Как правильно настроить Windows 10 сразу после установки
Купили новенький ноутбук или собрали компьютер, установили Windows и… Что дальше? Зашли на Рабочий cтол, а там только Корзина? Даже если вы купили ноутбук с уже установленной операционной системой Windows, дальше вам все равно нужно настраивать и устанавливать другие программы. Зачем? Чтобы повысить эффективность и работоспособность вашего компьютера или ноутбука.
У всех должен быть список программ, которые нужно устанавливать сразу после установки операционной системы (сокр. «ОС»). Я подготовил свой список. В статье используется ОС Windows 10, но программы, приведенные ниже, подходят для всех последних версий ОС Windows (XP, 7, 8 и 10).
Примечание: Данная статья предназначена для обычных пользователей Windows, которые не являются программистами, разработчиками, дизайнерами, монтажерами и т.п. Здесь рассмотрены базовые наборы программ, которые должны быть у всех пользователей ОС Windows без углубления или привязки к какой-то одной категории специалистов.
Все дополнительные/специализированные полезные программы я указал в разделе «Дополнительно». Если вы знаете какую-нибудь полезную программу, которую можно было бы включить в данный список — сообщите об этом в комментариях.
Какие драйвера нужны после установки Windows 10
Драйвера устройств – это часть программного обеспечения, которое взаимодействует с конкретными устройствоми и контролируют их работу при подключении к вашей системе. Другими словами, драйверы позволяют Windows правильно взаимодействовать с оборудованием.
Драйверы обычно предоставляются производителями оборудования и, как и большинство программного обеспечения, не всегда идеальны. Иногда они содержат ошибки или не видят обновлений для совместимости с последними версиями Windows.
Регулярное обновление драйверов важно для обеспечения оптимальной производительности вашего оборудования. Windows сама установит общие драйверы для таких устройств, как клавиатуры и мыши, но вы также должны знать, как обновить другие важные драйверы, например драйверы дисплея.
После установки Windows 10, вы должны удостоверится в установке следующих драйверов:
- Драйвер видеокарты
- Драйвер чипсета
- Драйвер аудиоустройств
- Драйвер сетевого контроллера
- Драйвер тачпада
Большинство драйверов должны установится автоматически. Для того, чтобы убедится, установлены ли все драйверы – перейдите в Пуск – диспетчер устройст и выполните поиск неопознаных устройст. Если такие есть – установите для них драйвера.
Браузеры

Итак, защиту мы уже установили, теперь можно начинать скачивать другие программы. Для работы в интернете используется специальная программа — браузер.
По умолчанию в операционной системе Windows, которая является самой популярной ОС (особенно в СНГ), изначально основным браузером является не безызвестный Internet Explorer (который в шутку называют браузером для установки браузеров) и более новая версия Microsoft Edge, который появился при выходе Windows 10.
Если вы пользователь Windows 10, в принципе, вы можете попробовать браузер Edge от Microsoft, т.к. он выполнен на движке Chromium и не имеет ничего общего со своим предшественником.
Но если вы хотите выбрать браузер среди популярных продуктов, вот список самых лучших браузеров:
Резервное копирование системы

Это очень важный шаг после чистой установки Windows. Кто-то считает, что это даже более первостепенная задача, чем установка обновлений.
Вы можете использовать встроенное в Windows 10 средство резервного копирования и восстановления или сторонние инструменты для создания резервной копии системного диска (диска C:).
Сохраните резервную копию на другом накопителе, например на внешнем жестком диске. Если вы решите сохранить резервную копию на том же диске, то вы не сможете получить к ней доступ в случае сбоя системы или выхода из строя диска.
Совет: после резервного копирования не забудьте создать диск восстановления системы (USB флеш-накопитель). Кроме того, удалите данные из браузера после загрузки приложения для резервного копирования.
Загрузка торрентов.
Еще одно важная и очень нужная программа, которая понадобится для скачивания различных видео, фото, программ и других файлов. В общем, всего, что возможно скачать с интернета. Одна из самых популярных программ в этой связи является uTorrent. Интерфейс здесь прост и понятен, настраивать ничего не придется. Более того стоит отметить высокую скорость передачи файлов, да нареканий в работе практически никогда не бывает. Таким образом, это незаменимая утилита, которая просто необходима в системе.

Драйверы
Microsoft рекомендуют пользоваться Центром обновления для получения актуальных драйверов для аппаратного обеспечения компьютера, но он загружает ПО преимущественно с серверов корпорации.

Разработчики оборудования и самих драйверов просят убедительно обновлять программное обеспечение, скачивая его с официальных сайтов.
Есть и третий вариант – приложения, которые автоматически находят и обновляют управляющие оборудованием программы, скачивая их из официальных источников.
Driver Booster
Проверит всё оборудование, определит, для которого драйвер в системе отсутствует, отыщет его в базе данных, которая регулярно обновляется и пополняется новым ПО, загрузит и установит на компьютер.
То же касается и поиска свежих версий системного программного обеспечения. Умеет создавать резервные копии, выполнять автоматическое обновление.
DriverPack Solution
При медленном интернете, его отсутствии или необходимости всегда иметь под рукой пакет драйверов на все или необходимые компоненты ПК обзаведитесь приложением DriverPack Solution с пакетом драйверов. Его можно сформировать самостоятельно во время загрузки дистрибутива с торрента пофайлово, а не в виде ISO-образа.
Недостаток: при обновлении ПО придётся обновлять всю раздачу или качать её заново (в случае, когда загрузили ISO).
Медиаплееры
Среди стандартных приложений Windows можно заметить Windows Media Player. Он отлично воспроизводит видео и аудио дорожки, но есть более удобные и «продвинутые» медиаплееры. Для просмотра фильмов я предпочитаю KMPlayer, а для музыки использую AIMP.
«На вкус и цвет товарища нет», можете использовать стандартные возможности Windows. Хотите ностальгии? Поставьте Winamp — самый популярный проигрыватель 2000 — 2010 годов.
↑ Установка драйверов
Золотое правило, которым не следует пренебрегать — перед установкой драйверов и любой программы создавайте вручную точку восстановления операционной системы.
Далее необходимо установить все недостающие драйвера. В Windows 8.1 и Windows 10 вшито огромное количество драйверов, также прекрасно работает центр обновлений, с помощью которого драйвера устанавливаются автоматически, чего нельзя сказать о предыдущих версиях. Всего я выделяю 3 способа установки драйверов.
Каким из них пользоваться решать вам, у каждого способа есть свои преимущества и недостатки. Так как я человек сильно занятый и у меня не всегда есть свободное время, я пользуюсь дополнительным софтом — Snappy Driver Installer, хоть и понимаю, что скачивание и установка драйверов с офф сайтов производителей правильней. Какой бы способ вы не выбрали, помните только то, что «дрова” нужно ставить в определенном порядке, а именно: Чипсет→ Management Engine Interface → Видеодрайвер → Звук → всё остальное.
Для тех, кто решил устанавливать всё вручную, покажу, где смотреть недостающие системе драйвера. Для этого опять жмем правой кнопкой мыши на значке «Этот компьютер» и в появившемся окне, слева выбираем «Диспетчер устройств».


В случае, если системе не будет хватать какого-то драйвера, вы увидите рядом с названием устройства характерный желтый восклицательный знак.

Как оптимизировать Windows 10
Программы-ускорители нужны для всех пользователей. Их преимущество в том, что данный софт упрощает жизнь. Некоторые владельцы компьютеров или ноутбуков каждый раз проделывают всю работу вручную, тратят на чистку и ускорение много времени. Но оптимизаторы способны сделать это автоматически, за несколько минут. Единственное, что требуется от пользователя — проверять регулярно систему на наличие вредоносного программного обеспечения. Кроме того, утилиты работают более эффективно.
Вот, на что они способны:
- Очистка мусорных файлов. Программа автоматически анализирует все папки, выбирает временную информацию и та, которая больше не используется, затем удаляет ее. То же самое касается кэш-данных с браузеров.
- Исправление проблем с реестром. Например, пользователи часто попросту удаляют папку с программой вместо того, чтобы сделать это при помощи ярлыка («uninstall», как правило). Появляются неиспользуемые расширения. Такие утилиты, как CCleaner ищут все проблемы с реестром и исправляют их.
- Управление автозагрузкой. После установки некоторых программ, они автоматически попадают в список автозагрузки. Это значит, что софт будет запускаться вместе с операционной системой. Некоторые оптимизаторы позволяют быстро отключить все ненужные программы.
- Удаление ненужных программ. Данная функция есть и у операционной системы Windows (программы и компоненты), но более удобно, когда все нужные инструменты находятся в одном месте.
Это еще не все возможности приложений-оптимизаторов. Каждый разработчик всегда добавляет какую-нибудь уникальную функцию. Но этих опций достаточно, чтобы многократно ускорить работу операционной системы.
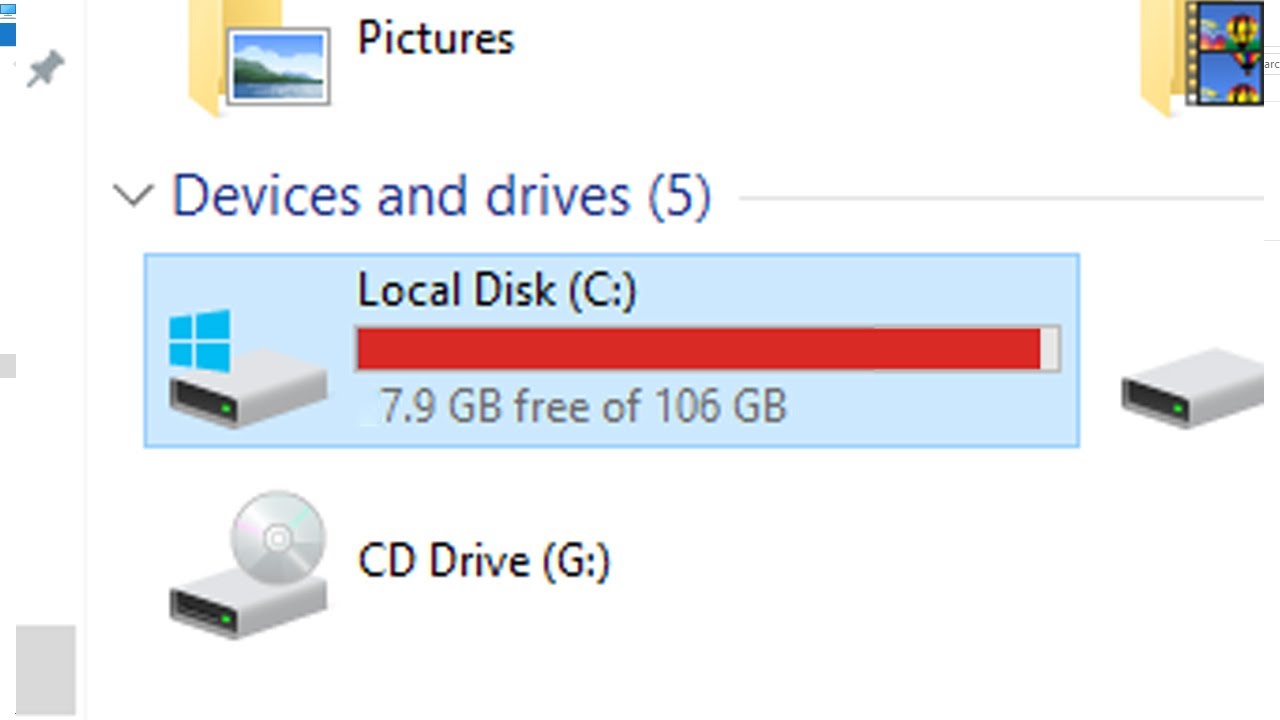
Отсутствие пространства на системном диске из-за нерегулярной очистки мусора












