Как изменить яркость экрана Windows 11
Кому часто приходится засиживаться за монитором до наступления темноты, тому должно быть хорошо известно, сколько дискомфорта может доставить всматривание в яркий, синеватый и холодный экран компьютера. Хорошо, что во многих мониторах есть встроенная система регулировки яркости, впрочем, настроить яркость экрана можно и через интерфейс операционной системы. Так, новая Windows 11 предлагает несколько способов управления параметрами яркости. Рассмотрим их чуть более подробно.
Откройте приложение Параметры и перейдите в раздел Система → Дисплей. Здесь на вкладке «Яркость» перетащите ползунок право или влево в зависимости от того, хотите вы добавить яркости или, напротив, уменьшить её. Заодно обратите внимание на такую опцию как «Ночной свет». Если её включить, Windows 11 сместит свечение в сторону более мягкого розового спектра, что в условиях пониженной освещённости также снизит нагрузку на зрение, а значит сделает работу за монитором более комфортной.
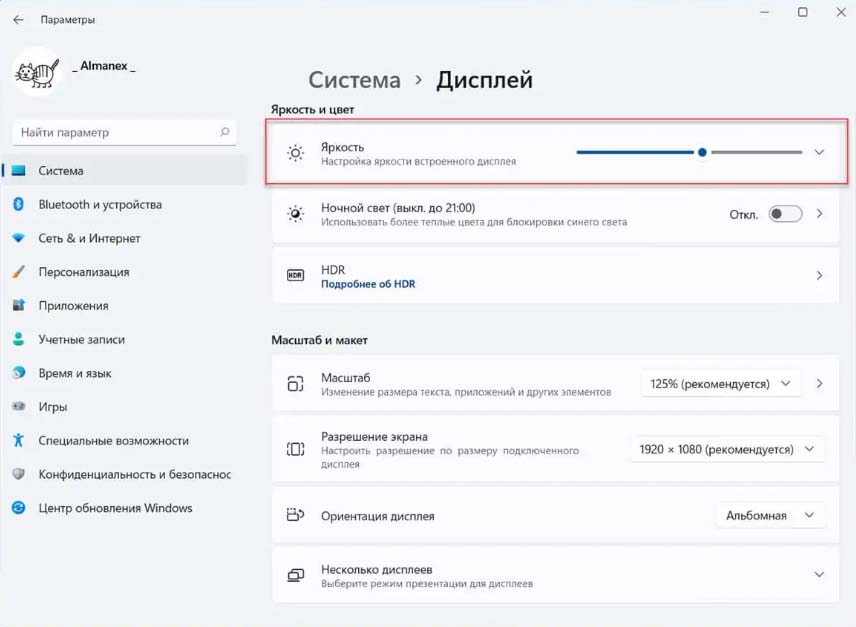

Включение Универсального монитора PnP
Иногда на ноутбуке не регулируется яркость из-за отключенного универсального монитора PnP. Когда пропала яркость на ноутбуке что делать нужно, чтобы включить этот монитор PnP. Итак, включить Универсальный монитор PnP можно через диспетчер устройств. Чтобы открыть диспетчер устройств, нужно навести курсор на кнопку Пуск, нажать правую кнопку мыши. Откроется контекстное меню, найдите и нажмите в нём на пункт Диспетчер устройств. Затем в диспетчере устройств найдите пункт Мониторы, раскройте его.

Иногда яркость экрана в Windows 10 не меняется из-за отключенного Универсального монитора PnP
Наведите курсор на пункт Универсальный монитор PnP, нажмите правую кнопку мыши. Откроется меню в котором выберите пункт Включить устройство. После этого проверьте начал прибавляться или так и не прибавляется яркость на ноутбуке Windows 10.
Когда виновниками ситуации являются драйверы видеокарты
Вторым по частоте появления сложностей с изменением уровня яркости в Windows 10 фактором, ставшим источником не работающих графических элементов и аппаратных клавиш для изменения яркости, числятся драйверы видеоадаптера.
1. Драйвера были инсталлированы самой Windows 10 в процессе ее установки, получены из драйвер-пака, посредством ПО для их обновления (Driver Booster) или с неофициального источника.
Решить проблему просто: скачиваем официальный драйвер в ручном режиме, производим деинсталляцию неофициального программного обеспечения, например, посредством Display Driver Uninstaller, и инсталлируем его заново.
2. Возможно, системное ПО для Intel Graphics HD и вовсе не инсталлировано, а оно крайне необходимо для нормального управления работой устройства.
Драйвер следует загружать только с официального ресурса разработчика или поддержки продукта.
Такой девайс не отображается в диспетчере устройств, потому как находится в списке скрытых. Дабы его увидеть, необходимо вызвать команду «Отобразить скрытые устройства» в пункте главного меню «Вид».
3. Видеокарта была выключена в Диспетчере устройств (случай, аналогичный проблеме с дисплеем).
Посредством контекстного меню задействуем девайс и перезагружаемся.

Также настойчиво рекомендуется посетить параметры монитора через контекстное меню рабочего стола вызываем пункт меню «Экран», переходим в его дополнительные опции и нажимаем по пиктограмме «Свойства графической платы». На вкладке адаптер смотрим его тип (первая строка).
На всякий случай рекомендуется также зайти в параметры экрана (через меню правого клика по рабочему столу) → Экран → Дополнительные параметры экрана → Свойства графического адаптера и посмотреть, какой видеоадаптер указан на вкладке «Адаптер».

Если названием видеокарты является что-то вроде Basic Display Driver, то причина кроется в отключенном устройстве или в отсутствии драйвера для него. Порой такие девайсы не отображаются в Диспетчере по умолчанию, но становятся видимыми после активации опции «Отобразить скрытые устройства», расположенной в пункте меню «Вид».
Обычно, выполнение приведенных инструкция приводит к решению проблемы с изменением уровня яркости, но бывают и исключения. Таким частным случаям посвящена следующая глава.
Пример регулировки подсветки ноутбука с помощью клавиши Fn
Для примера будем использовать нетбук Lenovo s110 с операционной системой Windows 7.
Для регулировки подсветки в нем используется клавиша-модификатор Fn в сочетании с клавишами управления курсором ← и → . Чтобы увеличить подсветку ноутбука Lenovo s110, необходимо использовать комбинацию клавиш Fn + → . Для понижения подсветки нужно использовать комбинацию Fn + ← .

При повышении и понижении подсветки вы увидите как меняется значение графического индикатора. За этот индикатор отвечает программа Hotkey Features.

Как видите, увеличить или уменьшить параметры освещения экрана ноутбука с помощью клавиши «Fn», довольно просто. Использовать этот пример можно и на других ноутбуках, поскольку принципы использования клавиш-модификаторов у них одинаковые.
В частности, на ноутбуках SAMSUNG NP350 сочетания клавиш:
- для увеличения яркости — Fn + F3 ;
- для уменьшения — Fn + F2 .
Как увеличить яркость на ноутбуке Apple

Механизм смены яркости на макбуке немного отличается от функционала Windows. Тем не менее настроить яркость экрана также можно несколькими методами.
С помощью клавиш
Быстрые клавиши макбука гораздо удобнее сочетания в Windows. Для управления яркостью используются клавиши «F1» и «F2». Больше никаких клавиш зажимать не надо, поэтому метод крайне удобен в использовании.
Через настройки ноутбука
Найти настройку яркости можно в разделе «Системные настройки» – «Мониторы». Перетаскивая ползунок, возможно изменять яркость. А также присутствует и функция автоматической регулировки.
Индикатор батареи
Индикатор батареи в ноутбуке Apple также открывает доступ к параметрам питания, один из которых – яркость экрана. Зайдя туда, можно также быстро изменить яркость экрана на ноутбуке.











