Что можно удалять с диска С? Очистка диска С: советы
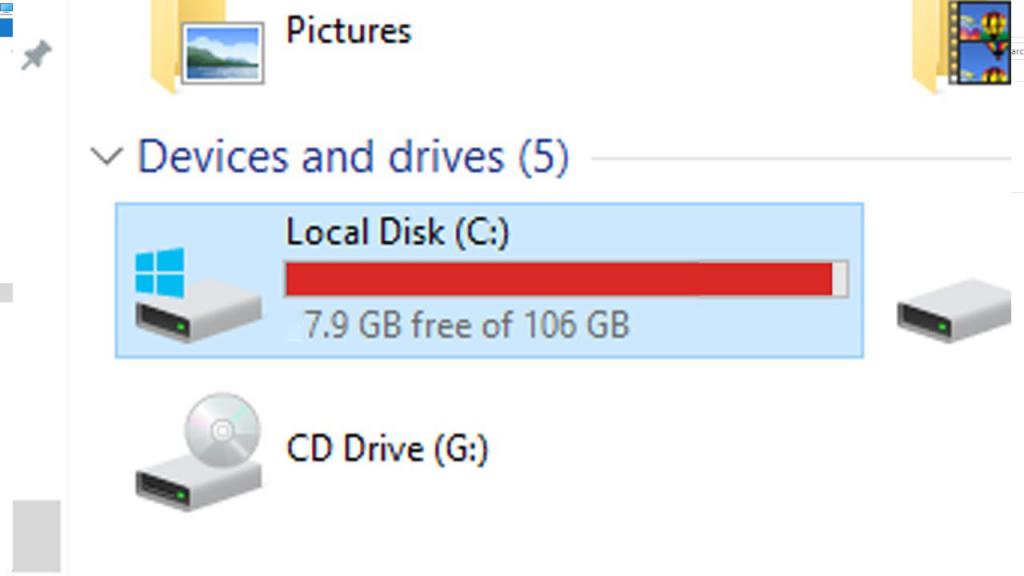
Наверное, никому не нужно объяснять, что в процессе работы с компьютером системный раздел постоянно заполняется мусором. В конце концов система выдает предупреждение о том, что системный диск C заполнен. Что можно удалить из этого раздела, знают далеко не все начинающие пользователи, а бездумное вмешательство может повлечь за собой такие грандиозные проблемы, что не только программы, но и операционная система перестанет работать. Далее к рассмотрению предлагается подробный анализ компонентов, от которых в системном разделе можно избавиться совершенно безболезненно для Windows и пользовательских прикладных программ или данных другого типа.
Очистка папки «Избранное» и «Библиотеки» на диске (C:)
Правой кнопкой мыши нажать:
• Пуск,
• Компьютер.
Найти папку «избранное», в которую входят основные подпапки: «загрузки», «рабочий стол»; и дополнительные, в зависимости от установленных программ, например, Яндекс.Диск и другие облачные сервисы.

Теперь можно открывать по одной подпапке и, без сожаления, удалять оттуда все ненужные файлы. Папку с загрузками можно освободить полностью, потому как в ней хранится информация, уже имеющаяся в компьютере. Это разные заархивированные rar и zip программы, которые уже были распакованы и установлены в компьютер. Ненужные ярлыки от них наверняка имеются на рабочем столе. Ещё встречаются старые загрузки, которые давно были удалены с рабочего стола из-за ненадобности.
Аналогично проведите ревизию с папкой «рабочий стол». В ней находится всё то, что вы привыкли видеть на мониторе. Возможно у вас там есть ненужные файлы или папки.
Оставшиеся файлы: картинки, музыку и программы из папки «Избранное», которые используются крайне редко, но по каким-то причинам они нужны, лучше перекинуть на отдельный диск, флеш-память или закинуть в любое облачное пространство: Яндекс.Диск, Мэйл облака. Это позволит освободить значительный объем дискового пространства.
Теперь перейдите в папку «Библиотеки» и освободите по максимуму подпапки:
• Видео,
• Документы,
• Изображения,
• Музыка.
Оставшийся материал можно перекинуть на отдельный диск. Чем чище будет диск (С:), тем производительней ПК.
Позаботьтесь о свободном месте заранее, чтобы в будущем она засорялась меньше. Можно большую часть подпапок перенести с диска (C:) на (D:), который, как правило, лежит пустой при полностью заполненном основном дисковом пространстве.
Подпапки: загрузки, рабочий стол — можно смело отправить на диск (D:). Зайдите в свойства каждой подпапки, во вкладке «общее» измените их месторасположение с C:UsersADMINDownloads и C:UsersADMINDesktop на D:.

С чего начать уборку диска С?
Первым делом, необходимо освободить корзину:
- наведите курсор на её иконку;
- нажмите правую кнопку мышки;
- в меню выберите «Очистить корзину».
Большие, маленькие файлы, в независимости от того, в каком разделе хранятся (диск D, E или С), после удаления отправляются в C:RECYCLER, файл «Корзина». Вследствие чего, свободное место системного раздела уменьшается. Удаление большого видеофайла или образа (например, файла iso) при дефиците лишних гигабайт, может запросто привести к переполнению диска С.
Совет! Перед тем, как очистить корзину, просмотрите рабочий стол на предмет ненужных ярлыков. Их размеры не велики, но чем меньше будет бесполезных файлов, тем лучше.
Проверка и дефрагментация жесткого диска
Что такое проверка на ошибки — полагаю, понятно из названия. О том, что такое дефрагментация и почему она полезна, можете почитать здесь, но в данный момент нам надо лишь ее запустить. Открываете Мой компьютер (в Windows Vista и 7 пункт называется просто — Компьютер и находится в меню Пуск), далее правой кнопкой по диску C:

Выбрав пункт Свойства, попадаем в окно под названием Свойства (вполне логично), открываем вкладку Сервис:

Первым делом нажимаем Выполнить проверку:

Обязательно ставим галочку на Автоматически исправлять системные ошибки. Галку на Проверять и восстанавливать поврежденные сектора желательно поставить, но тогда проверка займет по времени минимум час или больше. Вряд ли вам захочется ждать так долго. Поэтому, если ваш компьютер включается и выключается без ошибок и зависаний, если в процессе работы тоже нет появляющихся окон об ошибках и нет неожиданных зависаний — то галочку можете не ставить. Нажимаем ОК. Так как это диск с установленной Windows, появится такое окно:

Во время проверки других дисков (например, D:) будет другое окно — с полоской статуса проверки. Это нормально.
Нажимаем Расписание проверки диска и перезагружаем компьютер.
Во время загрузки компьютера вместо привычного экрана приветствия сначала выскочит синий (на Windows XP) или черный экран (Vista и 7) — ничего не нажимайте, ждите — будет идти проверка диска. Когда компьютер наконец загрузится, выполните проверку остальных жестких дисков, если они есть (D:, F:, E: и т.д.). Дисководы CD и DVD, естественно, проверять не нужно.
Далее переходим ко второму шагу — дефрагментации. После этой процедуры ваш компьютер станет быстрее включаться, программы тоже будут запускаться быстрее. В свойствах диска C: нажмите Выполнить дефрагментацию:

Замечание: дефрагментацию также можно запустить из меню Пуск — Все программы — Стандартные — Служебные — Дефрагментация диска.
В Windows Vista, 7, 8 и 10 дефрагментация настроена на автоматический запуск, но по ряду причин этот запуск может не работать. Например, компьютер в это время выключен — никакой дефрагментации не будет, естественно. Так что запуск вручную хотя бы раз в месяц (чаще нет смысла) более чем рекомендуется. Закрываем все программы, которые сможете закрыть, затем выбираем диск для дефрагментации и нажимаем Дефрагментация диска. Ждем завершения этой процедуры, затем дефрагментируем следующий диск.
Часто задаваемые вопросы
«Очистка диска» — это специальная функция операционной системы Windows, которая предназначена для безопасной очистки системного диска от мусора, временных файлов и другой ненужной информации.
Чтобы воспользоваться функцией «Очистка диска» щелкните правой кнопкой мышки на диске, который хотите очистить и выберите «Свойства». Затем откройте вкладку «Общие» и нажмите кнопку «Очистка диска». Отметьте галочкой данные, которые хотите удалить и нажмите «Очистить системные файлы»
Используйте для этого программу RS Partition Recovery. Она проста в использовании и позволяет восстановить файлы после случайного удаления различными системными утилитами и во многих других случаях. На нашем сайте детально описан процесс восстановления файлов, а также другие возможности программы, которые могут быть вам полезны.
Учетная запись пользователя, который хочет очистить системный диск должна обладать правами администратора. В противном случае функция не будет активна.
После использования функции «Очистка диска» некоторые функции операционной системы могут стать недоступными. Поэтому настоятельно не рекомендуется удалять временные файлы установки Windows, пакеты драйверов устройств и некоторые другие типы данных. Полный перечень данных, которые лучше не удалять вы можете найти на нашем сайте.

Как включить автоматическую чистку мусора в Windows 10?
Выполняя очистку из предыдущей инструкции, вы наверняка заметили на “шагу 4” флажок “Функция контроля памяти” … Если пользователь её активирует, то всё, что мы делали до этого, будет проделываться автоматически.

Нажмите на кнопку “Настроить контроль памяти или запустить его”. В этом окне вы сможете установить подходящий для вас сроки хранения определенных данных и так далее. При острой необходимости пользователь может принудительно совершить очистку, кликнув на соответствующую кнопку “Очистить сейчас”.
Заключение
Вот на этом статья, что можно удалить с диска С подошла к своему логическому завершению. Мы с вами разобрали ключевые моменты по очистке памяти на нашем устройстве. Надеюсь, что она была для вас полезной. Поделитесь ею в социальных сетях, расскажите своим близким и друзьям и жду вас вновь на моем сайте.
Вас ждет еще много интересных и полезных статей. Оставляйте свои комментарии, лайки и до новых встреч.












