В поисках утраченного вайфая: почему ноутбук не видит беспроводную сеть
Еще недавно он был здесь, а сегодня пропал. На столе его нет, под кроватью тоже. Даже на шкафу искали – и там не оказалось. Неужели он ушел насовсем?
Найти сбежавший Wi-Fi бывает так же непросто, как в темной комнате черного кота. Но если знать, где любит скрываться этот «зверь» и почему ему не сидится в ноутбуке, то отловить и водворить беглеца на место – дело нескольких минут. Начнем по традиции с поиска виноватых.
Назначение индикатора WAN

В роутерный порт подсоединяется кабель. Когда соединение проходит успешно, на индикаторе порта мигает лампочка — WAN. Как правило, индикатор указывают в виде глобуса.
WAN — индикатор Интернета. Он имеется на Wi-Fi-роутерах и отвечает за положение сети. По тому, как и каким цветом горит лампочка, можно понять состояние соединения либо его отсутствие.
Почему Интернет подключен но не работает?!
Одна из самых распространённых ситуаций, с которыми мне приходится сталкиваться в своей практике — это когда у пользователя Интернет подключен, но не работает. Почему так происходит?!
Первое, с чего надо начинать поиск решения проблемы — эта перезагрузка всех устройств, связанных с доступом в Интернет — роутера, компьютера и т.п. Очень часто это результат небольшого сбоя в работе одного из них и решается простым перезапуском. Если не помогло — читаем дальше!
Итак, у Вас не работает Интернет. А как Вы к нему подключены? Как правило, в большинстве случаев подключение организовано через Wi-Fi роутер, то посмотрите — горит ли у него индикатор доступа в Интернет или нет. Например, на роутерах D-Link он выполнен в виде глобуса, на большинстве же устройств он просто подписан как Internet .
Не горит? Проверяйте настройки маршрутизатора и, если с ними всё в порядке, звоните в техническую поддержку своего провайдера.
А вот если индикатор приветливо светится — значит подключение проходит успешно. Проверьте доступ с других устройств — с планшета, телефона или ноутбука. Так вы сможете выяснить с какой стороны стоит искать причину возникновения проблемы. Таких случаев, когда роутер подключается к глобальной паутине и при этом не раздаёт Интернет на подключенные девайсы, случается один раз из тысячи. Обычно они связаны со сбоем в его работе и лечится сбросом настроек к заводским с последующей полной перенастройкой. Чаще же случается такое, что нет доступа только с одного из компьютеров, а у других всё работает отлично. Тогда нужно искать «корень зла» уже на нём.
Если Вы подключены к мобильному Интернету через USB-модем или WiFi-модуль, подключаемые в USB-порт, то попробуйте отсоединить его и подсоединить заново. Не помогает — переключите гаджет в соседний свободный порт. Windows переустановит драйвера и можно будет снова проверить появился доступ или нет.
Перезагрузите сетевой адаптер компьютера
Бывает, чтобы Интернет заработал, нужно перезагрузить сетевой интерфейс и получить новый IP-адрес. Для этого понадобится обратиться к «Командной строке» Windows. А точнее, нажать Win + R и в возникшем окне выбрать «Выполнить», набрать cmd, после чего Enter.

Далее введите команду:

Далее нажмите клавишу Enter.
Это превратит ваш IP в четыре нуля. Но не спешите волноваться, это совершенно нормально. Вы просто стёрли свой IP, потому что приказали Командной строке его удалить. Для получения нового адреса введите в командной строке:

После этого нажмите Enter. Вам будет присвоен новый IP и Интернет, вероятно, вернется. Когда на экране снова появится сообщение об ошибке, совершите перезагрузку ПК и повторите попытку.
Почему на Mac появляется значок земного шара с символом предупреждения?
Когда Mac не может успешно запустить восстановление через Интернет, то на экран на черном фоне выводится значок земного шара с восклицательным знаком внутри треугольника.
Когда на Mac возникают серьезные проблемы, то одним из решений является переустановка macOS (при этом ваши файлы будут в безопасности) или стирание и переустановка macOS (будут удалены все данные). В любом случае пользователю понадобится войти в режим восстановления.
У Mac имеется встроенный режим восстановления, данные для которого хранятся на отдельном разделе диска (внутреннем SSD или жестком диске). Когда вы во время загрузки нажимаете ⌘ Command + R на Mac с процессором Intel, то попадете во встроенный режим восстановления macOS. В нем вы можете переустановить macOS, использовать Дисковую утилиту для восстановления или очистки дисков и многое другое.
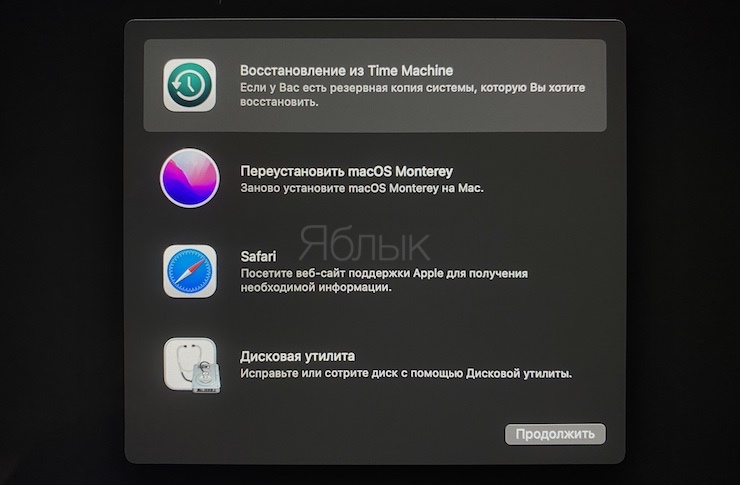
Примечание. На Mac с Apple Silicon шаги для входа режим восстановления отличаются.
Но если Mac не может успешно запуститься во встроенном режиме восстановления, то компьютер автоматически попытается запуститься в режиме восстановления через Интернет.
Для того чтобы вручную войти в режим восстановления macOS через Интернет, нажмите ⌘ Command + ⌥ Option + R или ⌘ Command + ⌥ Option + ⇧ Shift + R во время загрузки Mac. А на экране отобразится вращающийся глобус.
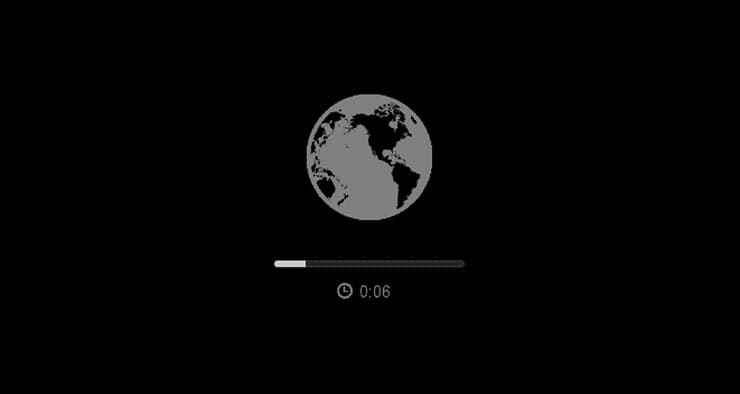
Если все пойдет хорошо, то ваш Mac загрузит необходимые для восстановления данные с серверов Apple через Wi-Fi или Ethernet. Затем компьютер покажет вам варианты переустановки macOS, использования Дисковой утилиты и т.д.
Однако, если ваш Mac не запускается из режима восстановления через Интернет, то вы как раз и увидите этот раздражающий серый значок земного шара с восклицательным знаком. Восстановление через Интернет может завершиться ошибкой из-за проблем с сетью (Wi-Fi, Ethernet), неисправного внутреннего диска, сбоя на серверах Apple и других причин.
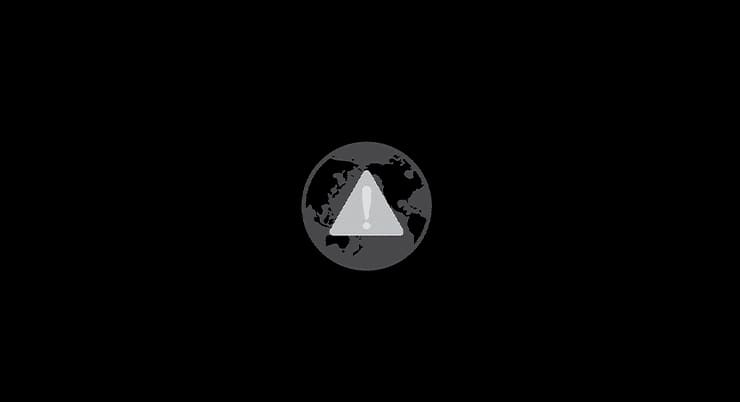
Сразу к вариантам решения вопроса.
Я попытаюсь избежать тривиальных решений, которые вы наверняка уже попробовали. Очередного обновления ждать не будем: можем его не дождаться или оно будет безрезультатным. Так что запускаем Диспетчер устройств и проверяем корректность установленных драйверов для беспроводного устройства. Запускаем строку Выполнить (WIN + R) на выполнение команды
Проверяем, чтобы у беспроводного адаптера не было никаких вопрошающих значков:

В противном случае примите меры к переустановке драйверов к устройству. Из Диспетчера не уходите. Поднимитесь вверх до панели инструментов и откройте список устройств через Вид — Показать скрытые устройства:

Ищите устройство Virtual WiFi Filter Driver в числе Устройств не Plug-n-Play . Если есть такое — Отключите его или Удалите совсем.
Интернет есть, а значок показывает что нет
Как убрать красный крестик на значке интернета, если он всё же есть? С таким я встретился недавно в Windows 7, но видел аналогичную проблему у моего знакомого на десятке. Данная ошибка возникает чаще всего из-за конфликта подключений. Особенно это касается виртуальных подключений. У меня стояла программа, которая при запуске виртуально создавала новый коннект и мешало основному. После удаления этого приложения все встало на свои места.
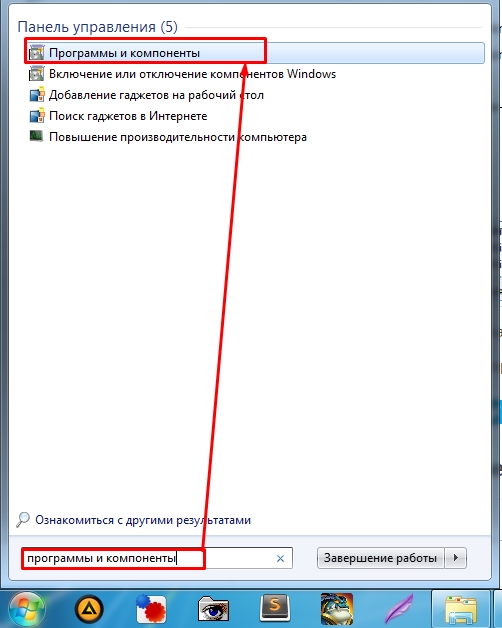
Заходим в «Программы и компоненты». Далее установите сортировку по дате и удалите лишнюю программу, которая в теории может мешать подключению.

Способ 5: Включение в BIOS
Иногда, зайдя в «Диспетчер устройств», случается так, что в правом столбце нет пункта «Сетевые платы». Это может обозначать, что она была отключена в BIOS. Что бы это исправить, сделайте такие шаги:
- Войдите в BIOS во время запуска вашего компьютера.
- В разделе «Onboard LAN Controller» выберите графу «Enabled».
- Сохраните установленные настройки и перейдите в обычный режим.

Выполнив все действия правильно, в панели задач появятся необходимые иконки. Вы можете убедиться в этом, посмотрев в правый нижний угол вашего рабочего стола. Описанные варианты являются самыми распространенными среди пользователей и не вызовут трудностей даже у новичка. Если ни один из указанных способов не помог вам, то, скорее всего, проблема с целостностью сетевой платы.












