Первый запуск компьютера после сборки: что делать дальше?
Наверное, каждый человек хоть раз покупал новый компьютер или ноутбук (или же комплектующие для него), а после сборки/покупки не знает, что делать дальше, а точнее, какое ставить программное обеспечение. Также мало кто знает, что обновлять в системе, какой должен быть порядок действий, чтобы все функционировало стабильно и качественно. Сейчас мы поговорим о том, что делать после сборки ПК.
В первую очередь следует продумать, как не заразить компьютер различными вирусами. Также многие люди хотят не тратиться на программу для защиты, а потому делают установить антивирус бесплатно.
Если у вас лицензионная операционная система Windоws 10 – этого более, чем достаточно, чтобы была базовая защита от вирусов. В такой системе есть защитник, который великолепно справится с популярными типами угроз (а вот с неизвестными не справится даже платная версия). Классический защитник 10 версии операционной системы не обновлен «из коробки», а потому в первую очередь следует выполнить обновление классического антивируса. Такая рекомендация плавно перетекает во второй, а потому обновить стоит сразу всю систему.

Обратите внимание, что в реальности у вас есть возможность установить антивирус бесплатно. Все и правда работает, тем более что Касперский дает антивирус бесплатно на 1 год, и он лучше стандартного компоненты 10 винды, но следует понимать, что если ваш новый персональный компьютер изначально не соответствует требованиям системы антивируса, то лучше его не ставить и работать только со стандартными защитными средствами операционной системы. Дело в том, что антивирусное программное обеспечение задействует слишком много ресурсов, причем это будет вполне ощутимо на слабом персональном компьютере. Это совет всем тем, у кого компьютер тормозил и раньше. Следует копать в стороне излишнего потребления программами ресурсов.
Драйвера
Кроме того, вместе с программами нужно установить на компьютер драйверы, которые также есть на установочном диске. Лучше, конечно, сначала спросить у продавца, какие именно драйверы нужны для вашего ПК, а потом выбрать их из списка и установить. Но драйверы не вечны, им постоянно требуются обновления, которые способны улучшать и совершенствовать работу оборудования, предлагать новые функции и возможности. Вручную драйверы обновлять долго и утомительно, поэтому легче всего воспользоваться специальной программой, которую не трудно найти и скачать в интернете. Такие программы автоматического обновления драверов не только облегчат процесс обновления драйверов, но и позволят хранить резервную копию. Обновление драйвера обязательно при подключении новых устройств и при некоторых сбоев в работе компьютера.
Особое внимание хочется уделить антивирусной программе, которая просто необходима для компьютера. Новичку не нужно это забывать. Пока ПК новый и чистый, не стоит загрязнять его вредоносными вирусами. Их проникновение в компьютер может случиться следующими способами:
– во время скачивания каких-либо файлов через интернет.
– после того, как вы вставите в компьютер какой-либо носитель информации (флэшка, диск).
Антивирусных программ достаточно много, но одно можно сказать точно, лучше всего приобрети лицензионную версию, она наиболее надёжно сможет защитить ваш родной компьютер.
Настройте параметры конфиденциальности
Поскольку вы уже открыли приложение настроек Windows, стоит перейти в раздел Конфиденциальность. Там также стоит ознакомиться с полным списком настроек и определить, что Microsoft должна знать о вас и чем вы не хотите делиться. По умолчанию Windows 10 хочет знать слишком много, например, какие приложения и как часто мы запускаем, или анализировать, что мы просматриваем в Интернете, чтобы показывают подходящую рекламу. Это ещё не всё, поэтому вы должны просмотреть весь список слева и внимательно прочитать описание каждой опции.
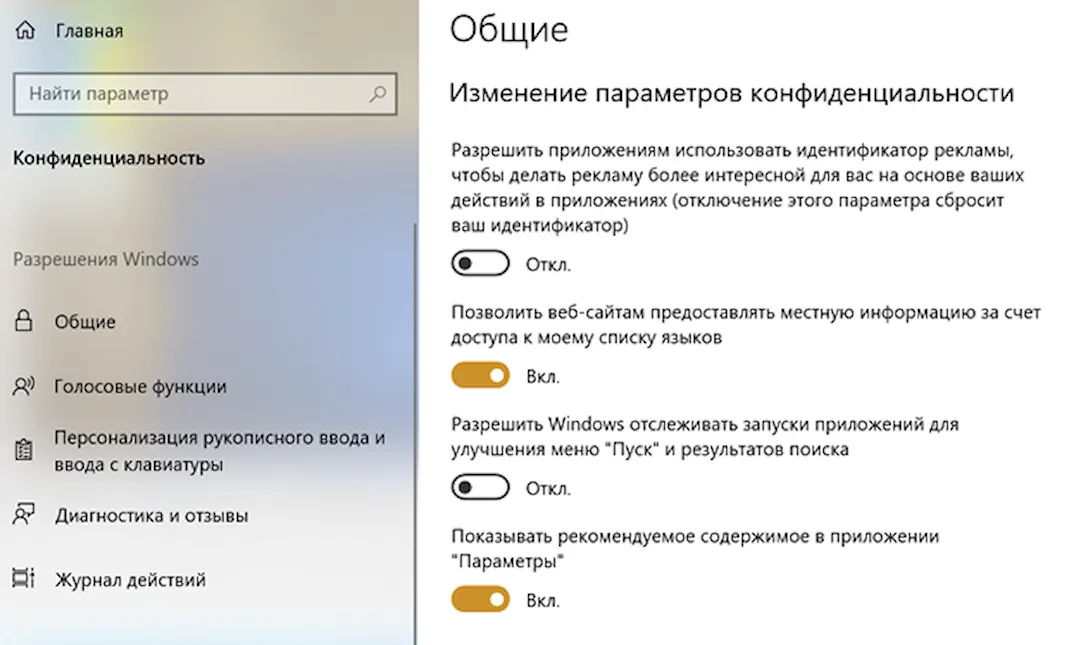
Cтоит заглянуть в меню «Сеть и Интернет». Если ваш новый компьютер имеет встроенную карту Wi-Fi, стоит отключить возможность соединения с общедоступными точками доступа, а затем в опции «Мобильные точки доступа» также стоит отключить эту опцию и возможность её удаленной активации через Bluetooth. В некоторых случаях это может быть полезно, но лучше не создавать публичную точку доступа с помощью вашего ноутбука.
Однако, если вам случается использовать модем со смартфона через Wi-Fi, стоит отключить фоновую загрузку данных (обновления приложений и системы) и установить предел данных, чтобы не превышать ваш пакет данных. Вы можете сделать это отдельно для каждой сети Wi-Fi, так что это довольно полезная опция.
Безопасность системы
Любимый браузер установлен? Отлично. Теперь время позаботиться о безопасности – одного Windows Defender недостаточно. А какому антивирусу можно доверять? Смотрите наш тест антивирусных программ.
Термин bloatware определяет приложения, которые мы получаем от производителя вместе с оборудованием – как уже упоминалось во введении, это могут быть антивирусные программы, офисные или графические программы в тестовых или демо версиях. Если Вам они не нужны, то вы можете удалить их вручную, либо использовать программу для удаления. Последняя не только удалит ненужные программы, но и поможет восстановить стандартные настройки веб-браузера, очистить список автозапуска программ, удалить программные гаджеты (если были установлены).
В случае, когда вы устанавливаете Windows 10 на чисто, можно использовать инструмент, позволяющий выполнить установку без дополнительных приложений, драйверов и т.д. Инструмент можно скачать с сайта Microsoft. Но используйте его только тогда, когда есть уверенность в том, что вы потом сможете самостоятельно найти все необходимые инструменты и приложения.
Установка браузера
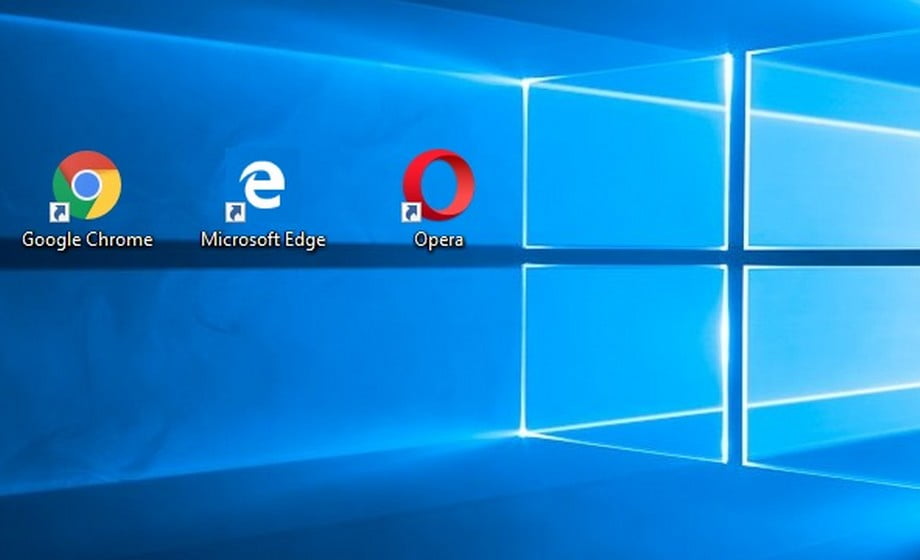
Когда Windows выглядит и работает так, как вы хотите, пришло время заняться серфингом в Интернете — а это невозможно без правильного браузера. Ваша система уже предлагает одно «встроенное» решение — Microsoft Edge. Духовный наследник Internet Explorer все еще страдает от негатива, вызванного плохой работой старого браузера. Однако следует признать, что каждое последующее обновление делает Edge все более и более заслуживающим внимания.
Если вам не по душе предложение от Microsoft, вы сможете выбрать браузер Google Chrome. Этот браузер в настоящее время является доминирующим компьютерным браузером. Приложение может похвастаться, прежде всего, полной синхронизацией с сервисами Google.
Гораздо менее популярный, но очень интересный браузер — Opera, которая имеет встроенный блокировщик рекламы, режим энергосбережения и бесплатный VPN-сервис.
После установки выбранного браузера стоит потратить несколько минут на дополнения, которые расширяют его возможности. Adblock, безусловно, самое популярное изобретение в этой области. Он устанавливается за несколько минут и доступен во всех самых популярных браузерах. Блокирует почти всю рекламу на отдельных сайтах (даже всплывающие окна).
Когда дело доходит до вопросов безопасности, стоит обратить внимание на HTTPS Everywhere. Эта надстройка заставляет браузер подключаться к зашифрованной версии сайта с использованием HTTPS вместо небезопасного протокола HTTP.
↑ Какую операционную систему установить на ноутбук
Итак, друзья, новый ноутбук без операционной системы. Для начала необходимо определиться с операционной системой, которую мы будем устанавливать на него. Есть только две полноценные десктопные системы, которые мы законно и без танцев с бубном можем устанавливать на ПК и ноутбуки – Linux и Windows. Если Linux вам не нужна для определённых целей, ставьте, конечно же, Windows. На сегодняшний день существует две поддерживаемые разработчиком версии Windows – Windows 8.1 и 10, так что в плане версий выбор невелик. Но в 2023 году поддержка Windows 8.1 прекратится. Тогда как Windows 10 – это постоянно поддерживаемая, обновляемая и развиваемая операционная система. Поэтому массовый вариант выбора системы для ноутбука – это Windows 10. Более того, в большинстве случаев это вариант гарантировано нормальной работы операционной системы. Друзья, если вы купили ноутбук без операционной системы, зайдите на его страничку спецификаций на сайте производителя и посмотрите для какой операционной системы производитель поставляет драйверы комплектующих.

Если у вашего ноутбука нет такой странички, поищите его характеристики на сайтах типа НИКС.

Это не значит, что ваш ноутбук не будет работать с Linux, Windows 8.1 или даже Windows 7. Это значит, что производитель не гарантирует нормальную работу ноутбука в этих операционных системах. А для большинства современных ноутбуков производителем будет заявлена поддержка только Windows 10.
Теперь давайте разберёмся с разновидностями самой Windows 10. Есть 2 вида Windows 10 в зависимости от архитектуры – 32-битная и 64-битная. Первую нужно устанавливать на ноутбуки с оперативной памятью до 3 Гб включительно, вторую – с оперативной памятью 4 Гб и более. Современные ноутбуки поставляются в основном с «оперативкой» 4 Гб и более, так что в большей части случаев выбирать нужно Windows 10 64 бита.
И есть разные редакции Windows 10, для обычного пользователя это Pro и Home. Также обычные пользователи при необходимости могут использовать специфическую корпоративную редакцию LTSC. Какая разница между этими редакциями, и какую лучше выбрать в вашем конкретно случае, смотрите в статье сайта «Какую Windows 10 лучше установить».
реклама
В моем случае это Samsung 850 EVO 120 Гб.
Точно также можно увидеть это порядок накопителей в диспетчере устройств Windows.

Если тот накопитель, на который вы хотите установить Windows, не первый в списке, то отключите другой накопитель на время установки. Или, что правильнее, включите загрузочный накопитель в в первый SATA порт.
Надеюсь, этот совет сэкономит вам немало нервов. Но давайте двигаться дальше.
Пока мы не вышли из меню SATA устройств, давайте проверим, что стоит правильный приоритет устройств загрузки.

Дополнительно, что стоит проверить — это режим ACHI, который необходим новым SATA устройствам.

Следующее, что стоит сделать — это отключить неиспользуемые устройства. Например, встроенную видеокарту, COM и последовательный порты.


Следующее, что стоит проверить и настроить — это температуры в простое и режим работы вентиляторов. Если у вас уже в UEFI процессор разогрелся выше 60 градусов, то надо не готовиться к установке Windows, а улучшать охлаждение ПК.
Перегрев может быть связан не только с дешевым кулером и плохой термопастой, но и с неправильно выставленными оборотами вентиляторов. В подразделе Hardware monitor нужно убедиться, что вентиляторы работают на достаточных оборотах.

Если с температурами все в порядке, можно задать кривые оборотов вентиляторов в зависимости от температуры процессора. Это даст вам тихий в простое и слабой загрузке ПК, который сам будет увеличивать обороты вентиляторов при серьезной нагрузке.
Это довольно сложный в настройке процесс и с первого раза может не получиться. Некоторые материнские платы умеют управлять и вентиляторами без PWM — трехпиновыми.

Стоит проверить, включен ли у вас XMP профиль памяти, ведь если вы не включили его, память будет работать на стандартной, низкой частоте.

А теперь еще несколько настроек, которые обычно делают только опытные пользователи. Стоит отключить показ логотипа компании производителя во весь экран, это поможет вам увидеть важную информацию при загрузке ПК. Скорость процессора, памяти и т.д.

Многие материнские платы любят завышать напряжение на процессоре, чипсете, System-on-a-Chip (SoC) и т.д., поэтому опытные пользователи фиксируют эти напряжения вручную.

Еще стоит настроить пробуждение компьютера из спящего режима по нужному вам событию, например — щелчку мышью.

И финальная настройка, которую я делаю уже много лет — автовключение компьютера при появлении питания. Эта опция может называться PWRON After PWR-Fail или Restore on AC Power Loss.
Это довольно удобно, щелкаете кнопкой на сетевом фильтре, а компьютер включается автоматически.

Пишите, а какие вы настройки делаете перед установкой Windows? И есть ли у вас важные настройки, которые не встретились в этом гайде?
Подпишитесь на наш канал в Яндекс.Дзен или telegram-канал @overclockers_news — это удобные способы следить за новыми материалами на сайте. С картинками, расширенными описаниями и без рекламы.












