Есть ли жизнь после Синего экрана смерти. Или инструкция по его устранению
Страшный сон любого владельца компьютера или ноутбука с операционной системой Windows. BSoD пугает неопытных пользователей. Бледный белый текст на иностранном языке абсолютно непонятен. Но мы нутром чуем, что он сообщает нам о серьезном сбое в работе системы. И кажется, что ничего уже не поможет…
Зловещая аббревиатура BSoD переводится на русский язык, как Синий экран смерти. Но враг не столь страшен, как кажется. Нужно просто поближе с ним познакомиться. Мы с вами обсудим, что вызывает появление этой ошибки и как ее устранить, не прибегая к помощи опытного специалиста. Будет несложно и даже немного интересно!
Отключение автоматической перезагрузки
Синий экран может и не появляться (или появиться на короткое время). Это специальная функция Windows, приводящая к автоматической перезагрузки системы. Для нашего анализа ее необходимо отключить. Это делается в Свойствах компьютера — Дополнительных параметрах системы — Загрузке и восстановлении. Подробнее читайте статью Отключение автоматической перезагрузки Windows при отказе системы.
Получив код, мы сможем найти информацию с описание причины проблемы и способами ее решения.
Получение кода в Windows 8 и новее
Более современные коды имеют меньше описания и технической информации, а сам код представлен грустным смайликом и текстовым описанием, например, CLOCK_WATCHDOG_TIMEOUT:

также, в дополнение к ошибке (иногда, и без надписей и текста) может присутствовать QR-код:

Коды в Windows 7 и старше
При появлении синего экрана, необходимо найти код ошибки. Он имеет вид 0x0000. например, 0x0000008D:

* коды в скобках являются дополнительными параметрами и служат для уточнения локализации ошибки. Они могут быть индивидуальными и, как правило, не учитываются при дальнейшем анализе.
Анализ онлайн
Теперь открываем сайты с кодами ошибок, например:
Также можно ввести код ошибки прямо в поисковую строку Google или Яндекс. А при наличии QR-кода можно считать его ридером и перейти к описанию проблемы.
Решая проблему, необходимо внимательно прочитать о причинах сбоя и выполнить рекомендации.
Синий экран смерти: что делать?
Если вы хотите расшифровать код ошибки по предоставленному описанию, то просто скопируйте фразу, написанную белыми буквами, и вставьте в любую поисковую систему, например, Google или Yandex. В результате поиска будет найдена информация от компании Microsoft, где будут предоставлено подробное описание проблемы и меры ее разрешения.
Если вы недавно устанавливали операционную систему Windows и сразу появился синий экран смерти, то, наверное, вы совершили ошибку в инструкциях по установке, что и вызвало сбой в системе. В таком случае единственное правильное решение проблемы — это переустановка операционной системы. Если с первого раза вам не удалось корректно установить операционную систему, то обратитесь за помощью к специалистам.
Если ваш компьютер выдал синий экран смерти после долгого нормального пользования, то вам необходимо провести анализ вашей деятельности за компьютером. Вспомните, какие вы устанавливали приложения, обновления или утилиты. Причина может скрываться именно в этом. Теперь вам необходимо в течение некоторого времени пронаблюдать за поведением компьютера и выявить причину такого исхода.
Если сбой в работе системы был вызван из-за неправильно установленного или неподходящего драйвера, обновления, то вам нужно скачать драйверы последней версии на сайте производителя.
Ни в коем случае не стоит забывать и исключать из анализа фактор периферийного устройства. Возможно, причина таится в неправильном взаимодействии аппаратного обеспечения с операционной системой. Вот некоторые случаи из практики среднестатистического пользователя:
- Ресурсы вашего компьютера не в силах выполнять работу с видеокартой (из-за нехватки мощности).
- Сбой в системе из-за сильного перегрева в блоке питания. Чаше всего это происходит по причине слабой вентиляции.
- Несоответствие взаимодействий между модулями оперативной памяти. Бывает такое, что модули компьютера работают конфликтно на протяжении большого времени, поэтому в какой-то миг происходят всеобщий сбой и появление синего экрана. Такую проблему можно решить, заменив модули оперативной памяти.
- Устаревшие драйверы некоторых компонентов системы. Вопрос решается обновлением драйверов.
Также не стоит упускать то, что прекратилась работа антивируса или он вовсе не был установлен. Вирусы — это главный фактор в компьютерной безопасности, из-за них возникают серьезные проблемы. Необходимо провести проверку на вирусы, для этого скачайте лицензионное антивирусное программное обеспечение (NOD 32, Avast free antivirus, Kaspersky Anti-Virus и другие).
Проблемы на аппаратном уровне
- Перегрев компьютера. Проверить температуру центрального процессора и северного моста можно в биосе. Для этого нажмите специальную кнопку (обычно F1, F2, F12 или Del) при запуске ПК. Используя стрелки, перейдите в раздел «PC Health Status» или в другой с похожим названием (они немного различаются на разных материнских платах). Здесь отображается температура ЦП и северного моста матери. Если она превышает 70 градусов, стоит сменить термопасту или заменить кулер процессора. Кроме этого, не лишним будет проверить температуру остальных компонентов системы вручную, вскрыв системный блок. Просто потрогайте рукой разные компоненты. Если вы обнаружили горячий элемент, проверьте, правильно ли подключены все шлейфы и уберите накопившуюся пыль, которая может выступать теплоизолятором.
- Несовместимость материнской платы. Операционная система Windows сильно привязывается к текущему аппаратному обеспечению, и при его множественной замене может давать сбои. Особенно часто ошибки с синим экраном возникают при смене материнской платы. Для устранения неполадок, перед сменой материнки, в BIOS перейдите в раздел Bus Master IDE и выберите раздел Standart Dual Channel PCI IDE Controller.
- Проблемы с HDD. BSoD может вылетать из-за битых и поврежденных секторов на системном диске. Проверить HDD можно встроенной утилитой Check Disk. Нажмите сочетание клавиш Win+R и в строке «Открыть» наберите «cmd» и нажмите ОК. В открывшейся консоли напечатайте chkdskx: /f где x – буква вашего системного диска. При обнаружении битых секторов, следует попробовать их «залечить». Если были обнаружены поврежденные сектора, то восстановлению они не подлежат. В таком случае следует подумать о покупке нового жесткого диска.
- Видеоадаптер. Для проверки видеокарты/видеочипа можно воспользоваться утилитой 3DMark. Запустите программу и наблюдайте за поведением ПК. Если выскакивают окна с информацией о сбоях в работе видеоадаптера, то проблема определенно в этом. Если у вас видеокарта Радеон, то возможно дело в отсутствующем файле atikmpag.sys.
Проблему с видеокартой я наблюдал на своём игровом ноутбуке Alienware M17X R3. К ней подходил всего один официальный драйвер с сайта Dell. Любые другие драйвера приводили к зависанию и отображению синего экрана. После безуспешных попыток и тестов, я принял решение вытащить видяху из ноута и работать на встроенной. Благо игры перестали интересовать меня, в основном балуюсь «NFS No Limits» на своем смартфоне Samsung A5 2017.
Перейдите на официальный сайт производителя вашей видеокарты и скачайте свежие драйвера для AMD или Nvidia. Обратите внимание — драйвера для архитектуры x86 несовместимы с x64.
- ОЗУ. Если вы поставили новую планку оперативки и стал показываться BsoD, то проблема наверняка кроется в совместимости. Барахлить могут и старые планки. Скачайте любою программу для тестирования оперативной памяти и запустите ПК через созданную загрузочную флешку. Эта процедура не имеет ограничений по времени, поэтому ориентируйтесь на срок до 6 часов, в зависимости от объёма памяти. Если по окончании тестирования на экране не отобразились ошибки, значит с оперативкой все в порядке. В ином случае, лучше купить новую память.

С проблемой оперативки также сталкивался при попытке апгрейдить старый комп родственников. Их материнка Asus ни в какую не воспринимала любую память, за исключением Samsung DDR3 на 1 и 2 гигабайта. О совместимости может быть не сказано официально, проверьте форумы!
Что нужно сделать в первую очередь
Отключить автоматическую перезагрузку.
В большинстве случаев в Windows 10 по умолчанию включен перезапуск в случае возникновения STOP-ошибки. В этой ситуации у вас нет достаточно времени, чтобы записать код ошибки, связанный с BSOD. Чтобы начать процесс исправления сбоя, нужно на некоторое время удержать на экране сообщение об ошибке.
Как это сделать:
- 1. Щелкните правой кнопкой мыши по Мой компьютер.
- 2. Перейдите в раздел Свойства.
- 3. В левой части выберите Дополнительные параметры системы.
- 4. В разделе Загрузка и восстановление нажмите Настройки.



Проверьте систему на наличие вирусов.
Одной из причин появления BSOD на вашем ПК с операционной системой Windows 10 является повреждение данных. Помимо обычных сценариев, данные на компьютере могут быть повреждены из-за некоторых вредоносных программ.
Таким образом, если вам доводится видеть синий экран смерти Windows 10 чаще обычно, воспользуйтесь антивирусным программным обеспечением для полного сканирования системы. Защитник Windows, антивирус по умолчанию в Windows 10, тоже может быть хорошим вариантом.
Обновление Windows.
Вы должны убедиться, что ваш компьютер регулярно обновляется последними исправлениями безопасности и другими не менее важными элементами. Это один из наиболее важных моментов, который необходимо учесть на пути к исправлению синего экрана смерти или даже предотвращения его появления. Пользователям Windows 10 в большинстве случаев не нужно делать ничего дополнительно, поскольку обновления системы устанавливаются автоматически, но этот процесс можно остановить.
Обновление драйверов оборудования и прошивки.
Неисправные драйверы на вашем ПК тоже могут привести к появлению синего экрана смерти. Таким образом, обновление или восстановление программного обеспечения способно избавить устройство от BSOD.
В настоящее время о большинстве комплектующих заботятся универсальные драйверы Windows. Однако большинство — это не все. Драйверы, которые ваша операционная система на может обновить автоматическим, вам придется искать самостоятельно на сайте производителя.
Вместе с этим ваш BIOS или UEFI должны быть обновлены до своей последней версии. Не забудьте проверить, сталкиваются ли ваши комплектующие с чрезмерной температурной нагрузкой, в этом вам поможет утилита Speccy.
Более высокие температуры могут быть вызваны пылевым засорением вентилятора. Чтобы предотвратить это, необходимо регулярно чистить компьютер.
Вызывать BSOD могут и подключаемые устройства, такие как USB-накопители, принтеры, геймпады и т.д.
Немного истории BSoD
С момента появления BSoD эволюционировал и менялся вместе со всем управлением Windows. В первом выпуске программного обеспечения Microsoft дебютировал в известном всем сочетании синего фона и белого шрифта. В отличие, однако, от более поздних версий BSoD, в этой отображалась только строка случайных символов.
Только в системе под номером 3.1 был использован формат, который затем применялся в течение многих лет в операционных системах Microsoft. Под центрально надписью «Windows» была информация об ошибке, вместе с её кодом и инструкция по дальнейшим действиям – то есть необходимость перезапуска компьютера с помощью сочетания клавиш Ctrl + Alt + Del .
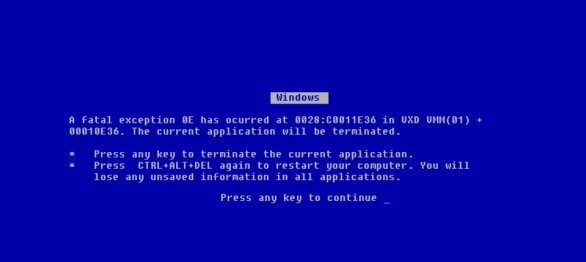
Такой BSoD без особых изменений появлялся последовательно в системах Windows 95, 98 и ME. И только в издании 2000 произошла смена. Шрифт был уменьшен, а само сообщение из центра экрана попало в его левый верхний угол. Код ошибки был, кроме того, дополнен подробной инструкцией, в зависимости от конкретной ситуации.
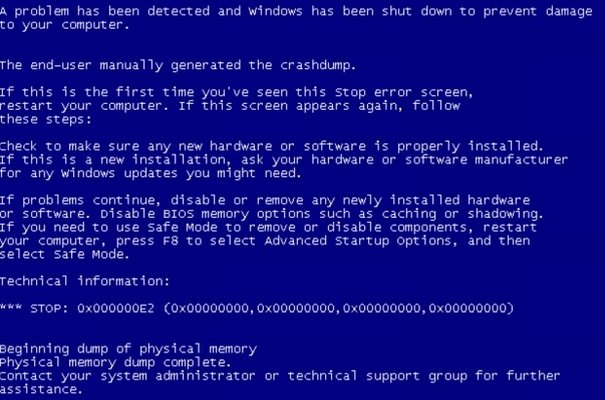
Сообщение в Windows XP, Vista и 7 претерпевало только косметическое обновление – новый, более высокий шрифт.
Совсем другая версия синего экрана смерти появилась в 2012 году, вместе с выпуском новой Windows 8. Стал использоваться более светлый цвет фона с градиентом, а длинное сообщение заменено эмодзи печального настроения. Сам код ошибки добавлялся ниже, мелким шрифтом.
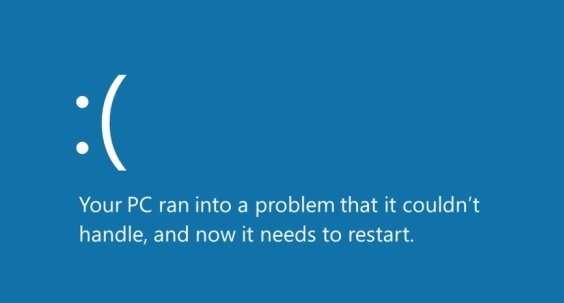
Что такое синий экран смерти
Синий экран смерти — понятие, пришедшее из английского языка и переведённое на наш родной. Собственно, как вы уже поняли, BSoD и «синий экран смерти» — это одно и то же. Аббревиатура BSoD расшифровывается как Blue Screen of Death или Blue Screen of Doom. Официальное название явления — Stop Error.
Когда вы видите синий экран на мониторе своего компьютера, это свидетельствует о критической системной ошибке. Такой способ информирования пользователя о произошедшем сбое характерен для ОС Windows.
Итак, что представляет собой BSoD? На рис. 1 можно разобрать запись CRITICAL_OBJECT_TERMINATION. Это ошибка синего экрана смерти с кодом (технически правильно — STOP код) 0x000000F4. Также применяется краткая запись, с отбрасыванием нулей после 0x — 0xF4. Далее в статье будет применяться именно такая запись, когда нет других цифр. Коды синего экрана смерти представляют собой запись в шестнадцатеричной системе счисления с префиксом 0x. Такой префикс используется для распознавания системными службами, использующими язык C.
С помощью STOP кода BSoD система идентифицирует произошедшую ошибку и вносит запись в системный журнал для последующего анализа и предотвращения ошибки в будущем. Ошибка синего экрана смерти 0xF4 означает сбой, произошедший из-за неожиданного прекращения работы критического для системы процесса или потока. Подробнее о значениях ошибок синего экрана смерти мы поговорим ниже.
Более детальную для продвинутых пользователей информацию предоставляет BSoD, используемый в ОС Windows XP/Vista/7, наиболее распространённых на сегодняшний день, а также Windows Server 2003.

Рис. 2. Синий экран смерти в Windows XP/2003/Vista/7
Используя данный BSoD, продвинутому пользователю гораздо легче разобраться, в чём проблема.
Во-первых, Microsoft уведомляет пользователя о том, что BSoD вызван прекращением работы для предотвращения выхода компьютера из строя. Далее приведён системный файл SPCMDCON.SYS — виновник, по мнению Windows, экстренного завершения работы. Ниже представлена сама ошибка синего экрана смерти PAGE_FAULT_IN_NONPAGED_AREA — свидетельствует о том, что данные, содержавшиеся в памяти, не найдены. Далее следует руководство для дальнейших действий пользователя с целью предотвращения возникновения подобной ошибки в будущем. Внизу приведена техническая информация: STOP код 0x50 и снова файл SPCMDCON.SYS, уже с параметрами.
Согласитесь, данный BSoD способен привести в куда большее замешательство неопытного пользователя, чем тот, который предлагают разработчики Windows 8.
Наиболее распространённые коды синего экрана смерти
Перечислим самые распространённые ошибки синего экрана смерти. Далее приводится краткое описание причины, по которой с наибольшей вероятностью появляется синий экран смерти. Однако для точной диагностики проблемы необходимо всё же обращаться к параметрам ошибок и правильно их интерпретировать при помощи программ отладки.
0xA — IRQL_NOT_LESS_OR_EQUAL — неверный адрес при обращении драйвера устройства;
0x1E — KMODE_EXCEPTION_NOT_HANDLED — процесс режима ядра пытается выполнить недопустимую инструкцию;
0x24 — NTFS_FILE_SYSTEM — сбой в файловой системе NTFS;
0x2E — DATA_BUS_ERROR — ошибка чётности в оперативной памяти;
0xB4 — VIDEO_DRIVER_INIT_FAILURE — ошибка инициализации видеодрайвера;
0xB9 — CHIPSET_DETECTED_ERROR — неисправен чипсет материнской платы;
0xC2 — BAD_POOL_CALLER — ошибка операции выделения памяти;
0x4E — PFN_LIST_CORRUPT — повреждена структура ввода/вывода драйвера;
0x50 или 0x8E — PAGE_FAULT_IN_NONPAGED_AREA — данные, запрашиваемые из памяти, отсутствуют;
0x69 — IO1_INITIALIZATION_FAILED — неудача инициализации системы;
0x77 — KERNEL_STACK_INPAGE_ERROR — чтение запрошенной страницы ядра невозможно;
0x79 — MISMATCHED_HAL — аппаратная несовместимость;
0x7A — KERNEL_DATA_INPAGE_ERROR — ошибка чтения в физическую память;
0x7B — INACCESSIBLE_BOOT_DEVICE — нет доступа к системному разделу диска;
0x7F — UNEXPECTED_KERNEL_MODE_TRAP — непредвиденная ошибочная операция в ядре;
0xD1 — DRIVER_IRQL_NOT_LESS_OR_EQUAL — ошибка драйвера, адрес памяти недоступен;
0xF3 — DISORDERLY_SHUTDOWN — Windows не смогла завершить работу из-за нехватки памяти;
0xC0000135 — STATUS_DLL_NOT_FOUND — ошибка при загрузке библиотеки;
0xC000021A — STATUS_SYSTEM_PROCESS_TERMINATED — ошибка службы, работающей в пользовательском режиме;
0xC0000221 — STATUS_IMAGE_CHECKSUM_MISMATCH — файл драйвера не найден или повреждён.
Если вашей ошибки синего экрана смерти в данном списке нет, то вы можете найти её на сайтах технической поддержки Microsoft. Там содержаться пояснения наиболее вероятных причин отказа для каждой ошибки, а также интерпретация параметров BSoD — это необходимо для качественного устранения неполадки, приводящей к появлению BSoD.
Синий экран смерти, что делать
Почему же появляется синий экран смерти? Причин может быть масса. В общем случае BSoD появляется, когда возникает критическая ошибка в ходе выполнения кода ядра или драйвера в режиме ядра.
Синий экран смерти появляется, например, когда в аппаратной составляющей компьютера были произведены какие-либо изменения: замена или установка видеокарты, аудиоадаптера, жесткого диска, контроллеров и устройств шин PCI и PCI Express. Драйвер этих устройств может оказаться плохо совместимым или несовместимым с существующей конфигурацией компьютера, что приводит к проблемам и появлению BSoD.
Помогает при появлении BSoD только перезагрузка компьютера, вследствие чего все несохранённые данные пользователя будут потеряны.
У пользователя есть возможность вручную вызвать BSoD. Это делается только в том случае, если нет другой возможности для обнаружения неисправности системы. Для вызова BSoD существует возможность назначить определённую комбинацию «горячих» клавиш. Поэтому при неблагоприятном стечении обстоятельств, пользователь может сам ненароком вызвать появление BSoD.
Злоупотреблять процедурой ручного вызова BSoD не следует, во избежание потери информации или программных неполадок. Кроме того, синий экран смерти, вызванный искусственно, не отобразит нужную пользователю информацию. Также можно столкнуться со сложностями в аппаратной зависимости этой процедуры: в частности, существуют ограничения на вызов BSoD c клавиатур, имеющих разъём USB. Более подробную информацию о вызове синего экрана смерти можно получить из документа Microsoft Q244139.
Итак, появляется синий экран смерти, что делать в этом случае? Единственное, что вы можете предпринять в данный момент — это выполнить перезагрузку. Далее, если вы достаточно опытный пользователь и не боитесь работы с отладчиками (дебаггерами), то есть решение. Для определения причины появления BSoD корпорация Microsoft разработала комплексное решение Debugging Tools for Windows c поддержкой 32 и 64-разрядных ОС, которое входит в состав Microsoft SDK for Windows.
Причины появления синего экрана смерти
Изменение настроек BIOS, произведённое на скорую руку может также оказаться причиной возникновения BSoD. Если вы не помните, какие точно изменения провели (особенно в том случае, если было произведено несколько изменений), то наилучшим решением для избежания ошибки синего экрана смерти станет приведение настроек BIOS в состояние по умолчанию (default).
Есть вирусы, которые созданы для поражения главной загрузочной записи (MBR), а также загрузочного сектора. Они также могут приводить к неполадкам и появлению ошибки синего экрана смерти. Проверить компьютер на наличие вирусов можно, если выполнить загрузку с восстановительного диска с установленным антивирусом. Многие компании-разработчики антивирусов, как, например, ЗАО «Лаборатория Касперского», предлагают в своих решениях функцию создания CD из имеющегося дистрибутива. Кроме того, можно скачать уже готовый образ с серверов компании. Также вы можете проверить состояние MBR антивирусной утилитой AVZ. Подробно о работе с утилитой можно прочитать по ссылке.
Неполадки в оперативной памяти. Диагностика
Нередко неисправные, а иногда и неодинаковые модули оперативной памяти могут стать причиной возникновения ошибки синего экрана смерти. Если вы заметили, что после установки, доустановки, замены модулей оперативной памяти у вас не загружается ОС или появляется синий экран смерти, вы можете попробовать поставить модули памяти в другие DIMM слоты или поменять планки DDR местами — часто это решает проблему памяти. Однако неполадки могут крыться и в другом, и выявить причину этого можно, проведя диагностику RAM с помощью штатного средства проверки памяти Windows. Утилита доступна в Windows 7 и Vista (для Windows XP можно использовать утилиту Windows Memory Diagnostic)
Давайте посмотрим, как работает средство диагностики:
Заходим в «Пуск», далее «Панель управления», находим там значок «Администрирование» и кликаем по нему.
В открывшемся окошечке выбираем из списка «Средство проверки памяти Windows» (обычно третий снизу).
В новом окошке Windows предложит выбрать из двух вариантов: «Выполнить перезагрузку и проверку (рекомендуется)» и «Выполнить проверку при следующем включении компьютера».
Закройте, все открытые программы, чтобы не потерять какие-либо данные, и нажмите «Выполнить перезагрузку и проверку (рекомендуется)».
Начинается перезагрузка компьютера и выполнения теста памяти. Обычно тест выполняется в два прохода. На экране представлены как проценты по текущему проходу, так и итоговые. После того, как тест завершится, будет произведена перезагрузка и представлены результаты теста.

Рис. 3. Проверка компьютера на предмет неполадок с памятью
Существует и другая возможность — протестировать состояние оперативной памяти с загрузочного диска (только Windows Vista и Windows 7). Для этого:
Зайдите в BIOS и установите CD-ROM (DVD-ROM) в качестве первого загрузочного устройства в меню BOOT, после чего выйдите из BIOS, сохранив настройки.
После перезагрузки загрузчик выдаст сообщение «Press any key to boot from CD», нажмите любую клавишу.
Дождитесь, пока Windows загрузит файлы. В окне «Установка Windows» нажмите «Далее».
Выберите «Восстановление системы», подождите.
Оставьте все настройки окошка «Параметры восстановления системы» по умолчанию («Используйте средства восстановления…») и кликните «Далее».
В представленном списке выберите «Диагностика памяти Windows».
В новом окне выберите 1 из 2 вариантов. Например, «Выполнить перезагрузку и проверку (рекомендуется)», чтобы начать проверку памяти немедленно.
Компьютер перезагрузится, и начнётся тест памяти.
Диагностика жёсткого диска
Неполадки жёсткого диска (HDD) также могут быть причиной появления ошибки синего экрана смерти. Утилита Windows CHKDSK позволяет выполнять проверки жёсткого диска на наличие ошибок и повреждённых секторов. С помощью этой утилиты возможно восстановление повреждённых секторов HDD. Для запуска проверки, выполните следующие шаги:
Откройте Проводник Windows.
Кликните правой кнопкой мыши по разделу, который хотите проверить, и выберите «Свойства».
В новом окошке выберите вкладку «Сервис».
Наверху вкладки нажмите на кнопку «Выполнить проверку».
Откроется новое окошко «Проверить диск «Название диска»». Пользователь может выбрать 1 из 4 вариантов проверки диска, в зависимости от того, напротив каких пунктов он поставит галочки. Если вы хотите просто знать, есть ли на вашем диске ошибки, снимите галочку с верхнего пункта. В этом случае Windows не будет исправлять системные ошибки. Вы также можете провести комплексное исследование и восстановления повреждённых секторов HDD, выбрав оба пункта. Внимание! Windows не сможет автоматически исправлять системные ошибки и восстанавливать повреждённые сектора, пока выбранный раздел является активным, т. е. используется. Поэтому для выполнения проверки может потребоваться перезагрузка системы. В этом случае в появившемся окошке предупреждения кликните по кнопке «Расписание проверки диска». После перезагрузки ПК будут выполнены проверка диска и выбранные пользователем действия. Для получения более подробной информации по работе утилиты CHKDSK, ознакомьтесь с этой страницей корпорации Microsoft.
Нажмите кнопку «Запуск» и дождитесь результатов проверки.
После проверки в новом окне будет представлена как краткая, так и развёрнутая информация о состоянии протестированного раздела.

Рис. 4. Проверка жёсткого диска
Если утилита CHKDSK сделала свою работу, а ошибки в работе диска возникают снова, можно провести более глубокое тестирование. Для этого вам потребуется прибегнуть к помощи утилит, разработанных вендорами жёстких дисков.
Помимо возможности извне продиагностировать состояние дискового накопителя, все современные HDD и SSD (solid-state drive) производятся с заложенной производителем возможностью самоконтроля и самотестирования своего состояния, а также оценкой времени предположительного выхода устройства из строя. Это технология S.M.A.R.T. Чтобы получить доступ к данным диагностики этой технологии нужно воспользоваться одной из программ, имеющих возможность считывать данные, передаваемые программой контроллера диска. Есть платные и бесплатные программы с поддержкой такой возможности. Одной из современных свободных программ является CrystalDiskInfo

Рис. 5. S.M.A.R.T. с помощью CrystalDiskInfo
Как видно на скриншоте, программа предоставляет все данные по диску, включая его текущую температуру, число включений, общее число часов работы. Ниже в списке представлены технические данные, по которым можно судить о физическом износе диска. Текущее и наихудшее значения — реальные показатели данного диска в данный момент и когда-либо соответственно. Порог представляет собой значение, ниже которого производитель данного жёсткого диска не может гарантировать стабильную и бесперебойную работу устройства.
Несмотря на кажущуюся безупречность технологии, на практике многие компании и физические лица жалуются на то, что отказ жёсткого диска часто происходит при нормальных показателях S.M.A.R.T. Поэтому доверять данной технологии можно только с оглядкой на возможную ошибочность данных, что тем не менее не умоляет всех достоинств данной технологии.
Дамп памяти
Для качественного восприятия приведённой ниже информации, дадим определение понятию дамп памяти. Дамп памяти (memory dump) — содержимое рабочей памяти одного процесса, ядра или всей ОС. Дамп памяти содержит техническую информацию о состоянии системы или отдельной программы.
Следует также отметить, что дампы памяти бывают разные.
По умолчанию в современных ОС, таких как Windows XP/Vista/7 (далее мы будем рассматривать только эти ОС Windows, как наиболее распространённые), когда появляется синий экран смерти и вы перезагружаете компьютер, создаётся запись отладочной информации в файл дампа памяти ядра MEMORY.DMP. В нём будет содержаться вся необходимая информация, достаточная для диагностики причины сбоя и предотвращения его в будущем.
Полный дамп памяти содержит исчерпывающую информацию о состоянии системы и неполадках. ОС по умолчанию также сохраняет эту информацию в файл MEMORY.DMP.
Для создания файла дампа может быть использован малый дамп памяти. В нём содержится только общая системная информация, которой часто бывает недостаточно для корректного диагностирования причины появления ошибки синего экрана смерти. Файл малого дампа памяти уместно создавать только в тех случаях, когда дисковое пространство крайне ограничено. Если вы не испытываете трудностей с дисковым пространством, то лучше не использовать малый дамп памяти для создания файла дампа.
Настройка параметров восстановления ОС
Итак, по умолчанию при сбое ОС Windows XP/Vista/7 создаёт файл дампа памяти MEMORY.DMP и записывает в него отладочную информацию, параметры произошедшего сбоя. После этого файл дампа MEMORY.DMP сохраняется в папку %SystemRoot%. Впоследствии файл дампа может быть отправлен разработчикам для выяснения причины возникновения BSoD.
Также пользователь может осуществить самостоятельную настройку сохранения технической информации при отказе системы. Давайте настроим параметры восстановления ОС. Для этого последовательно выполним следующие действия:
Если вы используете Windows 7 или Windows Vista:
Заходим в «Пуск», «Панель управления» и выбираем «Система» или кликаем правой кнопкой мыши по значку «Компьютер» и выбираем «Свойства».
Внизу левой колонки нажимаем «Дополнительные параметры системы».
Переходим на вкладку «Дополнительно».
В псевдоокошке «Загрузка и восстановление» выбираем «Параметры».
Если у вас Windows XP, то проделайте всё то же, за исключением 2-го шага.

Рис. 6. Настройка параметров восстановления ОС
В новом окошке «Загрузка и восстановление» представлены параметры загрузки ОС и действия при её отказе. Здесь можно выбрать наиболее подходящие параметры восстановления после BSoD. В частности, пользователь может выбрать, из какого дампа памяти будет сделана запись файла дампа. А также изменить имя этого файла и директорию, куда он будет сохранён. Отмечу, что не следует изменять имя файла дампа, если вы собираетесь впоследствии отправлять его для анализа в корпорацию Microsoft или другим разработчикам.












