NexxDigital — компьютеры и операционные системы
Думаю все, кто перешел на Windows 8 или Windows 8.1 уже заметили довольно привлекательное нововведение — это синхронизация некоторых настроек и данных системы с учетной записью Microsoft. Это несколько экономит время для восстановления системы к привычному виду после переустановки системы. Но у этого нововведения есть и обратная сторона, Microsoft очень сильно обеспокоились о безопасности профиля и теперь требуют ввода пароля при каждом включении, если вы используете учетную запись Microsoft. При использовании локальной учетной записи всё по-старому, и ничего вводить не надо.
Конечно же, Microsoft предложили несколько вариантов упрощения входа такими средствами как ввод четырёхзначного PIN-кода и графический пароль, но не всех устраивает видеть при запуске компьютера какое-либо из данных окон. Большинство привыкло всё-таки загружать домашний компьютер без всяких паролей.
Что делать при появлении ошибки входа в систему «Ваш компьютер не в сети»
И ногда при входе в систему пользователи Windows 8.1 и 10 получают неожиданное сообщение «Ваш компьютер не в сети. Войдите в систему с помощью последнего пароля…» . Столкнувшись с подобной ошибкой, многие начинают паниковать и прибегают к смене пароля, полагая, что их учётная запись была взломана. Некоторые даже подумывают, а не переустановить ли Windows. Но не стоит спешить.
Решения, принятые поспешно, редко оказываются правильными. Сменить пароль или переустановить системы вы всегда успеете, для начала лучше попробуйте выполнить предложенную ниже простую процедуру.
Для этого вам потребуется попасть в раздел загрузочного меню «Дополнительные параметры». Находясь на экране входа, зажмите клавишу Shift и выполните перезагрузку через стандартное меню.

Перезагрузка, однако, выполнена не будет, вместо этого вы попадёте в загрузочное меню «Выбор действия». Теперь перейдите по цепочке Диагностика -> Дополнительные параметры -> Командная строка.

После того как вы нажмёте ярлык командной строки, компьютер перезагрузится и вам будет предложено выбрать свою учётную и ввести к ней пароль.

Когда вы авторизуетесь, откроется командная строка, в которой вам нужно будет выполнить команду regedit .

В открывшемся окне редактора реестра разверните следующую ветку:
Внутри последнего подраздела должны находиться каталоги с именами учётных записей. Выберите каталог с проблемной учётной записью и удалите его.

Закройте командную строку и попробуйте авторизоваться в Windows обычным способом. Также заодно можно порекомендовать удалить компьютер на странице управления устройствами Microsoft. Если всё это не поможет или у вас не будет в реестре указанного ключа, возможно, придётся будет искать другие пути решения проблемы.
На компьютере не принимает пароль – что делать

Ежели имеет место быть сложность с принятием пароля на компьютере и вы не можете зайти в свою учётную запись пользователя, то данную проблему можно решить через сброс пароля, не прибегая к переустановке операционной системы.
Забыли пароль администратора в Windows 10

Если вы забыли пароль администратора Windows 10, вы не сможете установить любое программное обеспечение. Иногда вы даже не сможете использовать свой компьютер. Microsoft не облегчает сброс пароля, но у вас есть несколько вариантов. В этом уроке мы покажем вам 6 простых способов восстановить забытый пароль Windows 10 для администратора и учетной записи Microsoft. Будьте уверены, по крайней мере один способ поможет вам.
Метод 1: использовать диск сброса пароля
Использование диска для сброса пароля является официальным методом Microsoft для сброса утерянного пароля Windows. Единственным недостатком этого метода является то, что вам нужно создать диск сброса пароля Windows 10, прежде чем ваш пароль будет утерян.

Если вы создали диск для сброса пароля, вы можете легко установить новый пароль для входа на компьютер с Windows 10.
Способ 2: войти с другим параметром входа
Если вы по-прежнему можете войти в Windows 10 с помощью PIN-кода, пароля к изображению или другой учетной записи администратора, есть большая вероятность, что вы сможете открыть командную строку с повышенными правами и легко сбросить пароль Windows 10.
Просто нажмите клавишу с логотипом Windows + X на клавиатуре, чтобы открыть меню быстрого доступа, и нажмите « Командная строка» («Администратор»). Чтобы сбросить забытый пароль, введите следующую команду и нажмите Enter. Замените account_name и new_password своим именем пользователя и желаемым паролем соответственно.

Способ 3: сбросить пароль учетной записи Microsoft онлайн
Начиная с Windows 8, большинство людей теперь используют учетную запись Microsoft для входа в Windows. Если вы забыли пароль своей учетной записи Microsoft, просто используйте другой компьютер, чтобы посетить страницу сброса пароля Windows Live на веб-сайте Microsoft, и вы можете сбросить пароль в Интернете. Это относительно проще, чем сбросить пароль локальной учетной записи.

Этот метод требует, чтобы у вас был доступ к альтернативной учетной записи электронной почты или номеру телефона, который вы указали при регистрации учетной записи Microsoft. Если у вас больше нет к ним доступа, Microsoft не сможет подтвердить вашу личность. В этом случае вы можете преобразовать учетную запись Microsoft Windows 10 в локальную учетную запись с загрузочного носителя, чтобы вы могли снова войти в Windows 10 без потери файлов.
Способ 4: сброс пароля Windows 10 с помощью MSDaRT
MSDaRT (Microsoft Diagnostics and Recovery Toolset) — это набор инструментов от Microsoft, который помогает ИТ-специалистам восстанавливать компьютеры, которые стали непригодными для использования. Загрузите компьютер с компакт-диска DaRT Recovery, а затем запустите встроенный инструмент Locksmith Wizard, который позволяет сбросить пароль Windows 10 для любой локальной учетной записи.

К сожалению, DaRT не является бесплатным. Этот инструмент доступен только для корпоративных клиентов Microsoft, подписчиков TechNet Plus и подписчиков MSDN. Перед выполнением сброса пароля в Windows 10 ознакомьтесь с этим видеоуроком на веб-сайте Microsoft: сброс паролей с помощью DaRT.
Способ 5: сброс пароля Windows 10 с помощью PCUnlocker
PCUnlocker позволяет разблокировать любой компьютер под управлением Windows, заблокированный забытым паролем. Это загрузочный образ, который можно записать на CD или USB-накопитель с помощью бесплатного ISO2Disc. После загрузки с PCUnlocker Live CD (или USB) вы можете просмотреть все локальные учетные записи для установки Windows 10.

Просто выберите одну из ваших локальных учетных записей и нажмите кнопку «Сброс пароля», программа проверит состояние выбранной учетной записи и выполнит следующие задачи, чтобы решить проблему с паролем:
- Удалит пароль, если ваша учетная запись Windows защищена паролем
- Переключит связанную учетную запись Microsoft на локальную учетную запись
- Повысит выбранного вами стандартного/ограниченного пользователя до администратора
- Активирует аккаунт, если он отключен
- Разблокирует заблокированный аккаунт
- И многое другое…
После того, как вы сбросили пароль Windows 10 и вернулись в свою систему, убедитесь, что вы установили новый пароль, который не забудете в следующий раз. Рекомендуется также создать диск для сброса пароля в Windows 10, если вы используете достаточно сложный пароль из соображений безопасности.
Способ 6: восстановить Windows 10 до предыдущего состояния
Если вы не хотите использовать какое-либо программное обеспечение для сброса пароля Windows 10 или ваш жесткий диск зашифрован с помощью BitLocker, вы можете восстановить свой компьютер до самой последней точки восстановления, содержащей старый пароль, который вы помните. Однако программы, которые были установлены после точки восстановления, должны быть установлены снова.
Windows 10: как сделать вход без пароля — софт
Компания Microsoft разработала и выложила в свободный доступ программу Autologon, которая предназначена для редактирования реестра, с возможностью деактивации функции входа в Windows посредством введения пароля.
Чтобы сделать вход без пароля в Windows 10 с помощью программы необходимо выполнить следующую инструкцию:
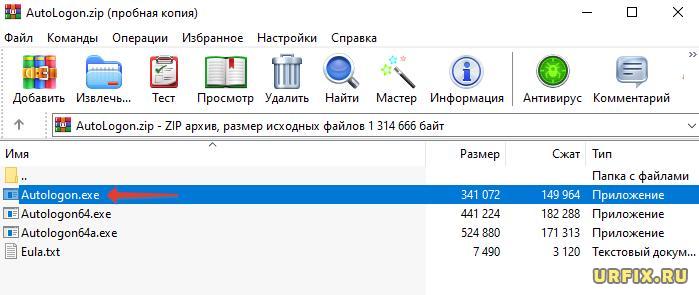
-
последней версии с официального сайта Microsoft (прямая ссылка для загрузки);
- Открыть скаченный архив и запустить файл Autologon.exe;
- Софт не устанавливается, так как это портабл версия. Необходимо лишь согласиться с лицензионным соглашением, появляющемся в окне при запуске файла;
- Интерфейс программы весьма простой: всего 3 поля, 2 из которых уже заполнены. Все что необходимо сделать – это заполнить поле пароля (Password) и нажать кнопку «Enable» (включить).
Если все сделано верно, то появится сообщение об успешной конфигурации.
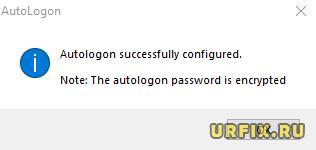
Если необходимо вновь установить вход по паролю, то следует запустить программу и нажать кнопку «Disable».
Программа универсальная и подходит для всех версий операционной системы: XP, 7, 8, 10, а также подверсий: Home, Pro.
Редактор групповой политики
Откройте редактор групповой политики из меню «Пуск». Перейдите по указанному ниже пути. Доступно только для пользователей Windows Pro.
Административные шаблоны → Система → Вход в систему
Дважды щелкните «Включить удобный вход с помощью PIN-кода» справа и выберите «Включено». Сохраните всё и выйдите.
Отсутствие возможности войти в систему на компьютере с Windows 10 может расстраивать. Ведь вы теряете доступ ко всем накопленным данным. Те, у кого есть резервные копии на внешнем диске или в облаке, будут беспокоиться меньше. Они могут сбросить или отформатировать ноутбук, но не все. Убедитесь, что вы не повторяете эту ошибку, и всегда имейте резервную копию.











