Компьютер не видит видеокарту GeForсe NVIDIA или AMD
Видеокарта преобразует графический образ внутри ПК в видеосигнал, который корректно отображается на мониторе. Проблема, когда компьютер не видит видеокарту, может проявляться как при попытке подключения нового оборудования, так и при проблемах с уже имеющейся картой. В большинстве случаев причины неработоспособности одни и те же и решаются аналогичной последовательностью действий.
Стандартная ситуация: приобретенная в магазине и установленная карта не работает и не определяется компьютером. Проблема может быть вызвана как конфликтом оборудования, так и недостатком программного обеспечения.
Отсутствие драйверов. Любое новое оборудование требует установки драйверов: ПО, которое «учит» компьютер работать с новым устройством. Драйвера практически всегда идут в комплекте с приобретенной картой, в противном случае их можно скачать с официальных сайтов производителей (Nvidia Geforсe на русском).
Техническое несоответствие. Устаревшие материнские платы могут оказаться физически неспособны поддерживать работу ускорителей и других деталей современных видеокарт. В ряде случаев оборудованию может не хватить питания. Помимо этого, карта может вообще не подходить по разъему к конкретной материнской плате — все эти моменты следует уточнить перед покупкой, чтобы потом не оформлять возврат.
Пиратский и старый Windows. Популярные в свое время пиратские нелицензионные сборки операционной системы, частные модификации и просто старые версии Windows могут не распознавать новое оборудование. Проблема обычно решается обновлением системы до более свежих и лицензионных версий, либо поиском и устранением конфликта конкретной сборки с картой.
Некорректные настройки BIOS и прошивка. Неправильные настройки BIOS (параметры видеовхода и графического интерфейса) могут привести к ошибке обработки данных, даже если с технической частью и драйверами все в порядке. Помимо этого, прошивка системы BIOS может устареть и требовать обновления.

Для начала желательно проверить правильность установки видеокарты: хотя современные модели имеют разъемы, где физически сложно ошибиться, подобные случаи бывают. Следует достать карту, убедиться в отсутствии пыли в разъеме, грязи на контактах, физических дефектов.
Если все в порядке, проблема в ПО или техническом несоответствии. К счастью, чаще всего компьютер не видит карту из-за неправильных настроек или недостатка драйверов, и проблема решается быстро.

Программные неисправности
Решил установить: поставил новую видеокарту, чёрный экран. Всё это уже знакомо. Главное – вентиляторы крутятся, а экран не горит. Скорее всего проблема возникает из-за неисправности компьютера. Причиной программных неисправностей становятся ошибки в операционной системе. Чаще всего они возникают из-за аварийного отключения питания, вирусов и неправильных действий владельца ПК. К ним относят:
- Некорректная работа программного обеспечения;
- Неправильные настройки биос;
- Некорректная прошивка BIOS;
- Сбои в приложениях;
- Сбои в операционной системе;
При наличии программных сбоев стоит обратиться в соответствующий сервис. Там вам точно смогут оказать необходимую помощь. Самодеятельность может только навредить вашему компьютеру.
Неверная частота обновления или слишком высокое разрешение
Столкнуться с такой проблемой, как: «Поставил новую видеокарту, чёрный экран» можно из-за неправильно выставленного разрешения или частоты обновления экрана. Суть в том, что ЭЛТ-мониторы, в частности старые, функционируют с высокой частотой обновления экрана (100Гц или даже больше). А нынешние LCD-мониторы поддерживают 50-60 Гц. Что делать:
- Подключить ПК к другому монитору;
- В свойствах установить минимальное разрешение экрана, частота обновления – 60 Гц;
- Десктоп подключить к первому дисплею. Выставить такие же настройки, как и на втором мониторе;
Если данный способ не помог, то скорее всего причина кроется в неисправности монитора.
Проверка новой видеокарты на работоспособность
Для проверки графического адаптера на работоспособность выполните следующие действия:
- Отключите персональный компьютер, вытащите видеокарту и внимательно осмотрите со всех сторон. Она не должна быть повреждённой и потёртой, конденсаторы не должны быть вздутыми.
- Переставьте графический адаптер в другой ПК, при возможности, и включите его. Если монитор начнёт работать, то проблему нужно искать в вашем компьютере, скорее всего установлена старая версия БИОС (довольно частая проблема), либо его нужно сбросить.
Как понять, что неисправна именно видеокарта
Приведём краткую инструкцию, помогающую однозначно определить, что отказывается работать видеокарта, а не какое-либо иное оборудование, в настоящий момент подключённое к компьютеру — непосредственно к материнской платы или через ЮСБ-порты:
- Итак, не работает видеокарта на компьютере. Черный экран остаётся на месте и не сменяется приветственным окошком ОС? Убедитесь, что кабели, подключённые к монитору, надёжно зафиксированы; это касается как провода, идущего от системного блока, так и шнура питания. Можете подключить к ПК другой монитор, в исправности которого вы не сомневаетесь; если проблема сохраняется, дело точно не в дисплее.
- Следующий шаг — проверка блока питания. Он может или вовсе выйти из строя и не подавать на материнку напряжение (тогда вы не увидите ничего, помимо чёрного экрана), или давать недостаточное электропитание — тогда компьютер будет периодически зависать, после чего выдавать синее окошко с кодами ошибок.

- Если и здесь всё в порядке, предполагаем, что короткое замыкание произошло в самой видеокарте, которая не хочет работать. Временно отсоединяем её от компьютера и проверяем, происходит ли запуск в нормальном режиме. Аналогичным образом можно протестировать иные комплектующие, последовательно отключая их и запуская ПК.
- Если дело не в этом, остаётся ещё одно предположение. Связано оно с работой слотов подключения графического адаптера. Инструкцию, как понять, что видеокарта не работает, завершим советом переставить карту в любой другой свободный слот того же типа — PCI-E.

Если слот на материнке ровно один, подключите к нему другой видеоадаптер, исправно работающий. Монитор начинает выводить картинку? Прекрасно — вы только что поняли, что проблема именно в вашей видеокарте. Приступаем к исправлению неполадки.
Восстановление начальной конфигурации компьютера
Если компьютер поставлялся с установленной видеокартой и вы заменили оригинальную видеокарту новой, снимите новую видеокарту. Установите на место оригинальную видеокарту.
Включите компьютер и нажимайте примерно через каждую секунду клавишу F10 , пока не откроется утилита настройки компьютера.
Включите компьютер и нажимайте примерно через каждую секунду клавишу Esc , пока не откроется меню параметров запуска. Затем нажмите клавишу F10 .
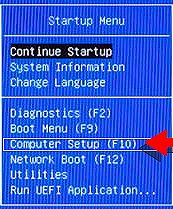
Для перехода по меню и выбора окон меню используйте клавиши со стрелками влево и вправо. Для перехода по списку вниз или вверх используйте клавиши со стрелками вниз или вверх. Нажмите на клавишу Enter , чтобы выбрать элемент и открыть субменю. Затем нажмите на клавишу «стрелка влево» или «стрелка вправо», чтобы изменить значение параметра. Нажмите на клавишу F10 , чтобы сохранить изменения и выйти из субменю, или нажмите на Esc , чтобы выйти из субменю, не сохранив изменений.
Используйте клавишу со стрелкой вправо, чтобы выбрать меню Security (Безопасность), затем при помощи клавиши со стрелкой вниз, чтобы выбрать пункт Secure Boot Configuration (Конфигурация безопасной загрузки), затем нажмите Enter .

Перед тем как вы сможете воспользоваться данным меню, появится предупреждение. Нажмите F10 , чтобы продолжить работу в меню «Конфигурация безопасной загрузки».
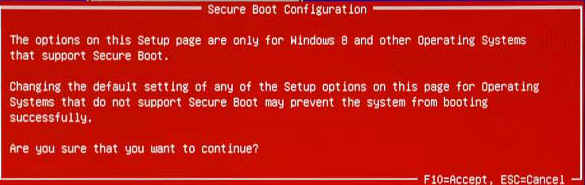

При помощи клавиши со стрелкой вниз выберите Secure Boot (Безопасная загрузка), затем при помощи клавиши со стрелкой вправо установите для параметра значение Disable (Отключено).
При помощи клавиши со стрелкой вниз выберите Legacy Support (Поддержка старых устройств), затем при помощи клавиши со стрелкой вправо установите для параметра значение Enable (Включен).
При помощи клавиши со стрелкой влево выберите меню File (Файл), при помощи клавиши со стрелкой вниз выберите Save Changes and Exit (Сохранить изменения и выйти), затем нажмите клавишу Enter , чтобы выбрать Yes (Да).
Утилита настройки компьютера закроется, и компьютер будет перезапущен. После запуска компьютера отобразится сообщение, в котором будет указано, что режим загрузки был изменен.
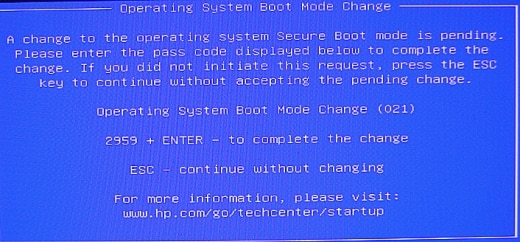
Введите четырехзначный код, отображенный в сообщении, затем нажмите клавишу Enter , чтобы подтвердить изменение.
Для кода не отображается текстового поля. Такое поведение является нормальным. При вводе номеров код записывается даже без текстового поля.
Неправильная установлена видеокарта

Еще одной распространенной проблемой неисправности служит неправильная установка устройства. Чаще всего, неправильная установка может быть на старом стационарном компьютере. Обычно в таком случае замену всех компонентов на ПК пользователь предпочитаете делать самостоятельно, без помощи специалиста. В итоге при включении агрегата монитор не загорается, и остается черным.
Если компьютер не видит видеокарту, и монитор не включается. Возможно, деталь была не плотно вставлена, и нет нужной передачи сигнала. Поэтому нужно вынуть деталь назад и повторно вставить.
Причина
Причин может быть много. Например, нет подачи электропитания, не достаточно плотно подключен один из компонентов, несовместимости деталей после апгрейда, неправильного подключения монитора, программные сбои БИОС/UEFI.
Также компьютер может не включаться при неисправности:
-
; ; ; ; или источника электроэнергии;
- монитора.
Что делать, если из-за видеокарты не включается монитор
Начнем с питания:
- выключив компьютер, проверьте кабель между системным блоком и монитором – это первая по частоте неполадка в подобных случаях, он может быть вставлен не до конца и визуально это не определишь;
- осмотрите карту: хорошо ли она установлена в своем гнезде, закреплена ли винтами, не шатается ли;
- проверьте кабели, соединяющие материнскую плату и видеокарту.
Внимание! Если системный блок на гарантии, то без ущерба для себя вы можете только проверить кабель между монитором и системным блоком и кабель питания монитора (они могут быть объединены в один шнур). Вскрывать корпус, чтобы осмотреть видеокарту, нельзя, вы потеряете гарантию.
Если при включении компьютера ситуация не изменилась, проверьте правильность подключения питания.

Откройте инструкцию к видеокарте или найдите её в интернете, сравните потребляемую мощность у нового и старого устройств и оцените возможности блока питания. Кстати, не всегда он выдает заявленное напряжение, китайцы часто преувеличивают возможности этого устройства.
Совет! Собирая компьютер для игр, берите блок питания с большим запасом и выбирайте надежного производителя с большим количеством положительных отзывов на геймерских форумах.
Ещё одна тонкость: некоторые видеокарты требуют подключения двух кабелей питания. Если подключить такое устройство одним кабелем, работать оно не будет.
Питание подключено согласно инструкции, но монитор не работает? Проверьте сами кабели, иногда поломка кроется в них. Особое внимание уделите портам, они не должны шататься. При возможности замените кабели и проверьте работоспособность компьютера еще раз.
Не помогло и это? Дело в самой карте. В этом случае нужно обратиться в магазин, где вы приобрели устройство, с коробкой и чеком. Вам должны вернуть деньги или заменить товар на аналогичный. В последнем случае имейте в виду: если речь о производственном браке, он может распространяться на всю партию. Возможно, следует попросить вернуть деньги и выбрать другую модель, или попросить проверить партию аналогичного устройства. Не совпали номера? Берите. Но предварительно убедитесь, что для новой карты подходит мощность блока питания.
В ситуации, когда случай не гарантийный (железо покупалось бывшее в употреблении или с рук, на плате есть следы механических повреждений и т.п.), попробуйте обратиться в мастерскую. Важно помнить, что в этом случае надежности работы устройства никто обещать не может. Вариант с мастерской подходит и если вы уверены в видеокарте, а в соответствии мощности блока питания заявленной есть сомнения.
Замена видеокарты в системном блоке – простая операция, которая по силам обычному пользователю. Испортить что-то в процессе практически невозможно, если не прикладывать к электронике чрезмерных усилий. А вот подобрать устройство, которое будет работать в вашем системном блоке и выполнять необходимые задачи, чуть сложнее. Чтобы избежать потерь времени, перед покупкой проверьте возможности блока питания, и при необходимости замените сразу обе комплектующих.












