Windows 10 не видит жесткий диск: что делать
Жёсткий диск является одной из самых важных и самых хрупких частей компьютера. В нём хранятся все важные документы и файлы, а также элементы, необходимые для работоспособности системы. Поэтому, если Windows 10 не видит диск, это не позволит полноценно использовать персональный компьютер. Решение данной неисправности может быть достигнуто несколькими способами в зависимости от причины проблемы.
Сначала необходимо проверить, видит ли система жесткий диск. При наличии винчестера с рабочей операционной системой проверить наличие устройства можно в сервисе «Управление дисками». Запустить утилиту можно несколькими способами:
- необходимо кликнуть правой кнопкой мыши по каталогу «Мой компьютер», выбрать пункт «Управление компьютером» и перейти в нужную вкладку с информацией о HDD-дисках;
- кликнув правой кнопкой по иконке меню «Пуск», нужно выбрать «Управление дисками»;
- вызвав окно «Выполнить», нажать на сочетание клавиш «Win + R», в текстовое поле ввести команду «diskmgmt.msc» или «compmgmt.msc» и нажать «Ок».

Винчестер компьютера, он же жесткий диск
Обратите внимание! В открывшемся окне «Управление дисками» будут отражены все устройства, подключенные к материнской плате компьютера или ноутбука. Если нужный винчестер не числится в списке, то проблема несколько глубже.
Для полноценной проверки корректного подключения диска необходимо проверить его физически, оценив соединение на наличие промежутка между платами или дефекты устройства. При отсутствии видимых проблем стоит проверить подключение винчестера в БИОС. Для этого нужно включить компьютер и в процессе загрузки несколько раз нажать клавишу «Del» или «F2» на клавиатуре.
Важно! Консоль БИОС у разных производителей материнских плат может серьёзно отличаться. Несмотря на это, алгоритм действий для всех одинаковый.
В открывшейся консоли, перейдя во вкладку «Storage» или «Standard CMOS Features» в зависимости от модели платы появится список всех устройств, подключенных к плате. При отсутствии искомого винчестера в списке возможны различные причины проблемы. Наиболее распространёнными из них являются:
- проблема в проводке подключения диска или разъема. В этом случае поможет подключение к другому устройству и другим SATA-кабелем;
- физические повреждения. Вмятины на корпусе, царапины на плате и погнутые перемычки могут вывести устройство из строя. В этом случае необходимо обратиться в сервисный центр, где в случае полной неисправности винчестера смогут восстановить данные. После этого потребуется приобрести новый HDD-диск и заменить его на старый. Проверить функционирование устройства можно, например, подключив его через USB;
- BIOS не распознаёт устройство. При использовании плат, сильно отличающихся в поколениях, могут возникнуть проблемы с совместимостью. Если же раньше БИОС определял проблемный винчестер, то стоит проверить пункт «Onboard IDE Controller» в консоли системы. Для автоматического определения устройства должен быть установлен параметр «Automatic»;
- не хватает питания. При подключении большого количества системных устройств вина в недостатке электропитания от блока. В этом случае поможет временное отсоединение ненужных плат или замена источника питания на более мощный вариант. Если после этого винчестер вновь будет отображаться, значит старого блока не хватало не обеспечение работоспособности всех элементов ПК.
Обратите внимание! Если же BIOS определил жесткий диск, то проблема заключается исключительно в совместной работе винчестера и системы виндовс 10.
Работа с программным обеспечением
Если после апдейта Windows 7/8.1 до Windows 10 операционная система перестала видеть второй жесткий диск, то ниже приведены оптимальные действия для устранения проблемы. Эта инструкция поможет также и в случае, если пользователь поставил в системный блок HDD или SSD, но его видит только BIOS, а проводник операционной системы не отображает. А если его и БИОС не показывает, то требуется проанализировать правильность подключения оборудования.
«Включаем» правильно второй жесткий диск

Необходимо, нажав клавиши + R, вызвать меню «Выполнить», напечатать diskmgmt.msc . Далее нажать Enter. Запустится имеющаяся в Windows 10 утилита «Управление дисками». Внизу окна будет область, где перечислены диски, изучить о них следующую информацию:
- «Отсутствуют данные. Не проинициализирован» — так будет написано, если не отображается физический жесткий диск или SSD;
- Есть ли на диске части, где прописано «Не распределена» — это при отсутствии раздела на виртуально разделенном пространстве;
- В случае отсутствия вышеперечисленного отображается раздел RAW и разделы NTFS или FAT32, они не видны в виндовс и не присвоена буква тома. Требуется нажать на нем правой кнопкой мышки и кликнуть «Форматировать» (если RAW) или «Назначить букву».
- Нажать правой кнопкой по наименованию области и кликнуть «Инициализировать».

В появившемся меню определить структуру разделов — MBR (в Виндовс 7), либо GPT (GUID). Для Виндовс 10 лучше GPT.

Далее необходимо нажать правой кнопкой мыши по не распределенной части, указать пункт «Создать простой том».

Следовать пошаговой инструкции создания тома: выбрать букву, определить файловую систему (лучше NTFS) и количество гигабайт пространства. Если не указать, сколько будет гигабайтов, то он займет все незанятое место.

Закончив выполнение указанных шагов, второй диск появится в Windows 10, готовый для пользования.
Драйвер
Если Windows 7 не видит новый жесткий диск, проверьте наличие драйверов на него. Заходите в «Диспетчер устройств» и ищите подраздел «Дисковые устройства». Если у накопителя стоит желтый значок, найдите для него драйвера на сайте производителя и установите.
Встроенные в Windows утилиты не всегда дают полную информацию о системных устройствах. Используйте одно из приложений, нацеленных на глубокое тестирование HDD.
Читайте также: Как найти потерянный смартфон даже в случае, если он выключен: самые действенные способы и приложения для Android и IOS
Victoria HDD
Утилита проверяет накопители на низком уровне, через разъемы. Тестирует контроллеры, проверяет дисковую поверхность и механическую работоспособность. Доступно низкоуровневое форматирование, позволяющее устранить ряд дефектов. Выводит полную техническую информацию о диске.
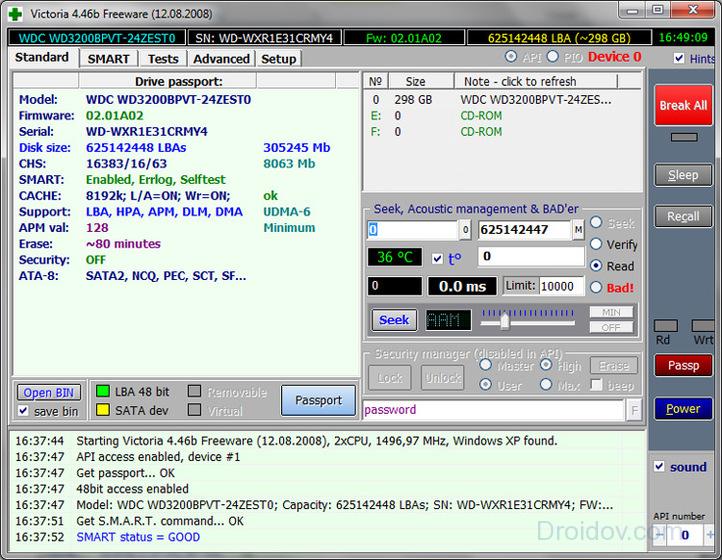
AOMEI Partition Assistant
Обладает расширенными возможностями по управлению разделами – активация, создание, изменение меток, форматирование. Есть функции восстановления, копирования содержимого, поддержка множества файловых систем.
Диск не вращается
Проблема возникает, когда накопитель не получает достаточно энергии для работы. Это можно проверить следующими действиями:
- Выключите компьютер.
- Откройте корпус компьютера и разъедините кабель данных и жесткий диск. Это остановит все команды энергосбережения.
- Подключите накопитель с помощью кабеля для передачи данных и перезагрузите компьютер.
- Проверьте, начал ли вращаться диск.
- Если нет, попробуйте отсоединить и снова подсоединить шнур питания компьютера и жесткого диска, повторяйте, пока жесткий диск не закрутится.
- Если диск по-прежнему не вращается, попробуйте повторить эти шаги с другим ПК.
- Или подключите накопитель в корпусе SATA-USB или аналогичном устройстве.
- При отсутствии вращения диска по завершении всех этих действий, необходимо связаться с производителем.

Жесткий диск не вращается, ищем проблемы
Жесткий диск может не вращаться по разным причинам, но одной из наиболее распространенных является физический ущерб. Если жесткий диск был недавно форматирован, или если он получил повреждение водой, это может стать источником проблемы.




Способы решения проблемы
Когда в BIOS жесткий носитель информации определяется, ситуацию можно исправить без необходимости раскручивать компьютер и переставлять детали.
- Отсутствие драйверов.
- Повреждение файловой системы.
- Отсутствие в разделе « Управление дисками » заданной буквы.
Управление дисками
- Нажать Win + R , в открывшейся строке написать « diskmgmt.msc », кликнуть OK .
- Щелкнуть правой клавишей мыши (ПКМ).
- Выбрать « Инициализировать диск ».
- Поставить отметку на нужном накопителе, выбрать стиль разделов, запустить процесс.
- При использовании Windows 10 подойдет GPT .
- Вызвать контекстное меню, найти « Создать простой том ».
- Ввести размер тома в зависимости, как распределен. При выборе максимального значения отформатируется все свободное пространство.
- Назначить букву от A до Z , нажать Далее .
- Установить формат NTFS .
- Начнется форматирование.
При успешной операции статус накопителя изменится на « Подключен ».
Обратите внимание! Если на диске уже есть файлы, в ходе инициализации все будет утеряно. Сначала рекомендуется восстановить носитель другим способом.
Форматирование с помощью Командной строки
Можно очистить и отформатировать накопитель через « Командную строку » ( CMD ).
- В « Пуске » вызвать контекстное меню, найти « Командная строка (администратор) ».

- Ввести команду « diskpart » — Enter .
- Выполнить « list disk ».

- Ввести « select disk x », где х — цифра нужного диска.

- Удалить содержимое — Clean .
- Создать новый раздел « create partition primary ».
- Настроить форматирование в NTFS : « format fs=ntfs quick »
- Дать имя разделу — « assign letter=G ». Буквы не должны совпадать с названием других накопителей.
- Выйти из Diskpart — Exit .
Изменение буквы диска
Если в Windows при установке происходит сбой, букву носителю система не назначает. Том в проводнике не отражается.
Стандартные инструменты ОС позволяют устранить неисправности.
- Включить ПК.
- Открыть « Пуск » — « Служебные-Windows» — « Панель управления » — « Администрирование » — « Управление компьютером » — « Управление дисками ».



- Выбрать нужный диск — ПКМ — « Изменить букву диска/Путь к диску ».

- Задать значение.
- Активировать изменения.
Восстановление данных с накопителя
Не всегда можно безопасно решить проблему с дисками. Если приходится форматировать тома, в результате стираются данные. Перед выполнением процедуры нужно извлечь файлы с неисправного носителя.
- Воспользоваться программами: Ontrack EasyRecovery, Recuva, Hetman Partition Recovery или Wondershare Data Recovery.
- Если на компьютере произведена настройка точек восстановления, с помощью функции возврата утерянных данных можно спасти документы. Необходимо открыть « Панель управления » — « Резервное копирование ».

Форматирование снижает вероятность восстановления данных с накопителей. Если винчестер был испорчен или не читается, файлы могут сохраниться.
Внимание! Вероятность восстановления данных на диске будет выше, если выключить функцию TRIM , которая переносит и удаляет данные.
Решение проблемы при установке (диск просит драйверы)
Иногда Windows 10 при установке не видит жесткий диск и просит драйверы. Поиск необходимого компьютерного обеспечения стоит начать с официального сайта производителя ПК. Утилита имеет слова SATA или RAID в названии. Если поиски не увенчались успехом, следует ввести марку компьютера рядом с названием драйвера.
Обратите внимание! Чтобы выбрать верный драйвер, нужно посмотреть версию и разрядность операционной системы, которая устанавливается.
Программу управления внешним устройством необходимо перенести на отформатированную флешку. Указать как источник для загрузки в разделе « Выберите устанавливаемые драйверы ». Установка должна продолжиться в штатном режиме. Если метод не сработал, можно записать образ на носитель при помощи другой программы.
Жёсткий диск не определяется в BIOS
Винчестер может быть недоступным в Проводнике или Диспетчере устройств, но он должен быть виден в BIOS. Если он не определяется в базовой системе ввода/вывода, это может указывать на проблемы с аппаратным обеспечением. Последовательно проверьте правильность подключения шлейфов, убедитесь, что они исправны (можно попробовать их заменить). Особое внимание обратите на качество контактов, посмотрите, нет ли на них следов окисления. Неисправным может оказаться и сам диск. Выяснить, все ли с ним в порядке, проще всего, подключив его к другому компьютеру.
На компьютерах с двумя физическими дисками следует обратить внимание на специальный разъём, расположенный на корпусе HDD между разъемами питания и данных. Если к нему присмотреться, можно увидеть четыре пары контактов и особую перемычку, замыкающую одну из пар. Служит эта перемычка для изменения приоритета винчестера. Если диск основной, перемычка должна быть установлена в положение Master, если дополнительный, её нужно установить в режим Slave. Установка этой перемычки в одно положение на обоих носителях наверняка приведёт к тому, что BIOS не сможет правильно их распознать.

Примечание: перемычка для переключения между режимами приоритета присутствует не на всех моделях жёстких дисков.
Всё вышесказанное по большей части относится к обычным сборным ПК, а вот с портативными компьютерами всё немного сложнее. Если ноутбук не видит жёсткий диск, и у вас есть подозрения, что виной тому аппаратные неполадки, возможно, придётся ограничиться проверкой контактов диска, соответствующих разъемов материнской платы и самого диска. Разбирать ноутбук, не обладая соответствующими знаниями и опытом не рекомендуется, в таких случаях устройство лучше отнести в сервисный центр.
Если с аппаратной частью все в порядке, проверьте настройки самого BIOS – контроллеры SATA и IDE должны быть включены. В разных версиях БИОС названия нужной вам настройки могут иметь небольшие отличия, но обычно в них всегда упоминается слово SATA (ATA) или IDE. Если это Ami BIOS, необходимая настройка, скорее всего, будет располагаться в разделе Advanced – Onboard Device Configuration. Зайдите в него и найдите контроллер, в названии которого упоминается SATA или IDE. Убедитесь, что он установлен в положение Enabled.

В Award BIOS вам нужно зайти в раздел Integrated Peripherals и убедиться, что параметры On Chip Primary PCI IDE и On Chip Secondary PCI IDE включены (Enabled), а параметр On Chip SATA Mode установлен в режим Auto.

В крайнем случае можно попробовать сбросить BIOS к заводским настройкам. Всего способов сброса шесть, но вам будут доступны только два. Вот первый. Полностью отключив питание, найдите на материнской плате джампер Clear CMOS, переключите перемычку с контактов 1-2 на 2-3, подождите секунд 20, а затем верните ее в исходное положение.

А вот и второй способ. Отключив питание, найдите на материнской плате батарейку CR2032, извлеките ее, также подождите минутку и вновь вставьте. BIOS будет обнулен. Сбросить BIOS на ноутбуках можно в разделе Exit – Load Setup Defaults, но это возможно только в том случае, если производителем не установлена защита паролем, в противном случае устройство придётся разбирать, чтобы можно было извлечь батарейку.
Исправляем проблему, если не отображается жёсткий диск в Windows 10
Для начала распишем один из простых методов, заключающийся в использовании встроенной утилиты «Управление дисками».
- Откройте всплывающее окно Поиска на панели задач и пропишите фразу «Панель управления».
- Переведите отображение значков в панели управления в вид «Крупные значки».
- Перейдите в раздел «Администрирование».
- Найдите подраздел «Управление компьютером».
- В открывшемся окошке, слева находим пункт «Управление дисками».
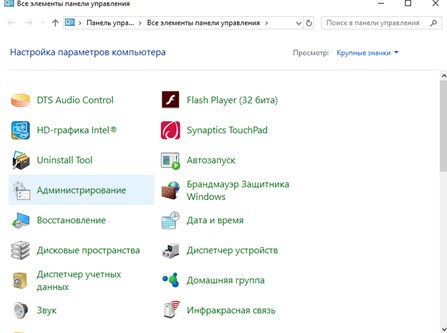
В утилите для работы с накопителями находим черные не распределённые области. Возможно, они появились из-за удаления раздела или после переустановки не создали новый том. Заметим, что подобные случаи возникают и с флеш-накопителями.
- Если есть не распределённая область нажимаем по ней правой кнопкой мышки и щелкаем по пункту «Создать простой том».
- Жмём кнопку «Далее».
- В параметре задаем размер тома и жмём Далее.
- Выбираем букву тома.
- Форматируем том в NTFS.
Возможно, раздел придется отформатировать, но так поступают не всегда. Если не отображается жёсткий диск в Windows 10, хотя область распределена и буква назначена, а в проводнике он не отображается, пробуем его форматировать. Перед этим, конечно, убедитесь, что на томе нет никаких важных данных.
Проблемы физического подключения накопителей
Причины, по котором жесткий диск перестает быть виден в системе, зачастую связаны с плохими контактами на разъемах SATA, их перегибами и внутренними разрывами, окислением, износом и разбалтыванием разъемов, а также с недостатком питания по линиям USB и 12 вольт.
И крайне редко бывает так, что блок питания на компьютере настолько слаб, что еще один дополнительный жесткий диск становится для него непосильной ношей.
Хоть и звучит все вышеописанное очень пугающе для начинающего пользователя, эти симптомы можно диагностировать и исключить самому.
Обязательно обесточьте компьютер при подключении диска, не просто выключив его, а дополнительно выдерните шнур питания из розетки!
Главное — соблюдать аккуратность при подключении и отключении кабелей, не прилагать излишнюю физическую силу и помнить, что кабели питания и данных вставляются определенной стороной. От неправильного подключения их защищает Г-образный вырез. Не помешает обеспечить дополнительно освещение системного блока настольной лампой или фонариком.

На всякий случай напомню, что вот такие провода SATA с металической защелкой-фиксатором вынимать надо с зажатым рычажком, чтобы не повредить разъем.

Для начала попробуйте просто вынуть и вставить назад провода SATA и питания из жесткого диска и запустить компьютер. Зачастую помогает даже такая простая операция, если до этого провода были вставлены неплотно или окислились от высокой влажности.

Если это не помогло, подключите диск другим кабелем SATA, в другой SATA порт на материнской плате. Другой провод можно взять, например, от DVD-привода, если такой еще установлен в вашем компьютере.

Провод питания тоже возьмите другой, желательно, чтобы разъем питания SATA как можно ближе располагался к блоку питания. Если используется переходник Molex-SATA, подключите диск без него. Такие переходники зачастую становятся источниками проблем для жестких дисков.

В случае, если не определяется внешний жесткий диск с USB подключением, то попробуйте подключить его в разъемы USB не на передней панели компьютера, а на задней. Проверьте, все ли провода вы подключили, иногда у таких дисков два провода USB.

Если ничего из вышеописанного не помогло, то имеет смысл попробовать подключить неопределяемый внешний или обычный жесткий диск в другой компьютер (родственников или знакомых).
Если же и это не помогло, то уже стоит обратиться в гарантийный отдел магазина, где вы приобретали жесткий диск или в мастерскую ремонта радиоэлетроники, если гарантия на него закончилась. Зачастую потребуется всего лишь убрать окислы на плате, и жесткий диск заработает как новенький.
Помните, что жесткий диск, это деталь, требующая особой аккуратности как при программной работе с ним, так и при манипуляциях с подключением проводов питания и данных. Они очень не любят перегрев, тряску и вибрацию в подключенном виде.
А данные, которые хранятся на наших жесткий дисках, зачастую намного дороже их стоимости. А иногда и совсем бесценны как, например, семейные фотографии и видео, которые постепенно перекочевали из бумажных альбомов в папки на наших жестких дисках.












