Подключение к Wi-Fi постоянно падает в Windows 10
Если ваше WiFi-соединение постоянно прерывается без какой-либо конкретной причины, мы покажем вам несколько обходных путей для решения этой проблемы с подключением. Мы надеемся, что по крайней мере одно из следующих решений будет полезным.
Прежде чем мы попробуем что-то более радикальное, мы попробуем традиционное, простое решение. Мы собираемся запустить средство устранения неполадок Windows и надеемся, что оно найдет причину проблемы с подключением WiFi и предоставит нам правильное решение. Чтобы запустить средство устранения неполадок с сетью Windows, выполните следующие действия.
- Перейти к поиску, введите устранение неполадок и перейти к устранению неполадок
- В разделе Устранение неполадок с компьютером нажмите Сеть и Интернет .
- Нажмите на сетевой адаптер, чтобы запустить средство устранения неполадок

Вы также можете запустить средство устранения неполадок с сетью на странице настроек. Просто откройте «Настройки»> «Обновление и безопасность»> «Устранение неполадок» и запустите средство устранения неполадок.

Средство устранения неполадок просканирует ваш компьютер и предоставит вам исправления, если что-нибудь найдет. С другой стороны, если это традиционное решение не работает для вас, вы также можете попробовать некоторые из решений, перечисленных ниже.
– СВЯЗАН: исправлено: WiFi-адаптер не работает в Windows 10 .
Проверенные методики устранения проблемы
Новичкам, которые затрудняются точно диагностировать причину проявления сбоя, рекомендуется нижеприведенные инструкции для отладки подключения Wi-Fi в ноутбуках и ПК на Windows 10 применять в изложенном порядке.
Опытные пользователи могут прицельно устранить неполадки, выборочно исполнив одну или несколько, описанных в настоящем руководстве, инструкций.
Примечание: В, случае выявления сбоев подключений к беспроводной сети периодически, не только на одном персональном компьютере с Windows 10, а на всех девайсах, подключенных к домашнему Wi-Fi, потребуется решать проблему, связанную с работой маршрутизатора.
Отключаем экономию заряда аккумулятора
Основная причина постоянного отключения WiFi на ноутбуках кроется в настройках электропитания и энергосбережения. Так как ноутбук представляет собой мобильное устройство, работающее от батареи, производители стараются снизить энергопотребление устройства в пользу большей автономности и более долгой работы от аккумулятора.
По умолчанию, производительность устройства при работе от батареи несколько снижена в пользу энергосбережения. Также, чтобы не тратить электричество на неиспользуемые функции, операционная система отключает некоторые компоненты компьютера. Например, если WiFi соединение простаивает или используется недостаточно активно, WiFi адаптер может быть отключен для экономии электроэнергии. Поэтому Ваш любимый ноутбук, оставленный без присмотра, заботливо отключает ненужные функции и лишает Вас стабильного соединения с интернетом.
Настройки электропитания находятся в панели управления. Однако, обратите внимание, что производитель часто устанавливает дополнительные программы, позволяющие контролировать энергопотребление, и причина отключения WiFi может скрываться в них.
Откроем панель задач и выберем пункт электропитание. Панель управления и необходимый нам пункт можно легко найти с помощью поиска.
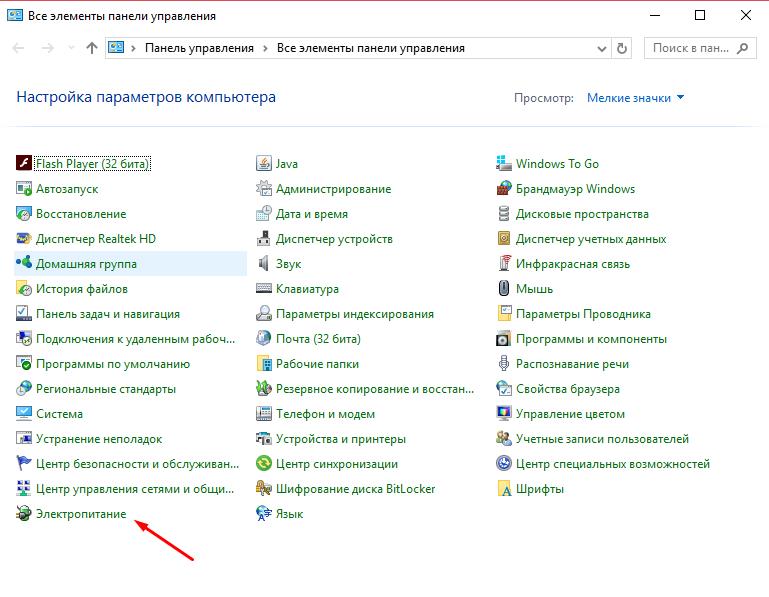
В открывшимся окне электропитания Вы можете ознакомиться с тем, какая схема управления питанием у Вас активна в данный момент, а также перейти к ее детальной настройке.

В открывшимся окне можно настроить время отключения экрана и таймаут перевода в спящий режим. Нас же интересует пункт, изменяющий дополнительные параметры электропитания.
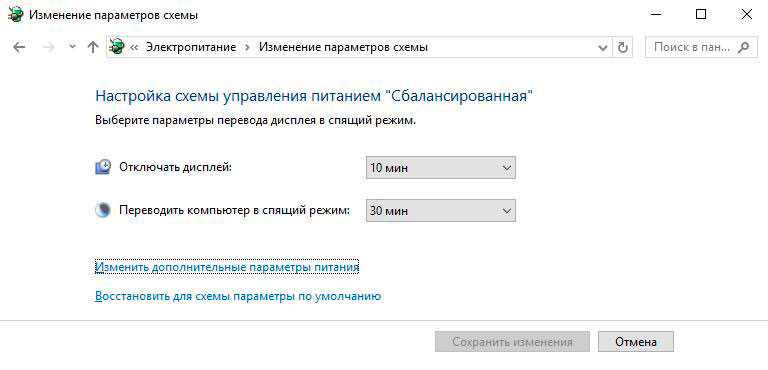
Найдите пункт, отвечающий за работу WiFi. Здесь его длинно называют адаптером беспроводной сети. Поменяйте значение на высокую производительность.

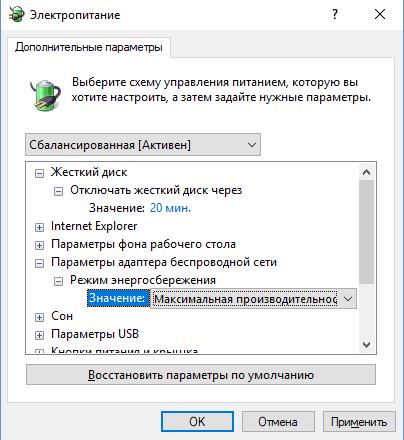
После смены схемы электропитания перезагрузите устройство и проверьте, устранена ли проблема.
Переустановка драйвера Wi-Fi адаптера ноутбука
Ну что, есть какие-то результаты? Ваш ноутбук остается подключенным к сети в течение длительного срока? Что же, если проблема все еще осталась, то у нас осталось только два варианта: драйвер для Wi-Fi адаптера функционирует некорректно или само устройство было повреждено. Вам напоследок осталось проверить теорию с плохим драйвером для адаптера, но если после этого ничего не изменится — придется идти в сервисный центр или покупать новый адаптер.
Итак, давайте попробуем выполнить переустановку драйвера для Wi-Fi адаптера. К счастью, совершить это крайне просто. Для начала вам нужно найти в Интернете пакет драйверов для вашего Wi-Fi адаптера, например, сделать это можно на официальном сайте производителя ноутбука. Загрузив драйвер, отложите его немного на потом, так как сейчас мы займемся удалением драйвера для Wi-Fi адаптера.
Откройте Диспетчер устройств, как это уже было показано выше, и откройте Свойства сетевого адаптера. Перейдите во вкладку «Драйвер» и нажмите на кнопку «Удалить устройство». Как только вы нажмете на данную кнопку, ваш Wi-Fi адаптер исчезнет из списка устройств. Закройте окошко Диспетчера устройств и вернитесь к загруженному драйверу. Запустите установку драйвера, дождитесь окончания установки, а затем перезагрузите свой компьютер.
Попробуйте подключиться к беспроводной сети Wi-Fi маршрутизатора и посмотрите, не отключится ли ваш ноутбук от нее. Довольно часто проблема такого плана возникает именно по вине драйвера для Wi-Fi адаптера, который, по какой-то причине, начал работать крайне нестабильно и с кучей сбоев, например, он может вызывать постоянные прерывания доступа к Интернету или и вовсе отключаться от беспроводной сети.
Мы надеемся, что переустановка драйвера смогла устранить вашу проблему. Однако, если ноутбук все еще продолжает отключаться от беспроводной сети, то, как мы и подозревали, с вашим Wi-Fi адаптером определенно что-то не так. Как уже было сказано, обратитесь в таком случае к техническим специалистам или купите внешний Wi-Fi адаптер.
Решение проблемы
Так как проблема постоянно отключающегося Wi-Fi на ноутбуке с Windows 10 имеет может иметь множество причин, то и решать её нужно по-разному.
Обновление Wi-Fi профиля
Может случится так, что настройки Wi-Fi роутера, с которого раздается вай-фай для ноутбука, подверглись изменениям, а ноутбук при этом пытается продолжить подключаться к вай-фай. Нестабильный Wi-Fi может быть следствием данных изменений. В таком случае потребуется обновить Wi-Fi профиль.
Сначала потребуется открыть командную строку с администраторскими правами. Сделать это можно несколькими способами. Проще всего будет выполнить левый клик по «Пуску» и выбрать в открывшемся меню нужную строчку.

Или же можно воспользоваться комбинацией клавиш Win+R и в открывшемся окне ввести команду «cmd». В обоих случаях откроется необходимая командная строка.
Далее необходимо выполнить команду «netsh wlan delete profile name= [profile name]», где вместо profile name нужно прописать название сети, которая постоянно отваливается.
Теперь необходимо перезагрузить ноутбук, после чего, либо с помощью командной строки, либо через сканирование всех доступных сетей заново подключиться к домашней Wi-Fi сети.
Обратите внимание! Для выполнения этой операции потребуется ввести пароль от домашнего вай-фая.
Проблемы с питанием
Иногда случается так, что на ноутбуке Windows 10 отключается Wi-Fi из-за некоторых настроек электропитания: после достижения определенного уровня остаточного заряда аккумуляторной батареи деактивируется вай-фай адаптер ноутбука, после чего соединение с беспроводной сетью становится невозможным. Чтобы избежать этой проблемы, необходимо отключиться от домашней сети и выполнить следующие действия:
- Войти в свойства вай-фай подключения и выбрать меню «Настройки».
- Открыть закладку «Управление питанием».
- Убрать галочку с пункта «Позволить ПК отключать это устройство в целях сохранения энергии».
- Нажать на кнопку «Ок».
- Перезагрузить компьютер.
Обратите внимание! Если после проделанных действий сеть продолжает слетать, может помочь установка максимальной производительности для Wi-Fi адаптера. Для этого необходимо во вкладке «Управление питанием» выбрать «Дополнительные настройки», найти там пункт «Параметры адаптера беспроводной сети» и указать режим максимальной производительности. После этого перезагрузить компьютер.
Скрытая сеть
Если отваливается Wi-Fi Windows 10, стоит проверить, к какому типу беспроводного соединения подключается ноутбук, и в случае, когда он подключается к невидимой для сканирования сети (такую сеть также иногда называют «скрытой»), может возникнуть данная проблема. Чтобы её исправить, необходимо сделать следующее:
- Щелкнуть правой кнопкой мыши по значку беспроводной сети в нижней правой части экрана и выбрать пункт «Центр управления сетями и общим доступом».
- Выбрать проблемное соединение.
- Открыть свойства выбранной сети.
- Поставить галочку напротив пункта «Подключаться автоматически, если сеть в радиусе действия» и сохранить настройки.

Автонастройка TCP/IP
Пропасть вай-фай на ноутбуке «Виндовс 10» может также и из-за функции автонастройки увеличения эффективности функционирования сетевых каналов. Для решения данной проблемы потребуется просто отключить данный функционал. Сделать это проще всего будет через командную строку, о способах вызова которой говорилось ранее.
После открытия командной строки необходимо ввести команду «netsh int tcp set heuristics disabled», затем нажать на клавишу Enter. Дождавшись, когда в командной строке появится подтверждение завершения процедуры, необходимо повторить все то же самое, только с командами:
- «netsh int tcp set global autotuninglevel=disabled»;
- «netsh int tcp set global rss=enabled»;
- «netsh int tcp show global».
Теперь нужно перезагрузить ноутбук.
Обратите внимание! Возможно, после данной операции компьютер будет включаться гораздо дольше обычного — это нормально, и связано с тем, что системе требуется время на настройку.
Если ни один из выше перечисленных способов решения проблемы не помог, следует прибегнуть к более радикальным методам.
Проблемы с драйверами
Одной из главных проблем Windows 10 является проблема с драйверами. Практически каждый раз после их обновления или установки апдейтов на саму «десятку» появляются неполадки в работе соответствующих устройств ввода. Так что терять соединение с интернетом ноутбук может и по этой причине.
Чтобы исправить проблему пропадающего вай-фая на ноутбуке «Виндовс 10», потребуется либо произвести полное восстановление системы, либо сделать откат или обновление одного конкретного драйвера.
Обновить драйвер будет достаточно просто. Всё, что для этого потребуется — зайти на сайт производителя ноутбуков и найти там нужную версию программного обеспечения для сетевого адаптера.
Обратите внимание! Если на сайте нет новых версий нужного драйвера, стоит проверить, есть ли бета-версия того же драйвера, так как она может работать с новой версией Windows 10 гораздо лучше, чем та, которая установлена на ноутбуке в данный момент.
Ещё один способ обновить драйвер — воспользоваться диспетчером устройств. Чтобы его открыть, необходимо кликнуть правой кнопкой мыши на «Пуск», после чего, в открывшемся меню выбрать пункт «Диспетчер устройств». Далее необходимо развернуть вкладку «Сетевые адаптеры», кликнуть правой кнопкой мыши на используемый в данный момент адаптер и выбрать опцию «Обновить драйвер». В открывшемся окне следует нажать на первый пункт «Автоматический поиск обновленных драйверов» и, следуя инструкциям, выполнить обновление драйверов на компьютере.
Примерно по тому же принципу можно и откатить драйвер к белее старой версии. Обычно откат значительно эффективнее помогает решить проблему с драйверами, в первую очередь потому, что на более ранних версиях (до обновления), все работало стабильно. Значит, проблема заключается в обновлении, и его отмена должна помочь решить её.
Обратите внимание! Чтобы откатить драйвер сетевого адаптера, потребуется всё также открыть «Диспетчер устройств» и найти необходимый сетевой адаптер. Только в отличие от обновления драйвера, теперь нужно будет открыть свойства сетевой карты.

После того, как появилось данное окно, необходимо выбрать вкладку «Драйвер», а там нажать на «Откатить драйвер» и подтвердить данное действие. После его завершения следует перезагрузить «ноут».
Сброс сетевого адаптера
Последнее, что можно предпринять с постоянными проблемами с Wi-Fi на Windows 10, — сделать полный сброс настроек вай-фай адаптера. В десятой «винде» имеется инструмент для удаления и переустановки адаптера. Он возвращает настройки всех компонентов сети к изначальным, что также может помочь исправить проблему постоянно отваливающегося вай-фая.
Итак, чтобы сбросить настройки Wi-Fi адаптера, потребуется выполнить следующую последовательность действий:
- Открыть меню «Параметры».
- Выбрать там раздел «Сеть и Интернет».
- Открыть подраздел «Состояние».
- Выбрать пункт «Сброс сети».
- В открывшемся окне необходимо нажать кнопку «Сбросить сейчас», после чего подтвердить выбор для продолжения процедуры.
- Дождавшись окончания процесса, перезагрузить компьютер.
Обратите внимание! После использования данного метода решения проблемы, может возникнуть необходимость заново установить некоторые компоненты программного обеспечения сети, например, VPN-сервис. Также будет необходимо вручную подключиться к домашней беспроводной сети, что может потребовать повторного ведения пароля от Wi-Fi.
После выполнения данных действий вай-фай должен перестать зависать и исчезать.
Почему постоянно пропадает интернет: другие причины
Даная причина особенно актуальна, если интернет пропадает от «простоя». Для устранения неполадки пропишите в интерфейсе роутера (во вкладке DCHP ) либо адрес DNS сервера вашего провайдера, либо любой публичный (например, гугловский 8.8.8.8. )

4. Кроме того, интернет на компьютере или ноутбуке может пропадать из-за активности вирусов.
Такое бывает нечасто, однако это одна из возможных регулярных причин перебоев с интернет-соединением. Проверьте ваш компьютер на вирусы: проверка нужна не поверхностная, а полная. Например, утилитой «Doctor Web Cureit»: сначала полная проверка, а потом — проверка при загрузке.
5. Для диагностики интернет-соединения можно воспользоваться сторонними программами: например, «VisualRoute».
Или же программами – оптимизаторами. Таких программ много, но одной из самых удобных является «TweakMaster»: программа платная, но есть 30 дневная демо-версия (для одной конкретной проверки хватит сполна). С помощью данной программы постройте наиболее оптимизированную сеть и проверьте её на нагрузку: например, запустите загрузку торрента или онлайн игру.
6. Разрыв интернет соединения может быть связан с физическим повреждением блока питания роутера или интернет – кабеля (витой пары).

Попробуйте подключить к маршрутизатору другой блок питания. По-возможности проверьте кабель на разрыв или пережатие.
Если в наличие есть мультиметр или тестер, можно «прозвонить» кабель. Для этого:
- — щупами тестера прикоснитесь к оранжевому и бело-оранжевому проводу;
- — далее к зелёному и бело-зелёному проводу: сопротивление и в первой, и во второй проверке должно быть 1-2 Ом;
- — далее проверьте сопротивление между зелёным и оранжевым проводами: оно должно быть не менее 100 Ом. Если все 3 показателя в этих пределах, то кабель исправен.
7. Возможно, причина «потери» интернет соединения каждые 5 минут кроется не в роутере, а в самом компьютере. Здесь наиболее стандартная ситуация – устаревшие драйверы сетевой карты. Проверить так ли это можно в «Диспетчере устройств»: если в разделе «Сетевые карты» будет жёлтый треугольник с восклицательным знаком, то необходимо обновить драйвер сетевой карты .
8. Если ни один из вышеописанных методов не помог устранить проблему, и по-прежнему каждые 5 минут пропадает интернет через роутер, то причина, скорее всего, на стороне провайдера: свяжитесь с техподдержкой для проверки статуса вашего соединения.
Однако в большинстве случаев причина перебоев с подключение к интернету кроется в самом роутере, и лучшим выходом из ситуации станет покупка нового маршрутизатора.









