Компьютер не видит принтер: причины и способы их решения
Рассматриваемая в настоящей статье тема особенно актуально для тех, кто проводит своё рабочее время за компьютером/ноутбуков, к которому подключены различные печатные устройства.
Наверняка, каждому из данной категории знакома ситуация, когда операционная система просто отказывается печатать «срочный годовой отчёт» (условно) и игнорирует все попытки отправить документ на печать. Такой сложный и запутанный «любовный треугольник» — компьютер-пользователь-принтер – всегда являлись особой головной болью для системных администраторов.
Данная статья призвана помочь всем, кто испытывает определённые трудности в обращении с МФУ, и подробно объяснить рядовому пользователю, почему может не работать принтер, и что можно с этим сделать, дабы после прочтения статьи уже не возникали ситуации вида «Я ничего не делал/а, он сам сломался».
Итак, обо всём подробнее и по порядку.
Неправильное подключение
Самой распространенной причиной, почему компьютер не видит принтер через USB является неправильное подключение. Необходимо сначала удостовериться, подключено ли вообще печатающее устройство к ПК или ноутбуку. Если причина не в этом, то нужно вытащить USB кабель из обоих устройств и вставить его в разъемы снова до упора.

Некоторые современные принтеры используют для подключения версию USB 3.0, когда в большинстве компьютеров разъемы версии 2.0. Стоит это учитывать, ознакомьтесь с инструкцией по подключению.
Способы подключения принтера к компьютеру
Если печатающее устройство подключается к одному ПК, пользователь может выбрать один из двух способов:
- По Вай – Фай.
- С помощью USB (ЮСБ) – кабеля.
Когда аппарат подсоединяется к двум компьютерам или более, рекомендуется выбирать способ подключения по локальной сети.
Wi-Fi соединение
Данный способ подходит не для всех МФУ. Перед началом настройки необходимо проверить, поддерживает ли девайс данную возможность. Такую информацию можно найти в сопровождающих бумагах или на сайте производителя. Да и обычный осмотр устройства может помочь в данном вопросе. Если принтер подключается по Вай-Фай или через сеть Ethernet, на его корпусе должен находиться соответствующий вход.

- Включить Вай-Фай на роутере.
- Включить соединение на МФУ.
- Следуя инструкциям, всплывающим на экране, установить соединение.
Если у пользователя возникают проблемы при настройке работы, он может найти полную инструкцию в интернете, введя запрос «как подключить принтер к компьютеру через wi-fi» и введя нужную марку.

USB – соединение.
Подключение по ЮСБ – кабелю является самым распространенным и простым способом для соединения USB принтера с ПК. Весь процесс происходит в несколько шагов:
1.Включить в сеть.

2. Подсоединить устройство к ПК с помощью кабеля.

3. Включить кнопку питания.

4. Установить драйвера.

Если в комплекте идёт шнур LPT, алгоритм подключения будет аналогичен.

По локальной сети
Чтобы подключить девайс к нескольким компам нужно сделать следующее:
- Подсоединить ПК к другому компьютеру. Сделать это можно с помощью специального кабеля, или создав локальную группу беспроводного соединения.

- Настроить сетевой принтер на главном ПК.

- На втором ПК зайти в раздел «Устройства и принтеры» и выбрать пункт «Установка».

- Определиться с видом подключения.

- Найти нужное устройство.
- Завершить настройку подключения к локальному принтеру.
Описанные выше способы подключения и исправления проблем позволят каждому эффективно работать с любыми устройствами печати.
Полезные рекомендации
Если принтер не распознается ноутбуком или компьютером, не стоит паниковать. Возможно, дело в банальной невнимательности, и устройство просто не включено, или же неисправен провод. Поэтому специалисты рекомендуют начинать с визуального осмотра.

Следует проверить целостность проводов, наличие заломов или нарушение изоляционного слоя. Если с проводами не наблюдается неисправностей, но ПК все равно отказывается подключать принтер, нужно обратить внимание на штекеры, при помощи которых аппаратура соединяется друг с другом. Кнопка также должна проверяться: все клавиши должны подсвечиваться.


Если описанные ранее способы не помогли, возможно, причина кроется в неисправности самого принтера, и его следует отдать на ремонт в сервисный центр.

Подробный обзор устранения причин нераспознавания принтера компьютером представлен в следующем видео.
Установлен другой принтер по умолчанию
Часто проблема в невозможности распечатать необходимый документ заключается в том, что нужный принтер не установлен как печатное устройство по умолчанию. Зачастую так происходит, когда к одному устройству ранее уже были подключены другие принтеры или в данный момент подключены несколько печатных оборудований.
Для устранения этой проблемы выполните следующие шаги. Перейдите в меню «Пуск» и пройдите в меню «Устройства». Затем определите то устройство, которое вы хотите установить как принтер по умолчанию. Кликните на него мышкой и выберите опцию «Использовать по умолчанию».

Готово, теперь принтер выбран правильно и проблема должна быть решена. Проверьте успешность выполненной задачи путем печати любого документа.
Другой популярной проблемой может быть неправильно выставленные опции. Для проверки найдите ваш принтер в устройствах и нажмите на него левой кнопкой мышки. Найдите опции «Приостановить печать» и «Работать автономно» и если возле них установлены галочки, снимите их.
Также рекомендуется в этом же меню очистить очередь печати принтера, так как он возможно завис из-за большого количества документов, которые должны были быть распечатаны ранее.
После того, как вы проделали все указанные выше шаги вернитесь в меню печати и попытайтесь вновь распечатать необходимый документ. После всех проделанных манипуляций печать должна происходить бесперебойно.
Ручное добавление
Что делать, если ноутбук не видит принтер даже после описанных выше шагов? Стоит попробовать провести подключение печатающего устройства вручную.
Через меню «Пуск» нужно выбрать раздел «Принтеры и сканеры» или «Принтеры и факсы». В нём расположена справа кнопка «Добавить». Начнётся поиск устройств, а пока он идёт, в нижней части появится ярлык «Нужный принтер отсутствует в списке». Его следует выбрать, а далее следовать всем подсказкам и рекомендациям системы.
Причина №1 — плохой контакт интерфейса USB
Не сказать, чтобы данная причина была наиболее популярной, но она имеет место быть. Как правило, интерфейсный кабель, идущий в комплекте с принтером, сложно вывести из строя, эксплуатируя его по назначению и должным образом. Для этого потребуются немыслимые манипуляции с ним на сгибы, перегибы и другие механические воздействия. Но согласитесь, принтер стационарное устройство, требующее разового подключения. Поэтому обрыв провода в кабеле маловероятен.
Другое дело, потеря контакта в разъеме компьютера. Но опять же, если компьютер в какой-то момент перестал видеть принтер, до этого работающий исправно, и вы не предпринимали каких-либо действий по их переустановке, то с большей долей вероятности можно утверждать, что причина так же не в этом.
Тем не менее, прежде чем выяснять, почему компьютер не видит принтер, предпринимая радикальные меры, данную вероятность необходимо проверить.
Для начала просто переткните кабель в разъемах обоих устройств. Если проблема не исчезла, то подключите принтер через USB к другому компьютеру или ноутбуку тем же кабелем. В случае его успешного распознания, как нового устройства, можно сделать вывод, что причина скорее всего программного характера вашего ПК.
Вирусы и антивирусники
Антивирусные программы могут оказывать влияние на установку дополнительного оборудования, включая принтеры. Во время использования программы компьютер просто не видит установленное оборудование. Временно приостановите защиту ПК и протестируйте работу принтера.
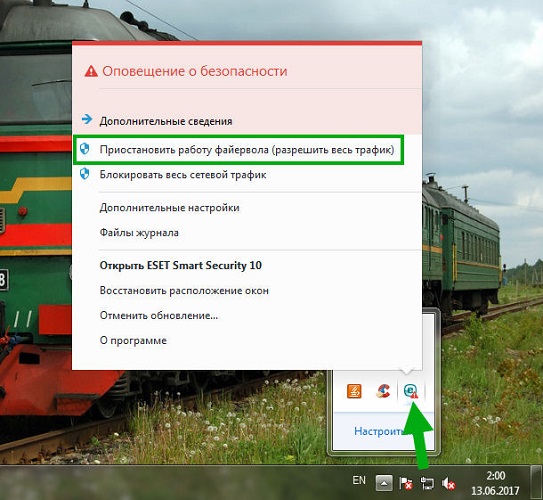
Очищение операционной системы от вирусов – очень полезное мероприятие. Далеко не все вредоносное ПО безопасно, существуют очень неприятные программы, способные нанести компьютеру практически механические повреждения. Рекомендуется использовать только лицензионные программы для проверки ПК.
Не забывайте, что очищать нужно не только систему, но и все внешние диски и флеш-карты.
Включена автоматическая печать
В некоторых случаях включена автоматическая печать на ПК с Windows 10. Этот параметр можно найти в разделе «Система и безопасность» в «Панели управления». Далее выбрать «Администрирование» — «Службы» — «Диспетчер печати», нажать на него правой кнопкой мыши для появления меню, где выбрать «Свойства». Здесь тип запуска должен быть выбран со значением «автоматически» и состоянием — «работает».
Если все вышеперечисленные способы не помогли, то остается сбой в операционной системе. В этом случае придется провести диагностику Windows. Причинами сбоя могут стать:
- наличие вирусов в системе;
- блокировка антивирусом;
- неправильные настройки БИОСа.
Чтобы узнать, есть ли вирусы на компьютере, следует просканировать его на вирусы с помощью антивирусных программ. Причем проверять лучше несколькими инструментами, запуская их по очереди. Таким образом обеспечивается более надежная проверка.
Иногда антивирусы сами блокируют работу тех или иных процессов, по ошибке «думая», что работает вирус, поэтому могут конфликтовать и с драйверами принтера. Чтобы избежать подобного конфликта, достаточно просто выключить антивирус на время установки драйверов.
С помощью БИОСа можно настроить комплектующие системного блока и другие важные параметры. Иногда сам БИОС может быть неправильно настроен, что чревато некорректной работой USB портов. Запустив БИОС нужно проверить в каком состоянии находятся порты. Ориентироваться нужно на названия таких опций, как USB Function, Legacy USB Port и USB Controller Mode. Затем необходимо включить контроллер и выбрать «Exit and Save Changes».












