Как установить второй жесткий диск на компьютер с Windows за 3 шага
Всем привет! Сегодня будем разбирать вопрос, как подключить и установить второй жесткий диск к компьютеру. Статью я разбил на три шага: сначала мы посмотрим какие разъемы есть в системном блоке, далее мы его правильно подключим, и в самом конце мы создадим том диска и отформатируем его.
Если вы ещё не приобрели жесткий диск и пока в раздумьях, то советую полностью прочесть первую главу – там я дам некоторые советы по выбору жестака для компа. Неважно какая у вас операционная система: Windows 7, 8, 10 или даже Linux, – все делается аналогично. Если у вас возникнут какие-то вопросы, то пишем в комментариях – отвечаю быстро.
Как исправить проблему отсутствия жёсткого диска в проводнике с помощью физического устранения неполадок
В Windows 10, если жёсткий диск (HDD) или твердотельный накопитель (SSD) не отображаются в проводнике, причин может быть много. Перед проверкой и изменением настроек системы попробуйте выполнить следующие действия по устранению неполадок.
• Убедитесь, что жёсткий диск правильно подключен к компьютеру и к блоку питания.
• Если это внешний жёсткий диск USB, отключите его и попробуйте другой порт USB. Если вы используете USB-концентратор, попробуйте подключить диск напрямую к компьютеру.
• Если это внутренний жёсткий диск, убедитесь, что кабели данных и питания правильно подключены к материнской плате и источнику питания. При проверке внутренних компонентов обязательно выключите питание и отсоедините компьютер от сети перед началом проверки.
• Подключите диск к другому компьютеру, чтобы увидеть, что проблема не в нём.
• Войдите в BIOS компьютера или в унифицированный расширяемый интерфейс микропрограмм (UEFI) и убедитесь, что устройство хранения определяется там. Поскольку прошивки материнских плат различаются в зависимости от производителя и даже модели устройства, обязательно зайдите на сайт производителя для получения инструкций.
Когда вы точно установили, что проблема не физическая, можно использовать следующие рекомендации для решения наиболее часто встречающихся проблем, из-за которых проводник не видит жёсткий диск.
MBR или GPT – что выбрать для нового диска
Стандарт, в котором создается структура диска, определяет, среди прочего, способ создания разделов, их максимальный размер.
В настоящее время применяются два способа определения структуры носителей – MBR (Master Boot Record) и GPT (GUID Partition Table).
MBR означает расположенная в начале каждого диска главного загрузочного сектора. Он содержит код для инициализации загрузки операционной системы, а также информацию о структуре раздела. Повреждение этого кода делает невозможным корректный запуск Windows или Linux.
Этот стандарт применяется с восьмидесятых годов прошлого века и имеет значительные ограничения. Не позволяет, например, запускать систему с разделов больше 2 ТБ. Также ограничивает количество создаваемых основных разделов – четыре – больше можно получить только на основе создания логических дисков.
GPT-стандарт связан непосредственно с UEFI (преемник BIOS). В его рамках каждый раздел на каждом диске в мире получает уникальный идентификатор. Стандарт обеспечивает поддержку больших дисков – ограничения зависят только от установленной операционной системы и используемой файловой системы. Так же и с лимитом создаваемых разделов.
Копии запуска кода, ответственного за эксплуатацию системы, в этом случае размещаются по всему носителе, поэтому в случае повреждения основной записи, информация легко восстанавливается. Проверку правильности данных, облегчает запись значения CRC.
GPT также содержит дополнительную информацию для защиты от перезаписи загрузочной записи (так называемый protected MBR) старыми дисковыми служебными программами, которые поддерживают только стандарт MBR.
Запуск Windows с раздела GPT возможен только в 64-разрядных операционных системах, устанавливаемых на компьютерах с UEFI, а с поддержкой дисков с данными справляются все версии Windows, начиная с Vista. Стандарт GPT используют также в Linux и macOS.
Добавление HDD в Windows 10
Нами будет пропущена тема подключения и форматирования нового жесткого диска при отсутствии старого и работоспособной системы в целом. Если вас это интересует, может ознакомиться с инструкцией по теме переустановки Windows 10. Все варианты далее будут нацелены на добавление накопителя при уже имеющейся системе.
Вариант 1: Новый жесткий диск
Подключение нового HDD можно разделить на два этапа. Однако даже учитывая это, второй шаг не является обязательным и в некоторых отдельных случаях может быть пропущен. При этом работоспособность диска напрямую зависит от его состояния и соблюдения правил при подключении к ПК.
Шаг 1: Подключение
- Как сказано ранее, сначала накопитель требуется подключить к компьютеру. Большинство современных дисков, в том числе и для ноутбуков, имеет интерфейс SATA. Но также встречаются и другие разновидности, например, IDE.
С учетом интерфейса диск подключается к материнской плате с помощью кабеля, варианты которого были представлены на изображении выше.
Примечание: Вне зависимости от интерфейса подключения процедуру необходимо производить при отключенном питании.
Важно при этом четко зафиксировать устройство в одном неизменном положении в специальном отсеке корпуса. В противном случае вибрация, вызванная работой диска, может негативно отразиться на работоспособности в будущем.

На ноутбуках используется меньший по размерам жесткий диск и для его установки зачастую не требуется разборка корпуса. Устанавливается он в отведенный для этого отсек и фиксируется металлической рамкой.

Шаг 2: Инициализация
В большинстве случаев после подключения диска и запуска компьютера ОС Windows 10 автоматически настроит его и сделает доступным для использования. Однако иногда, например, вследствие отсутствия разметки, для его отображения надо произвести дополнительную настройку. Эта тема была нами раскрыта в отдельной статье на сайте.

После инициализации нового HDD потребуется создать новый том и на этом процедуру можно считать завершенной. Однако дополнительно следует произвести диагностику, чтобы избежать возможных проблем. В особенности, если при использовании устройства замечены какие-либо неисправности.

Если после ознакомления с описанным руководством диск работает неправильно или вовсе остается неопознанным для системы, ознакомьтесь с инструкцией по устранению проблем.
Вариант 2: Виртуальный накопитель
Помимо установки нового диска и добавления локального тома Windows 10 позволяет создавать виртуальные накопители в виде отдельных файлов, которые можно использовать в определенных программах для хранения различных файлов и даже рабочих операционных систем. Максимально детально создание и добавление подобного диска нами рассмотрено в отдельной инструкции.

Описанное подключение физического накопителя полностью применимо не только к HDD, но и твердотельным дисками (SSD). Единственное отличие при этом сводится к используемым креплениям и не связано с версией операционной системы.
Отблагодарите автора, поделитесь статьей в социальных сетях.

Случается такое, что определённый раздел жёсткого диска нужно сделать активным или наоборот не активным. К примеру, у пользователя появился новый жёсткий диск или создан новый раздел на нём. А бывает так, что по не опытности сделали не то. В этой статье будет рассказано, как провести эти операции.
На активном разделе диска установлен загрузчик Windows, который и начинает загрузку операционной системы. Если активировать не тот раздел, то операционка попросту не запустится. Поэтому проникать в эти недра следует более опытным пользователям.
Активацию раздела жёсткого диска можно произвести несколькими способами. В этой статье будут рассмотрены два из них. Первым рассмотрим активацию раздела через меню «Управления дисками».
Первый способ активации раздела жёсткого диска
Для запуска следует нажать комбинацию клавиш «Win+R». В появившемся окне вводим команду «diskmgmt.msc» и жмём “OK” .

Появится окно с разделами жёстких дисков. Выбираем нужный раздел, кликаем по нему правой кнопкой и выбираем пункт «Сделать раздел активным».

Вуаля! Раздел активен.
Второй способ активации раздела жёсткого диска
Второй способ активации раздела жёсткого диска происходит через командную строку. Запустить командную строку нужно обязательно с правами администратора. Нажимаем «Пуск», в строке «Выполнить» вводим «cmd». Правой кнопкой мыши нажимаем на ярлык командной строки и выбираем «Запуск от имени администратора». В командной строке мы запустим встроенную утилиту «Disk part». Для этого, в уже запущенной командной строке пропишем несколько команд. Начнём с команды «diskpart» и нажмём «Enter». Появится строка «DISKPART>».

Далее нужно ввести «list disk» и мы увидим список всех жёстких дисков установленных на компьютере.

Чтобы выбрать нужный нам диск, вводи команду «sel disk #». Вместо # указываем порядковый номер нужного нам диска и видим, что нужный нам диск выбран.

Затем нам нужно выбрать раздел, который нужно активировать. Выводим список разделов командой «list part» и аналогично выбору дисков, выбираем раздел командой «sel part» .

Теперь всё, что нам нужно, это дать команду «active» и раздел будет активирован.

Для деактивации нужного раздела жёсткого диска через командную строку надо будет сделать те же манипуляции, за исключением последней команды. Вместо «active» прописываем «inactive».

Деактивация раздела через «Управление дисками» возможна только после форматирования раздела. А это не всегда желательно делать.
Что делать, если компьютер не видит новый HDD или SSD в Windows
После установки нового винчестера нужно проверить его состояние в «Диспетчере устройств» в разделе «Дисковые устройства»:
- Если новый жесткий диск вообще не отображается, значит он неправильно установлен, и нужно проверить правильность его подсоединения. В случае, если винчестер подключен правильно, а в списке устройств так и не появился следует установить и проверить его на другом компьютере – возможно сам накопитель поврежден.
- Если «Диспетчер устройств» определяет жесткий диск, но пометил его пиктограмму желтым или красным восклицательным знаком – значит Виндовс не может определить устройство. Чтобы исправить ошибку, нужно скачать драйвера, подходящие к данной модели накопителя.
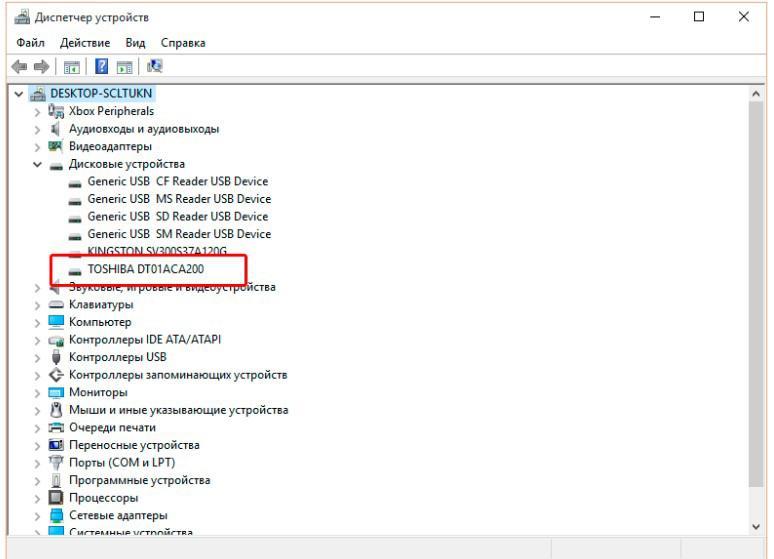
Правильное определение жесткого диска системой
Обратите внимание! Если правильно подключить накопитель, он будет определяться в БИОС.
Если выбрать качественный накопитель, правильно установить и настроить его, а потом в процессе работы следить за состоянием, то новый жесткий диск будет служить много лет без проблем и сбоев.
Предварительная настройка
Диск должен соответствовать некоторым требованиям, чтобы его было просто смонтировать и настроить для работы в Windows :
- Форм-фактор внутреннего жесткого диска для системного блока 3.5. Если на руках винчестер форм-фактором 2.5, в целом не страшно, но крепить его в нужную секцию без дополнительно приобретенного кармана будет проблематично.
- Современный интерфейс подключения – SATA 3. Конструкционно, отличий между предшествующими SATA , SATA 2 и SATA 3 нет. Разница в пропускной способности, то есть в скорости обмена данными. Если же материнка поддерживает SATA 2, а диск SATA 3 – возможна несовместимость.
Касаемо уникальных интерфейсов подключения, еще бывают:
- Ultra3 SCSI на жестких дисках компании IBM .
- Устаревший интерфейс IDE с подключением по широкому 40-pin кабелю.
- Проверенный временем последовательный компьютерный интерфейс
SAS (SCSI).
Для каждого интерфейса подключения должен быть соответствующий шлейф. Материнская плата, естественно, тоже должна поддерживать соединение по данному интерфейсу.
Ток жесткий диск получает от блока питания через интерфейс SATA -питание или гнездо Molex (винчестеры устаревшего образца). Для соединения с БП используется переходник SATA- питание – Molex.
Для стационарных компьютеров рекомендуем выбирать внутренний жесткий диск в форм-факторе 3.5 с интерфейсом подключения SATA III .
В случае замены HDD
Обязательно проверьте, соответствует ли интерфейсы подключения питания и дата заменяемого и заменяющего. Если это диск SATA II , убедитесь, что материнка поддерживает работу SATA III или же приобретайте винчестер SATA II . Если накопители одинаковы, шлейфы для подключения используйте те же самые. Если нет, то для накопителя с SATA 3:
В случае установки дополнительного диска
В данном случае можно потребуется дополнительная секция в корпусе системного блока, дополнительный кабель SATA III , дополнительный аналогичный порт на материнской плате и сдвоенный кабель питания SATA – Molex , так как в 95% случаях других свободных разъемов Molex скорей всего не будет.
Как разделить диск на C и D в командной строке
Все вышеуказанные операции можно выполнить и с помощью командной строки, тем самым создав локальный диск D.
Этот метод преимущественно используют опытные пользователи, сетевые администраторы. Более детально, как это выполняется, описано в данной статье моего сайта.
Многим проще создавать дополнительные диски с помощью сторонних программ, у которых более удобный графический интерфейс, нежели в «Управление дисками». Одной из таковых является Aomei Partition. И она — бесплатная (ещё и с открытым исходным кодом).
А вот настроек в ней — больше. Можно даже выставить размер кластера или установить файловую систему для нового раздела, которую по умолчанию в Windows 10 использовать нельзя (например, ExFAT, которая считается лучше для накопителей SSD).
Итак, как создать диск D на Windows 10 через Aomei? Для этого нужно:
Как настроить новый жесткий диск в Windows 10
В прошлый раз мы показывали, как самостоятельно установить и подключить винчестер в системный блок компьютера. Сегодня мы расскажем, что нужно сделать, чтобы начать пользоваться новым HDD.
Как мы уже писали, после подключения диска вы не увидите его ни в Проводнике, ни в Total Commander, ни в любом другом файловом менеджере.
Удостовериться, что винчестер определяется Windows, вы можете через Диспетчер устройств > Дисковые устройства . Теперь нам нужно его разметить.
Шаг 1
Через глобальный поиск Windows находим и запускаем служебное приложение Управление компьютером . Выбираем вкладку Запоминающие устройства > Управление дисками .
Шаг 2
При переходе в эту вкладку у меня возник вопрос об инициализации Диска 1. Я сразу нажал на ОК, так как на компьютере стоит только Windows 10 и ставить параллельно более старые версии Виндоус не собираюсь.
Как видим, у меня три диска. Диск 2 — SSD-диск, Диск 0 — используемый HDD, Диск 1 — новый HDD.
Диск 1 имеет объем 931,51 Гб, его область не распределена (закрашена диагональными полосками). Щелкаем правой кнопкой мыши по неразмеченной области.
Шаг 3
Откроется Мастер создания простых томов. На первом экране выбираем Далее, на втором выбираем размер создаваемого локального диска (раздела).
Я решил разбить винчестер на два раздела с примерно одинаковым объемом, поэтому выбрал 500 000 Мб. Вы можете выбрать любое количество разделов — хоть один, хоть десять. Но помните, что у каждого раздела должна быть буква, а в английском алфавите всего 26 букв (и некоторые уже заняты).
В третьем окне нужно выбрать букву диска из доступных вариантов. Если к компьютеру подключены флешки или кардридеры, можете их заранее отключить, чтобы у нового жесткого диска буквы шли после разделов текущих дисков. Я не стал заморачиваться и выбрал буквы P и Q.
В последнем окне меняем только метку тома (название будущего раздела). Это тоже необязательно, но удобнее разным разделам присваивать разные имена. Потом нажимаем Далее и через несколько секунд получаем новый раздел на диске.
Шаг 4
Повторяем предыдущий шаг для второй части винчестера.
Шаг 5
Заходим в Проводник или файловый менеджер и убеждаемся, что новые разделы доступны к работе.












