Компьютер не видит жесткий диск — Что делать?
На жестком диске хранится информация пользователей и операционная система. Если внезапно все данные стали недоступны, надо проверить состояние хранилища. Когда компьютер не видит жесткий диск, последовательно проверьте все возможные проблемы по нашему списку – большинство из них вы легко устраните самостоятельно.
Если у вас комп не видит внешний или внутренний жесткий диск, или его отдельный раздел, но при этом ПК успешно загружается – используйте системную утилиту для решения проблемы. В «Пуске» найдите пункт «Средства администрирования», в нем – утилиту «Управление компьютером». В столбце слева выбирайте «Управление дисками». Это же приложение можно вызвать командой diskmgmt.msc через Win+R.
Обратите внимание на следующие индикаторы проблем:
- Есть раздел, который не отображается в «Проводнике».
- У невидимого раздела указана файловая система RAW или FAT32 (а на компьютере установлена Windows).
- Маркировка «Нет данных».
- Область «не распределена».

Проблема 1. Система не видит новый жесткий диск или старый из-за конфликта буквенных обозначений. Кликните правой кнопкой мышки на проблемном HDD, в подменю перейдите на «Изменить букву или путь…». В следующем окошке щелкайте «Изменить», в выпадающем списке выбирайте одну из букв латинского алфавита, которая еще не занята никаким устройством в системе.
Проблема 2. Если изменить букву нельзя, обычно HDD неправильно отформатирован. Для успешной работы Windows устройство должно быть размечено под NTFS. Опять кликайте на проблемном разделе мышкой и в подменю выбирайте «Форматировать». На следующем шаге выбирайте файловую систему NTFS и запускайте быстрое форматирование.
Проблема 3. При отсутствии инициализации надо помочь системе получить доступ к дисковым данным. Щелкайте правой кнопкой мышки по диску и выбирайте «Инициализировать». В окошке оставьте переключатель стиля на MBR и запустите процедуру.
Читайте также: Как найти потерянный смартфон даже в случае, если он выключен: самые действенные способы и приложения для Android и IOS
В конце будет создана нераспределенная область. Кликайте на ней и переходите на «Создать простой том». Откроется мастер, которому надо сообщить:
- размер тома – оставьте максимальный;
- букву – выбирайте незанятую устройствами;
- поставьте отметку на «Форматировать следующим образом» с системой NTFS.
По окончании инициализации диск появится в «Проводнике».
Если изначально есть нераспределенная область, создайте том, как описано в пункте 3.
Как исправить проблему отсутствия жёсткого диска в проводнике с помощью физического устранения неполадок
В Windows 10, если жёсткий диск (HDD) или твердотельный накопитель (SSD) не отображаются в проводнике, причин может быть много. Перед проверкой и изменением настроек системы попробуйте выполнить следующие действия по устранению неполадок.
• Убедитесь, что жёсткий диск правильно подключен к компьютеру и к блоку питания.
• Если это внешний жёсткий диск USB, отключите его и попробуйте другой порт USB. Если вы используете USB-концентратор, попробуйте подключить диск напрямую к компьютеру.
• Если это внутренний жёсткий диск, убедитесь, что кабели данных и питания правильно подключены к материнской плате и источнику питания. При проверке внутренних компонентов обязательно выключите питание и отсоедините компьютер от сети перед началом проверки.
• Подключите диск к другому компьютеру, чтобы увидеть, что проблема не в нём.
• Войдите в BIOS компьютера или в унифицированный расширяемый интерфейс микропрограмм (UEFI) и убедитесь, что устройство хранения определяется там. Поскольку прошивки материнских плат различаются в зависимости от производителя и даже модели устройства, обязательно зайдите на сайт производителя для получения инструкций.
Когда вы точно установили, что проблема не физическая, можно использовать следующие рекомендации для решения наиболее часто встречающихся проблем, из-за которых проводник не видит жёсткий диск.
Инициализация диска
Исходя из ранее представленной информации, можно перейти к следующему пункту — инициализация жесткого диска. Такой процесс подразумевает под собой удаление с диска всей информации и подготовку его для использования. После этого делается форматирование жесткого и сохранение данных на нем.
Если при сборке ПК вы еще не установили операционную систему, то инициализация проводится при ее установке. Необходимо зайти в ВIOS и выбрать новый диск на 1-ое место загрузки в разделе “Аdvanced ВIOS Features”. Далее нажать F10 и сохраниться. Но это делается только в том случае, если диск применяется как загрузочный. Если используется несколько девайсов — выбираем для загрузки только один. Windows при авторизации сама предложит осуществить его инициализацию.
При подключении нового НDD к используемому компьютеру, операционная система не увидит его по умолчанию. Поэтому, для инициализации накопителя, его необходимо отформатировать и назначить букву. Обычно это делается с помощью встроенной утилиты.
Исправление программных ошибок с внешним жестким диском
Проблемы с подключением и определением жесткого диска могут возникать по многим причинам, связанным с конфликтом программного обеспечения. В первую очередь следует проверить работу накопителя во встроенной утилите «Управление дисками». Даже если исправный диск не отображается в каталоге «Этот компьютер», такой накопитель будет виден меню управления.
Открываем утилиту «Управление дисками», нажав правой кнопкой мыши по кнопке «Пуск» и выбрав соответствующий пункт. Также открыть утилиту можно, нажав ПКМ по «Пуск», выбрав пункт «Выполнить» и введя команду diskmgmt.msc.
В открывшемся окне находим необходимый диск. Если диск не отображается в данном окне, это может свидетельствовать о проблемах с драйверами устройства или USB-портов. Также не отображающийся диск является главным симптомом физического повреждения накопителя.
Если диск присутствует в «Управлении дисками», но не отображается в проводнике, возможно данный накопитель требует форматирования и разметки.
Для выполнения данных действий необходимо проследовать следующий шагам:
Шаг 1. Выбрать проблемный накопитель в меню «Управление дисками», кликнуть по нему ПКМ и выбрать пункт «Создать простой том».
Шаг 2. На первом открывшемся окне нажимаем кнопку «Далее» и попадаем в настройки размера будущего диска. По умолчанию выбирается максимально возможный объем. Выбираем нужный размер диска и нажимаем «Далее».
Шаг 3. Следующим этапом создания диска будет присвоение буквы. Выбираем букву и нажимаем «Далее».
Шаг 4. В следующем окне необходимо выбрать файловую систему, в которой будет отформатирован внешний жесткий диск. В данный момент самой популярной файловой системой является NTFS, в то время как exFAT используется для решения узкоспециализированных задач. Выбираем нужную систему и продолжаем кнопкой «Далее».
На последнем окне достаточно нажать кнопку «Готово», чтобы запустить процесс создания нового диска. Стоит отметить, что носитель будет отформатирован, поэтому настоятельно рекомендуем позаботиться о сохранности всех важных данных и файлов с диска.
Причина 4: Некорректные параметры HDD и драйверы
В некоторых ситуациях винчестер может отсутствовать даже в «Управлении дисками», но быть исправным. В таком случае следует прежде всего проверить параметры подключенного винчестера.
-
Вызовите «Диспетчер устройств» нажав сочетание клавиш Win + R, введя в поле devmgmt.msc и нажав «ОК».


Попасть в него можно и через контекстное меню значка «Мой компьютер», выбрав пункт «Свойства»

В окне свойств щелкните на ссылку «Диспетчер устройств».






Как определить причину неисправности
Рекомендуется пошагово проверить правильность подключения HHD-накопителя в системном блоке компьютера.
Шаг 1. Подключение диска к мат.плате

Современные накопители подключаются через интерфейсы питания и передачи информации SATA. Проводить соединение можно только с выключенным от сети питания системным блоком. Подключение жёсткого диска происходит на указанные порты.

Подключаться можно с помощью сдвоенного кабеля.
Или двумя раздельными:
Дата кабель подключается к свободному порту на материнской плате. А кабель питания на другом конце через порт molex-папа подключается к molex-мама.
Это все. Проверяйте прочность подключения кабелей, и запускайте компьютер.
Шаг 2. Проверка функционирования оборудования
Нужно проверить, видит ли UEFI только что установленный винчестер. Включая компьютер, нажимайте клавишу «Del», чтобы открыть UEFI (старое название системы BIOS).

- Перейдите в дополнительны настройки (F7).
- Откройте раздел «Дополнительно».
- Разверните строку конфигурация SATA.
- Здесь вы увидите модель подключенных устройств по интерфейсу SATA, то есть винчестер.
Если жесткий диск обнаруживается, но по какой-либо причине его невозможно использовать (открыть в системе) или же запустить с него установленную систему, нужно проверить его «здоровье» с помощью специальных программ для диагностирования.
То же самое рекомендуется делать если этот диск не отображается даже в BIOS.
Шаг 3. Использование диагностических программ
Если это второстепенный диск, а система запущена с другого. В Windows есть собственная утилита для диагностики носителей информации. Конечно, она не может того, чего некоторые профессиональные утилиты, но с простыми задачами справится.

Для запуска, нажмите ПКМ по «Пуск» и вызовите «Управление дисками».

Чтобы обнаружить пропавший диск, нажмите «Действие» — «Повторить проверку дисков», а затем пролистайте вниз, проверяя все найденные HDD. Возможно, он виден системе, но у него не назначена буква тома (не распределена область).
Более продвинутыми утилитами считаются:
- Victoria HDD – проверка винчестера, поиск битых секторов, реанимация неисправных секторов или их переназначение, проведение всевозможных тестов. Работает в режиме BIOS.
- HDD Scan – портативная утилита для Windows, диагностирующая HDD и SDD диски.
- HD Tune – еще одна программа для Windows, с функциями определения, поиска и устранения ошибок.
Причина 7: Драйвера для материнской платы
Есть вероятность, что есть проблема с драйверами, которые отвечают за подключение SATA-дисков. Либо они не установлены, либо не поддерживают данную операционную систему. С подобным я сталкивался однажды, когда на ноутбук установил Windows 7, хотя драйверов под неё не было. Помимо отсутствия жесткого диска система может троить и выключаться при запуске некоторых программ, выдавая синий экран смерти.
Наша задача найти и обновить все драйвера для материнской платы. Для начала давайте узнаем наименование модели. Для этого запускаем командную строку от имени администратора.
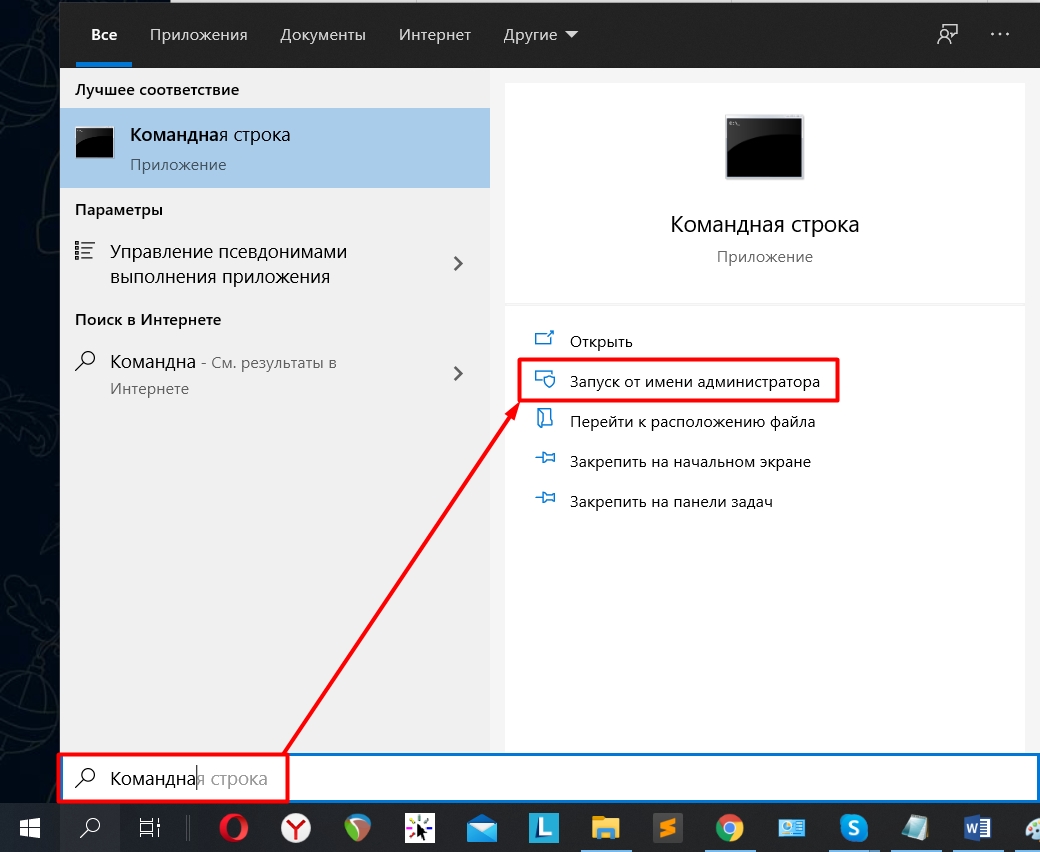
После этого используем две команды:
wmic baseboard get product (модель материнки)
wmic baseboard get Manufacturer (производитель)
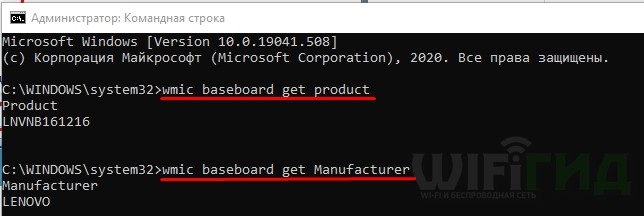
Далее просто гуглим нашу модель материнки. Если поисковик не находит нашу материнку, тогда заходим на официальный сайт производителя и ищем модель там. Если у вас ноутбук, тогда нужно искать именно модель ноутбука – точное название обычно написано на этикетке под корпусом аппарата. Далее все просто, скачиваем все драйвера и устанавливаем. Можно также попробовать обновить БИОС.












