Что делать, если компьютер «не видит» внешний жесткий диск
Внешний жесткий диск все больше и больше приобретает популярность среди пользователей, заменяя USB флеш-накопитель. Происходит это потому, что сегодняшние модели имеют небольшой размер, не больше сотового телефона, а информации могут вместить 1−2 ТБ. Это очень удобно и выгодно.
Бывают случаи, когда компьютер «не видит» подключенный к нему жесткий диск. Это случается с операционными системами Windows или на других устройствах, имеющих USB-разъемы.
Возможны следующие причины:
- винчестер, являющийся съемным, может быть не виден компьютеру или ноутбуку;
- произошла ошибка при форматировании раздела;
- используется неправильная файловая сигнатура;
- произошла поломка входа USB;
- не установлены необходимые программы;
- иные причины.
Самая серьезная проблема, которая может произойти, — полная поломка винчестера. И большие внешние HDD, и карманные флеш-накопители работают одинаково, по одному принципу, потому решение проблем с ними одно и то же. Причины, почему карты памяти могут стать невидимыми на разных устройствах, приведены ниже. Но для начала надо понять, почему не определяется жесткий диск.
Поэтому производят следующие действия:
- Присоединяют к компьютеру любой внешний накопитель.
- На жестком диске включают питание, а при необходимости используют отдельный кабель для подключения к сети.
- Открывают программу для управления накопителями, нажимая одновременно клавиши Windows и R.
- После этого действия должна появиться строка, в которую вводят diskmgmt.msc и нажимают клавишу Enter.
- Выходит список всех имеющихся и подключенных к устройству накопителей. Среди них должен быть внешний HDD. Он будет здесь даже тогда, когда на Windows нет раздела, помогающего Explorer его распознать.
- В ситуации, когда система определила накопитель, но не открыла, ей надо помочь его отформатировать для удобства распознавания разными устройствами. Если же он и здесь не найден, надо искать другую причину.

Как исправить проблему отсутствия жёсткого диска в проводнике с помощью физического устранения неполадок
В Windows 10, если жёсткий диск (HDD) или твердотельный накопитель (SSD) не отображаются в проводнике, причин может быть много. Перед проверкой и изменением настроек системы попробуйте выполнить следующие действия по устранению неполадок.
• Убедитесь, что жёсткий диск правильно подключен к компьютеру и к блоку питания.
• Если это внешний жёсткий диск USB, отключите его и попробуйте другой порт USB. Если вы используете USB-концентратор, попробуйте подключить диск напрямую к компьютеру.
• Если это внутренний жёсткий диск, убедитесь, что кабели данных и питания правильно подключены к материнской плате и источнику питания. При проверке внутренних компонентов обязательно выключите питание и отсоедините компьютер от сети перед началом проверки.
• Подключите диск к другому компьютеру, чтобы увидеть, что проблема не в нём.
• Войдите в BIOS компьютера или в унифицированный расширяемый интерфейс микропрограмм (UEFI) и убедитесь, что устройство хранения определяется там. Поскольку прошивки материнских плат различаются в зависимости от производителя и даже модели устройства, обязательно зайдите на сайт производителя для получения инструкций.
Когда вы точно установили, что проблема не физическая, можно использовать следующие рекомендации для решения наиболее часто встречающихся проблем, из-за которых проводник не видит жёсткий диск.
Включаем отображение внешнего жесткого диска на ПК
Что же делать в ситуации, когда Windows не видит внешний винчестер. Рекомендую выполнить следующий порядок действий:
- Попробуйте просто перезагрузить ваш компьютер, иногда это может оказаться эффективным;
- Нужно использовать другой разъём ЮСБ для подключения вашего устройства (возможно предыдущее просто повреждено и не работает корректно);
- Необходимо использовать другой шнур, возможно используемый ранее повреждён;
- Убедитесь, что ваш внешний диск включён (при наличии автономного питания);
- Назначьте внешнему диску правильную букву;
- Нажмите на клавишу «Пуск», в строке поиска введите diskmgmt.msc и нажмите ввод.
Перед вами откроется окно управления дисками, в котором должен отображаться и ваш диск. Наведите на него курсор, щёлкните правой клавишей мыши, выберите пункт «Изменить букву диска…», и назначьте вашему диску ту букву, которая в вашей системе не используется. Это нужно сделать для отображения внешнего жёсткого диска в Моём компьютере;


- Если диск новый и не форматирован, следует его отформатировать (при форматировании какие-либо данные на нём будут потеряны). Для этого войдите в меню управления дисками как было описано выше, кликните на данном диске правой клавишей мыши и выберите опцию «Создать простой том»;
- Если ваш диск не виден в меню управления дисками, тогда, он или физически не работоспособен, или к нему отсутствуют драйвера в ОС Виндовс. Перейдите в Диспетчер устройств (нажмите на «Пуск», в строке поиска введите devmgmt.msc и нажмите ввод), и проверьте, не имеются ли в списке неопознанные устройства с жёлтым восклицательным знаком. Если такие имеются, к нему необходимо установить драйвера.
Для этого сделайте следующее:
А) Нажмите на опцию «Действие» вверху и выберите там «Обновить конфигурацию оборудования»;
Б) Используйте специальные программы для автоматической установки драйверов (уровня DriverPack Solution), которые автоматически подберут нужный драйвер к вашему девайсу и установят его на ПК;

В) Используйте уникальный идентификатор устройства для поиска драйверов к нему в сети. Зайдите в Диспетчер устройств, кликните правой клавишей мыши на неопознанном устройстве и выберите «Свойства». В меню свойств перейдите на вкладку «Сведения», выберите свойство «ИД оборудования», скопируйте самое длинное нижнее значение и постарайтесь поискать драйвер по нему, введя данное значение в поисковик;
Г) Запустите командную строку от имени администратора, и там введите:
Затем перейдите в Диспетчер устройств, кликните на «Вид» и выберите опцию «Показать скрытые устройства». Если ваше устройство отобразится среди таких устройств, попробуйте кликнуть на нём правой клавишей мыши и выбрать «Удалить». Затем выключите ваш компьютер, отключите устройств, вновь включите ПК, дайте системе загрузится, а потом попробуйте вновь подключить ваше устройство;

Д) Если у вас наблюдаются проблемы с подключением ЮСБ, тогда зайдите в Диспетчер устройств, удалите все устройства под параметром «Контроллеры USB», а затем перезагрузите систему. Данные контроллеры будут переустановлены, и вполне возможно, что ОС увидит ваш внешний диск.

- Проверьте ваш компьютер на вирусы. Подойдут испытанные антивирусные инструменты уровня Dr. Web CureIt!, Trojan Remover, Malware Anti-Malware и ряд других;
- Попробуйте откатить систему на ту точку восстановления, при которой данный диск отображался корректно (если вы пользовались его функционалом ранее). Нажмите на кнопку «Пуск», введите там rstrui, выберите корректную точку восстановления и выполните откат системы. Это может помочь в решении проблемы, когда внешний винчестер не доступен;
- Попробуйте почистить системный реестр (подойдут инструменты уровня CCleaner, RegCleaner и ряд аналогов).
- Далее подключите ваш жёсткий диск к другому компьютеру. Это позволит вам уяснить, имеется ли проблема с самим жёстким диском, или с вашим ПК.
Файловая система и форматирование
Для устранения неполадок файловой системы и разделов можно воспользоваться менеджером дисков. Если накопитель при подключении отображается, но полностью заполнен и с ним нельзя работать, попробуйте создать в нем новый раздел. Наведите курсор на свободный участок устройства, нажмите правую кнопку мыши, и выберите опцию «создать раздел». Такой шаг сможет помочь в распознавании накопителя и его открытии.
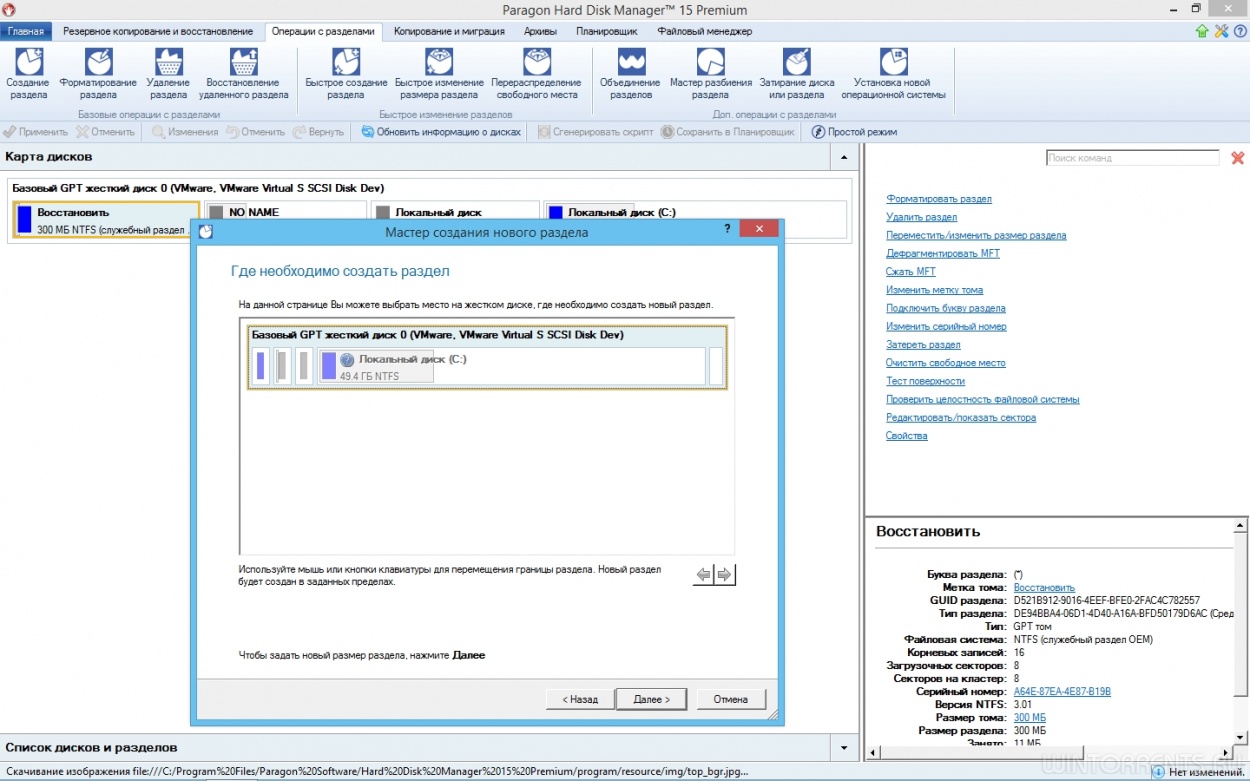
Важно! Если компьютер перестал видеть накопитель HDD, разделенный на секторы, убедитесь в том, что у него есть буквенное обозначение. При распознавании подключенных внешних устройств, ПК должен справляться с этой задачей автоматически. Случается, что пользователь нечаянно удаляет буквенное обозначение, что может послужить причиной неправильного распознавания устройства. Если вы заметили такую проблему — допишите литеру вручную.
Причина 4: Некорректные параметры HDD и драйверы
В некоторых ситуациях винчестер может отсутствовать даже в «Управлении дисками», но быть исправным. В таком случае следует прежде всего проверить параметры подключенного винчестера.
-
Вызовите «Диспетчер устройств» нажав сочетание клавиш Win + R, введя в поле devmgmt.msc и нажав «ОК».


Попасть в него можно и через контекстное меню значка «Мой компьютер», выбрав пункт «Свойства»

В окне свойств щелкните на ссылку «Диспетчер устройств».






Жесткий диск не определяется в Windows
Существует несколько причин, по которым Биос видит жесткий диск, а система нет. В этом случае проблема явно носит программный характер и будет решена одним из описанных ниже методов.
Первое подключение диска
Подключая к компьютеру жесткий диск в первый раз, необходимо назначить его букву, разметить область или провести инициализацию. Инструкция:
- Используя поиск Windows, найти и запустить приложение «Управление компьютером».
- В меню слева перейти в раздел «Управление дисками».
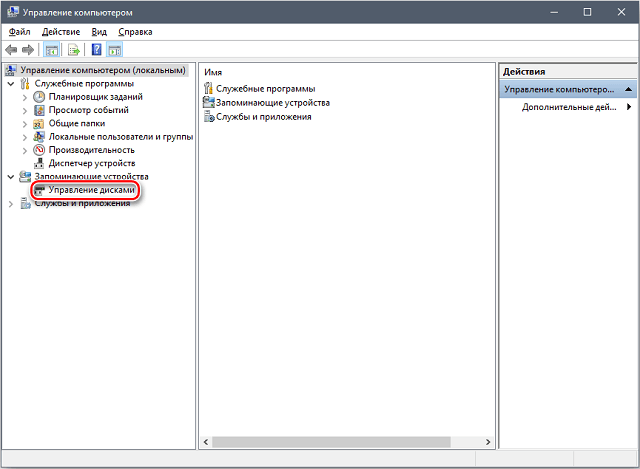
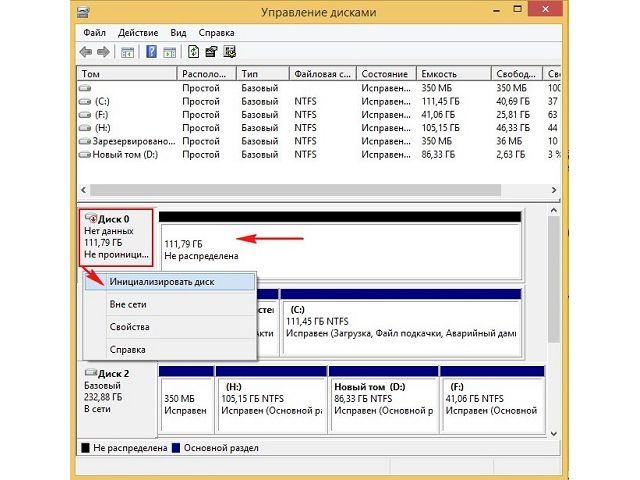
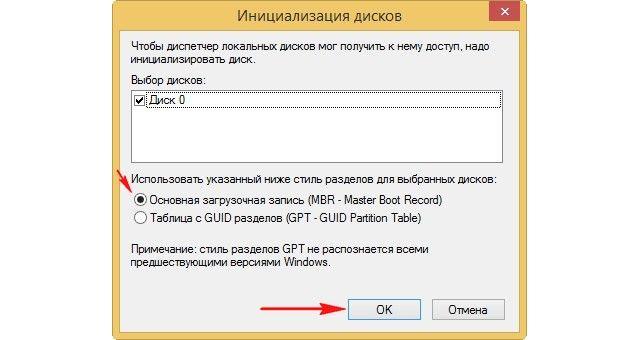
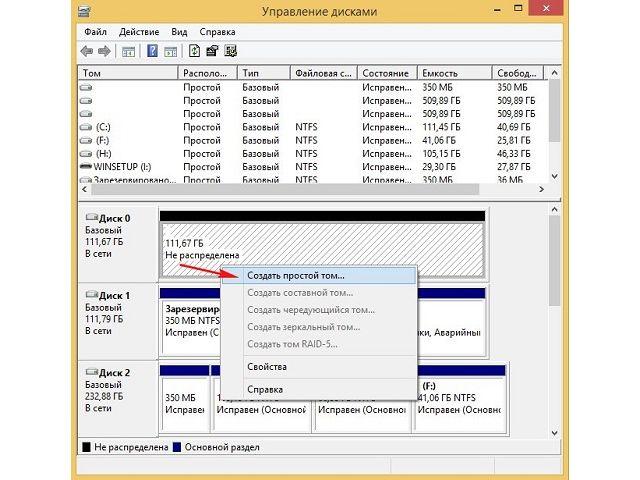


После подтверждения действия, в окне «Мой компьютер» появится подключенный диск.
Проверка включения диска в BIOS
SATA разъем, к которому был подключен HDD, может быть деактивирован через настройки Биос. В таком случае Windows не видит жесткий диск, поскольку считает, что данного порта SATA не существует. Исправить ситуацию получится путем посещения настроек BIOS:
- Найти в Биосе AMI раздел «Advanced», перейти в пункт «Storage Configuration».
- В строке «SATA 2» или «SATA 3» (цифра зависит от подключенного порта) выставить значение «Enable» (включено).
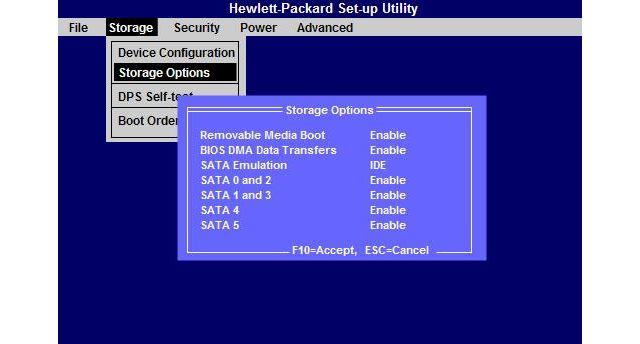

После перезагрузки компьютера необходимо зайти в «Управление компьютером», провести инициализацию диска и создать на нем простой том.
Скачивание и установка драйверов
В редких случаях, проблемы с определением HDD возникают вследствие автоматической установки системой несоответствующих драйверов. Причина также является одним из ответов на вопрос, почему компьютер не видит внешний жесткий диск. Чтобы устранить неполадку, необходимо зайти в «Диспетчер устройств», раскрыть список «Дисковые устройства» или найти компонент, который помечен желтым треугольником.

Кликнуть правой кнопкой и выбрать «Обновить драйвер». Система выполнит поиск ПО и произведет повторную установку. Также можно самостоятельно посетить официальный сайт производителя и скачать драйвера оттуда.
Настройки BIOS
Системный диск невидим для компьютера
В случае если hdd не определяется, важно определить приоритетность загрузки. В BIOS может быть выставлена неправильная приоритетность загрузочных устройств. Зачастую это происходит после изменения настроек для начала загрузки с флешки. Затем во время попытки загрузить ПК обычным способом появляются сообщения, связанные с «hard disk» или «boot disk».
Пользователю нужно установить винчестер на первое место в BIOS настройках:
- Во время загрузки компьютера следует нажимать F2 или Del, чтобы открылся BIOS.
- В зависимости от разновидности BIOS, меню в интерфейсе может отличаться. Следует найти раздел Boot, а для управления необходимо применять стрелки.
- В списке загрузочных устройств на первое место необходимо поставить искомый винчестер.
- Нажимаем F10 для сохранения настройке и выхода. Затем компьютер будет загружаться с указанного устройства.
Распространенной причиной, по которой компьютер или ноутбук не видит новый жесткий диск, является несовместимый с IDE режим работы:
- Для его замены нужно зайти по вышеуказанному способу в BIOS.
- Далее заходим в Advanced и находим настройку SATA.
- В списке выбираем IDE или Native IDE. Затем нажимаем F10 и подтверждаем изменения.
Теперь необходимо проверить видимость жесткого диска системой.
BIOS не видит жесткий диск
Если даже в BIOS не определяется винчестер, то проблема заключается в настройках или их сбое. Неправильные настройки могут появиться из-за действий пользователя, а сбои случаются по самым различным причинам. Про сбой может свидетельствовать неточная системная дата. Давайте рассмотрим, как сделать жесткий диск видимым путем возврата к заводским настройкам:
- Обесточивание ПК.
- Поиска джампера Clear CMOS на системной плате.
- Изменение перемычки с 1 и 2 контакта на 2 и 3.
- Через 20 – 30 секунд следует вернуть исходное положение, а настройки BIOS обнуляться.
Недостаток охлаждения или питания
При поиске причин, почему компьютер не видит новый жесткий диск или уже бывший в использовании, следует прислушаться к звукам системного блока. При жужжащих звуках смены циклов блок питания является слабым для системы. Требуется его заменить на более мощный, или отключить второстепенные устройства.
При недостаточном охлаждении винчестер перегревается и перестает определяться системой. Проблема решается путем приобретения более мощной системы охлаждения.
Компьютер не видит внешний жесткий диск

Трудности с распознаванием и открытием внешних дисковых накопителей чаще всего обусловлены следующим:
- Гнезда USB не выдают достаточного напряжения для питания диска. Для исключения этой версии подсоедините диск к задним USB-портам, расположенным на материнской плате.
- Накопитель подключен к USB версии 3, с которой несовместим. Для проверки подключите его к USB 2.0.
- Кабель или адаптер, соединяющий диск с компьютером, имеет дефект либо большое сопротивление (гасит сигналы по линии данных).
- Неисправен сам диск.
Если ПК не видит устройство в съемном корпусе (кейсе), по возможности извлеките его и подключите напрямую через порт SATA. Причина неработоспособности может крыться в переходнике USB-SATA, встроенном в корпус.
Внешние диски с интерфейсом USB нередко отказывают из-за поломки разъема. В отдельных случаях такие устройства удается переделать под интерфейс SATA. Это неэстетично и не слишком надежно, однако позволяет спасти информацию. Если модификация диска не поддерживает такую переделку, то восстановить его можно только путем замены платы контроллера.
Причина 7: Драйвера для материнской платы
Есть вероятность, что есть проблема с драйверами, которые отвечают за подключение SATA-дисков. Либо они не установлены, либо не поддерживают данную операционную систему. С подобным я сталкивался однажды, когда на ноутбук установил Windows 7, хотя драйверов под неё не было. Помимо отсутствия жесткого диска система может троить и выключаться при запуске некоторых программ, выдавая синий экран смерти.
Наша задача найти и обновить все драйвера для материнской платы. Для начала давайте узнаем наименование модели. Для этого запускаем командную строку от имени администратора.
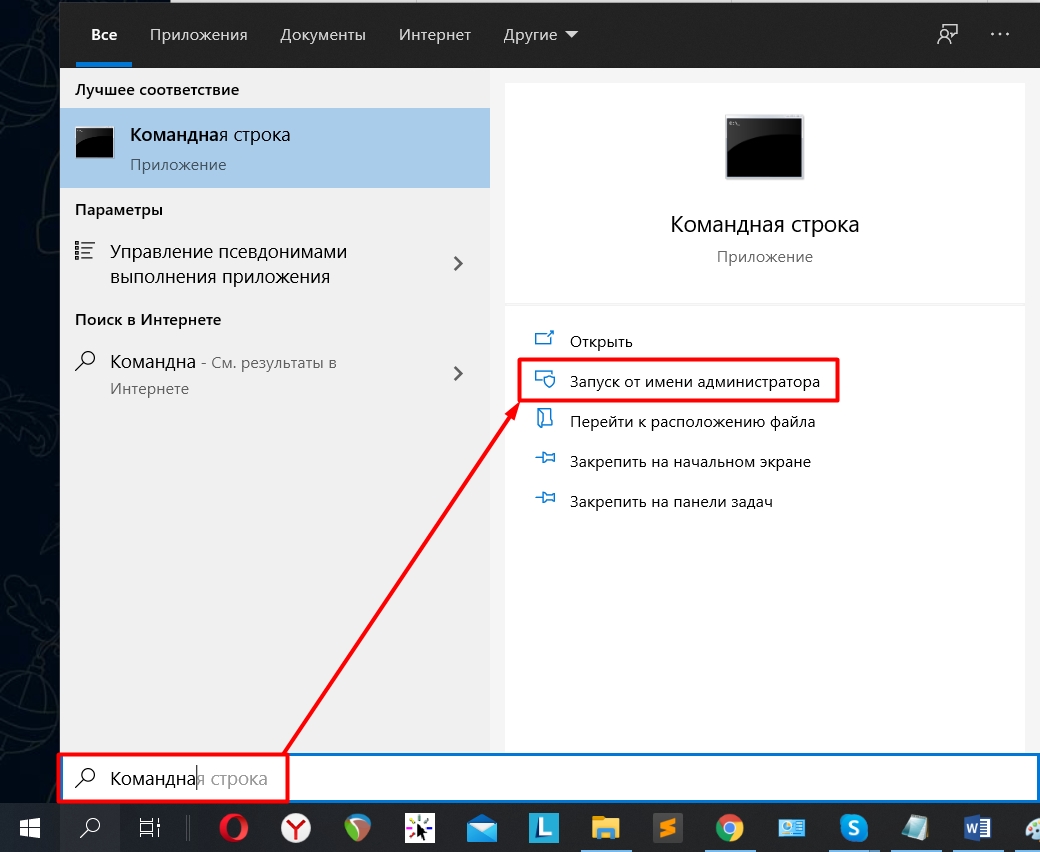
После этого используем две команды:
wmic baseboard get product (модель материнки)
wmic baseboard get Manufacturer (производитель)
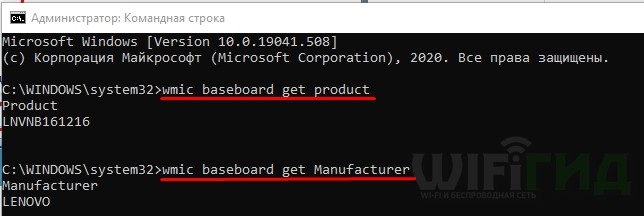
Далее просто гуглим нашу модель материнки. Если поисковик не находит нашу материнку, тогда заходим на официальный сайт производителя и ищем модель там. Если у вас ноутбук, тогда нужно искать именно модель ноутбука – точное название обычно написано на этикетке под корпусом аппарата. Далее все просто, скачиваем все драйвера и устанавливаем. Можно также попробовать обновить БИОС.












