Pocketbook 740 не включается
Не стоит полагать, что в 21 веке чтение книг перестало быть актуальным. Это увлечение просто обрело новую форму. Сейчас очень популярны электронные книги – компактные устройства с экраном, позволяющие загружать и читать цифровые версии популярных произведений.
На рынке существует множество брендов продукции. Например, очень популярна электронная книга Pocketbook . Но, к сожалению, даже она не застрахована от проблем. Поэтому нередко пользователи сталкиваются с различными неполадками в ее работе. Например, случается так, что не включается книга Pocketbook. Однако это не повод сразу же нести устройство в сервисный центр. Причин поломок немало. И часть из них можно решить самостоятельно.
Почему зависает электронная читалка
Проблемы в работе электронной книги могут быть вызваны сбоями в работе программного обеспечения или неисправности на аппаратном уровне. Давайте сегментируем их:
Завис экран и не на что не реагирует
Подумайте, что предшествовало зависанию. Если вы пытались открыть новый файл, и электронная книга зависла, это означает, что файл повреждён или имеет неизвестный формат. Пока система пытается понять ошибку, и вернуться к нормальной работе, она не реагирует на нажатия.

Если экран завис «на ровном месте» и перестал реагировать на нажатия, это может быть следствием механических повреждений полученных ранее, или, ошибка программного обеспечения, в которой вы не виноваты.
Что делать
Самым простым и наиболее популярным решением будет мягкая перезагрузка устройства, она поможет вернуть всё к работе. Чтобы перезагрузить читалку, необходимо найти кнопку «Reset» которая точно есть у вас на устройстве, возможно, расположена неподалёку от разъёма для зарядного устройства.
Читалка зависла и не выключается
Когда книга зависает настолько, что перестает блокировать по нажатию, не выключается – в бой идёт «тяжёлая артиллерия» подручных навыков. Начнём с самого простого и безопасного, медленно переходя к более сложным действиям по реанимации:
- Нажмите и удерживайте кнопку питания на протяжении 1 минуты. Это должно вызвать принудительную перезагрузку системы и решить проблему, если она связана с зависанием программной части.
- Одновременно зажмите кнопку питания (power) и возврата (escape). Длительное нажатие этих кнопок должно вызвать сброс системы и перезагрузку. После включения необходимо заново выбрать время, регион и другие настройки.
- Найдите физическую кнопку «Reset». Вероятно она на нижней или боковой панели большинства читалок. Выглядит она как небольшая дырочка, в которую можно залезть скрепкой или иголкой и произвести нажатие.
- Дождитесь разряда батареи. Самый долгий способ, это дождаться полного разряда аккумулятора, зарядить и попробовать включить устройство вновь.
Эти способы помогут, только если книга по-прежнему работоспособна и произошёл системный сбой.
Электронная книга не включается
Причин, по которым читалка может перестать включаться множество, от самой банальной – разряженный аккумулятор до вполне серьёзных поломок, выявить которые сможет только специалист. К их числу можно отнести попадание влаги, воздействие низких температур, или же наоборот, перегрев. В этих случаях однозначно следует идти в сервисный центр. Рассмотрим и другие причины:
-
Разрядился аккумулятор. Постойте пропускать этот «очевидный» пункт. Возможно, зарядное устройство, которое вы использовали, вышло из строя, и электронная книга не заряжена.
Попробуйте вставить заведомо рабочую зарядку, с исправным USB кабелем в исправной розетке, чтобы наверняка исключить этот пункт из потенциально возможных причин.
Все эти способы помогут только если аппаратная часть девайса находится в рабочем состоянии. При физических повреждениях поможет только сервисный центр.
Подключение читалки к компьютеру
5. Подключаем кабель из комплекта читалки к порту micro USB. Подключаем кабель к компьютеру к порту USB. Появится сообщение, звуковой сигнал — «Новое устройство найдено».
6. Открываем «Мой компьютер» и находим там значок «Съемный диск». Это память читалки.

Съемный диск — память читалки
7. Нам остается открыть «Съемный диск» и копировать туда нужную книгу наведя курсор на книгу в папке кликнуть правой кнопкой мыши, а затем в контекстном меню выбрать «Отправить» — «Съемный диск».

Отправка через контекстное меню
8. Когда все книги скопированы нам нужно извлечь устройство как обычную флешку.
Наводим курсор на значок «Съемный диск» в окне «Мой компьютер» и кликая правой кнопкой мыши вызываем контекстное меню — выбираем «Извлечь».

9. Для пущей надежности можно выключить читалку прежде чем отключать ее от компьютера, поскольку даже после извлечения на экране будет картинка передачи информации.
Если У Вас читалка не определяется, то попробуйте подключить ее еще раз. Проверьте настройки читалки.
После загрузки книг, можно включать читалку.
Итак, мы загрузили книги в корневой каталог читалки, откуда их можно перенести в папки, либо сразу скопировать в выбранную папку.
Включив устройство мы видим сообщение о том, что загружены новые книги.
Нажав на сообщение, мы можем без долгих поисков приступить к чтению тех книг, которые только что загрузили.

Вид окна после загрузки — Загружены новые книги
Прошу делиться своими наблюдениями, замечаниями и пожеланиями начинающим читателям.
Автор: Сергей Титов
Сообщения по теме:
Что делать, если компьютер не видит электронную книгу
Для пользователей, не обладающих глубоким опытом в ремонте компьютерной техники, доступны всего несколько операций по самостоятельному устранению неполадок с ридером. Кроме вышеописанных методов, пользователь может:
Если все перечисленные в данном материале действия не помогли исправить неполадки, стоит обратиться в сервис по ремонту техники. Специалисты смогут быстро и точно выявить имеющуюся неисправность и вернуть устройству полную работоспособность.
Почему мой компьютер не находит мой Kindle?
Решение 1. Попробуйте использовать другой порт USB и/или другой кабель USB
Сначала мы должны проверить и убедиться, что нет никаких физических проблем с USB-портом вашего компьютера или USB-кабелем, чтобы они не были повреждены.
Вы можете проверить работоспособность USB-порта , подключив к нему любое другое устройство. Это может быть веб-камера, другой телефон или планшет. Если другое устройство автоматически распознается в порту, к которому вы подключаете Kindle, то вы знаете, что порт работает, хотя, возможно, Windows распознает только одно устройство на порт. Попробуйте Kindle в каждом USB-порту.
Мини-кабель USB-кабель , входящий в комплект поставки Kindle, также может быть источником проблемы. Если кабель поврежден, Windows не сможет распознать устройство, так как на ваш компьютер не будет передано никакой информации о том, что вы подключаете. Попробуйте подключить к компьютеру другие USB-кабели. Вы также можете попробовать другие USB-кабели, которые поставляются с вашими смартфонами.
- ОТНОСИТЕЛЬНО: USB не работает на ноутбуках HP Envy? Вот как можно решить эту проблему
Решение 2. Подключите Kindle к другому компьютеру

Еще одно хорошее предложение – попробуйте подключить ваш Kindle к другому компьютеру, если это возможно, чтобы дополнительно изолировать, в чем заключается проблема: это ПК, Kindle или USB-кабель.
Решение 3: зарядить дольше
Некоторые пользователи сообщали, что когда они сталкивались с этой проблемой, это помогало заряжать их Kindle более 30 минут, а затем выполнял полный сброс.
Решение 4. Выполните полную перезагрузку
Как и большинство планшетов и смартфонов, Kindle имеет встроенную функцию сброса, которая очищает его память и перезагружает операционную систему заново – что-то вроде перезагрузки компьютера. Перезапуск Kindle может решить проблемы с программным обеспечением, которые могут помешать компьютеру распознать устройство.
Чтобы перезапустить Kindle, оставьте устройство подключенным к компьютеру, нажмите и удерживайте кнопку питания около 40 секунд или до автоматического перезапуска устройства. Если ваше устройство автоматически перезагружается до истечения 40 секунд, отпустите кнопку питания. Если ваше устройство не перезагружается автоматически через 40 секунд, нажмите кнопку питания, чтобы включить его.
- СВЯЗАННЫЕ: 5 лучших программ для создания интерактивных электронных книг [Руководство по 2018 году]
Решение 5: Подключите как камеру
Если компьютер не видит Kindle, вы можете попробовать подключить Kindle к ПК в качестве камеры, чтобы проверить, работает ли на этот раз устройство Kindle в Windows 10.
Поэтому, когда вы подключите Kindle к вашему ПК, сдвиньте вниз, чтобы открыть скользящее меню, и вы увидите Параметры подключения в панели уведомлений. Установите опцию Подключить как камеру. Если вы не можете найти его в раскрывающемся списке, попробуйте выбрать его в меню «Настройки» и «Хранилище» на вашем устройстве. Как бы абсурдно это ни звучало, этот метод решил проблему для ряда пользователей.
- СВЯЗАННЫЕ: ИСПРАВЛЕНИЕ: камера используется другим приложением в Windows 10, 8.1, 7
Решение 6. Используйте Caliber для подключения
Вы можете использовать Caliber для подключения Kindle к вашему ПК. Выключите ПК и Kindle и отсоедините все подключенные кабели. После включения компьютера откройте Caliber и подключите Kindle к ПК. Включите Kindle сейчас и посмотрите, успешно ли установлено соединение.
Решение 7. Включите ADB
Другой обходной путь – включить Android Debug Bridge (ADB) на вашем Kindle. Вы можете попробовать оба варианта (отключить и включить) и посмотреть, какой из них решит проблему для вас. Вы можете легко изменить этот параметр, перейдя в «Настройки», выберите «Устройство», а затем включите/выключите ADB.
- ЧИТАЙТЕ ТАКЖЕ: приложение Kindle не работает в Windows 10
Решение 8. Установите драйвер Kindle
Если ваш компьютер не может обнаружить Kindle, возможно, причина в том, что драйвер Kindle для Windows 10 отсутствует или установка не удалась. В этом случае ваш Kindle отсутствует. Вы увидите устройство с желтым восклицательным знаком или драйвер MTP или USB с восклицательным знаком в разделе «Переносные устройства» в диспетчере устройств. Поэтому попробуйте обновить драйвер Kindle, чтобы исправить этот Kindle, который не отображается
- Откройте Диспетчер устройств , разверните Переносные устройства. И вы увидите свое устройство Kindle или MTP .
- Нажмите правой кнопкой мыши на Kindle или MTP-устройство и выберите Обновить программное обеспечение драйвера .
- Выберите второй вариант: Просмотреть мой компьютер для поиска драйверов .
- Выберите нижний вариант: Позвольте мне выбрать из списка драйверов устройств на моем компьютере .
- Установите флажок Показать совместимое оборудование , и появится нужная модель. Выберите здесь USB-устройство MTP и нажмите Далее .
- В окне предупреждения об обновлении драйвера нажмите Да . Windows установит совместимый драйвер устройства для вашего Kindle
- СВЯЗАННЫЕ: ИСПРАВЛЕНИЕ: программе установки Windows не удалось установить один или несколько критичных для загрузки драйверов
Решение 9. Переустановите последнюю версию программного обеспечения Kindle для Windows 10.
Переустановка последней версии программного обеспечения Kindle для Windows также может помочь вам решить вашу проблему. Для этого:
- Перейдите в Настройки и нажмите Приложения и функции .
- Найдите программное обеспечение Kindle и нажмите Удалить .
- Перезагрузите компьютер
- Перейдите на страницу загрузок Amazon , чтобы загрузить и установить последнюю версию программного обеспечения Kindle для Windows 10
Решение 10. Отключите выборочную приостановку USB
Многие пользователи сообщали, что отключение функции USB выборочной приостановки также немедленно решило их проблему. Функция выборочной приостановки USB позволяет драйверу концентратора приостановить работу отдельного порта, не затрагивая другие порты концентратора. Он включен по умолчанию на портативных компьютерах для экономии энергии и продления срока службы батареи. Это может привести к тому, что Windows не видит ваш Kindle:
- Нажмите Windows + R , чтобы запустить приложение «Запуск компьютера».
- Введите Панель управления в диалоговом окне и нажмите Enter
- Выберите Оборудование и звук
- Нажмите Параметры питания . Появится новое окно, состоящее из всех планов электропитания, которые есть у вашего компьютера. Выберите тот, который вы используете, и нажмите Изменить настройки плана.
- Нажмите Изменить дополнительные параметры питания.
- Найдите Настройки USB в списке параметров и нажмите на него, чтобы развернуть
- Нажмите Настройки выборочной приостановки USB и выберите Отключено в обоих случаях (от батареи и подключен)
- Сохранить изменения и выйдите
- Перезагрузите ваш Kindle и компьютер и убедитесь, что это решило проблему
- СВЯЗАННЫЕ: исправлено: USB не работает в Windows 10
Решение 11. Удалите и переустановите контроллеры USB
Еще одно предложение пользователей – удалить и переустановить контроллеры USB. Для этого:

- Нажмите клавиши Windows + R , введите devmgmt.msc в окне запуска и нажмите Enter .
- В диспетчере устройств разверните Контроллеры универсальной последовательной шины .
- Щелкните правой кнопкой мыши устройство в разделе «Контроллеры универсальной последовательной шины» и выберите Удалить .
- Выполните этот же шаг для других устройств. По завершении перезагрузите компьютер.
Kindle – отличное устройство, но, как вы видите, иногда ваш компьютер не может его найти. Если вы столкнулись с такой ситуацией, пожалуйста, обязательно попробуйте любое из решений из этой статьи.
Экран
Я считаю, что главный элемент любой электронной книги – это экран. Ведь именно он делает чтение комфортным и безопасным для зрения, а также отличает ридер от обычного планшета.
В этой модели используется 7,8-дюймовая матрица с разрешением 1872 х 1404 пикселя. Экран выполнен по технологии E-Ink Carta – это самое новое поколение дисплеев на электронных чернилах. Благодаря этому, а также высокому разрешению текст и картинки на PocketBook 740 выглядят максимально четко и контрастно. Ни в одной другой «читалке» я подобного качества изображения не видел. Так, вы можете рассмотреть все мелкие детали на схемах или рисунках, и даже на буквах видны мелкие завитушки.


Схемы и таблицы тоже отлично видны, все мелкие элементы различимы. Читать техническую, учебную, деловую литературу с экрана PocketBook – чистое удовольствие.

Забегая немного вперед, скажу, что в PocketBook 740 используется новый принцип рендеринга изображения. Что это дает? Все просто: благодаря данному нововведению ощутимо сокращаются задержки при прокрутке страниц, например, в браузере или во время просмотра документов в PDF. Нет рывков, зависаний и прочих «раздражителей» при работе с
Экран PocketBook 740 — мультисенсорный с поддержкой жестов, то есть управлять читалкой можно не только клавишами, то и при помощи дисплея. Например, нажатиями на края дисплея (слева и справа) можно перелистывать страницы, а сводя/разводя пальцы – менять масштаб изображения. Тач отзывчивый, он четко срабатывает при каждом нажатии, при этом ложных срабатываний я не заметил.

В PocketBook 740 предусмотрена подсветка экрана, при помощи которой можно комфортно читать в условиях недостаточной освещенности или в полной темноте. При этом данная подсветка не вредит зрению, как в случае с теми же планшетами или смартфонами. Поскольку свет не бьет в глаза из-за экрана, а идет сбоку параллельно поверхности
экрана. Шкала регулировки подсветки в PocketBook 740 довольно длинная, так что каждый сможет подобрать для себя необходимую интенсивность света.

Кроме этого, в PocketBook 740 предусмотрена функция регулировки цветовой температуры подсветки. Это вторая модель в линейке PocketBook с такими возможностями после PocketBook 631 Plus. Регулировка цветовой температуры подсветки – опция новая и довольно полезная. Она нужна для более комфортного чтения в разное время суток и при разном освещении. В подавляющем большинстве ридеров подсветка белая, то есть ее цвет холодный. Белый свет хорош для чтения днем – такая подсветка максимально контрастна. Но вот для чтения перед сном лучше теплые оттенки – желтый или оранжевый. Они позволяют зрительному аппарату быстрее расслабиться.
Шкала регулировки цветовой температуры подсветки у PocketBook 740 тоже довольно большая. Вы можете выбрать от синеватого оттенка до желтого и даже оранжевого.

В настройках есть и автоматический режим регулировки цветовой температуры. Работает он не от датчика освещенности, как можно было бы подумать, а ориентируясь на время суток. То есть чем ближе к ночи, тем подсветка становится более теплой. Также предусмотрены и шаблоны подсветки, где вы можете выбрать оттенок для разного времени суток и разных дней недели. Настройки максимально гибкие.

Важный момент: на сегодняшний день существует всего две технологии регулировки цветовой температуры подсветки. Первая – «фирменная», от разработчика и производителя экранов E-Ink, компании E-Ink. Именно эта технология используется в PocketBook 740. Вторая технология – «самопал», детище китайских «кудесников». Надо ли объяснять, что
первая лучше? Не думаю. Скажу лишь, что основной недостаток китайской технологии – излишний аппетит к заряду аккумулятора. Она потребляет примерно на 30% больше энергии, чем ридеры с обыкновенной однотонной подсветкой дисплея. Что же касается аппаратов с регулировкой цветовой температуры от E-Ink, то их энергопотребление не
отличается от читалок с однотонной подсветкой. В моделях других производителей, кстати, по большей части используется именно китайский «самопал».
Итого: впечатления от экрана PocketBook 740 у меня сугубо положительные. Изображение четкое, яркое, с возможностью выбора оттенка и интенсивности подсветки. Я даже не знаю – с какой моделью ридера мне сравнить качество картинки. Наверное, ни с какой: у PocketBook 740 лучший экран на рынке.
Впечатления
Цена на PocketBook 740 в России – 14 990 рублей, что вполне сравнимо с ценой на Oasis в США (в России на сером рынке разброс цен – от 20 до 30 тысяч рублей, что несерьезно, покупать за такие деньги не стоит). В Европе цена на PocketBook 740 выше (229 евро и больше, зависит от магазина), впервые компания сделала стоимость для российского рынка ниже, чем в других странах.
Гарантия в три года выглядит интересным предложением, другие производители не дают ничего подобного. Мне читалка от PocketBook понравилась, она адекватна за свои деньги и по возможностям. Учитывая, что платформа новая для компании, софтом ее будут допиливать еще долго, но уже можно говорить, что книжка стабильна и работает хорошо. Но, как ни странно, конкурентов для нее надо искать вовсе не среди других ридеров, а на рынке планшетов. Те, кто читает немного, как правило, ориентируются на покупку планшета, так как он предлагает больше возможностей. Например, Apple iPad Mini 4 стоит в России от 29 990 рублей (128 ГБ, Apple не предлагает младшие модели), что выводит его совсем в другой класс устройств. Но кто-то может посчитать такую покупку оправданной, как по мне, так это все упирается только в то, что вы делаете. Заменить полноценную eINK-читалку iPad не может.
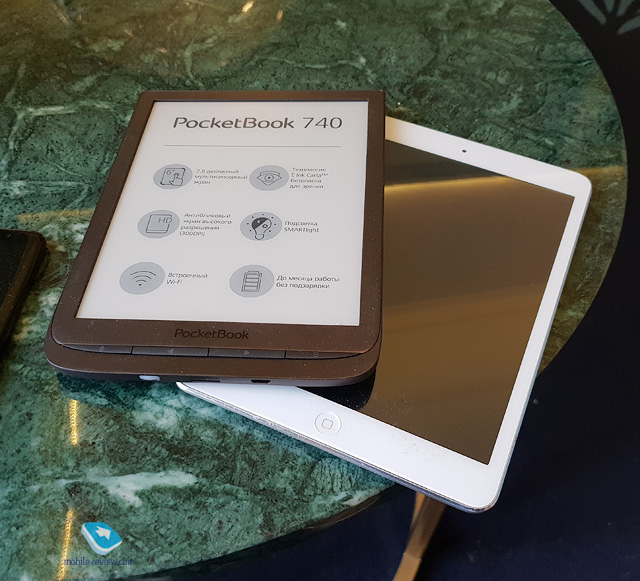
Про Oasis от Amazon уже упоминал, вы можете посмотреть сравнение, в котором описывается разница между устройствами.
Как вы видите, читалка от PocketBook получилась интересной, прямых аналогов в России нет, да и цена за предлагаемые возможности вполне адекватна. Это дорогое, а следовательно, не самое массовое устройство, но своих покупателей оно точно найдет. Мне путь, на который встали в PocketBook, нравится, это развитие начинки книжек, добавление множества фишек, которые в итоге делают устройства универсальными и более интересными для широкого круга. Если вам нужна читалка на eINK, то стоит присмотреться к этой модели.
Способ 3. Использовать карту памяти
Этот способ, для скачивания книг в электронную книгу (PocketBook, Kindle, Nook и др.), можно использовать, если устройство поддерживает SD-карты. Идея такая же, как и в первом способe, — скопировать или переместить файл на карту памяти. Разница в том, что при использовании USB, файл копировался на внутреннюю память, а при SD — на внешнюю.
Преимущества: не нужен USB-кабeль, не нужны драйвера, есть возможность вставлять в устройство разные карты памяти и читать файлы с карт на разных устройствах (например на планшете или смартфонe).
Недостаток: у компьютеров нету встроенного картридера для microSD.
Для закачивания выполнитe такиe дeйствия:
- достаньте из книги SD-карту (рекомендуется предварительно выключить устройство);
- вставьте карту в соответствующий разьем;
- дождитесь, пока карта появится в списке устройств;
- откройте карту, выберите или создайте папку для книг;
- скопируйте или переместитe в папку предварительно скачанный файл книги;
- достаньте SD-карту из ноутбука и поместите ee в электронную книгу.
Переместить файл на карту памяти можно также при помощи USB-кабeля — папка SD (внешней памяти) будет отображаться рядом с папкой внутренней памяти гаджета.












