
Иногда даже у пользователей такой надежной техники, как Apple возникает вопрос – завис MacBook, что делать? Прежде всего, следует разобраться, что привело к возникновению данного происшествия. Так как зачастую виноват в этом сам владелец ПК. Но также возможна поломка самой техники, либо проблемы в аппаратном обеспечении.
Причины зависания
Все возможные причины повисания можно условно разделить на три основные категории:
- сбой программы;
- сбой ОС;
- аппаратный сбой.
Сбой программы
Техника Apple – достаточно консервативна. Несмотря на это, некоторые компании, а также просто частные программисты, осуществляют разработку программного обеспечения для МакБуков. Подобные поделки нередко служат причиной подвисания техники.

Справиться с этой неприятностью можно различными способами:
- проверить все установленные программы на наличие вредоносного ПО;
- использовать специальный карантин;
- использовать Gatekeeper.

Фото: сбой приложения
Лучший способ справиться с проблемой – не допустить её появления. Именно поэтому в технике от рассматриваемого производителя реализована функция проверки программ на наличие вредоносного ПО.
Если имеется хоть малейшая вероятность присутствия подобного в ПК, на экране компьютера сразу отобразится соответствующее сообщение. Также данная функция позволяет поместить приложение в карантин.
Функция Gatekeeper, которая реализована в ОС OSX Lion 10.75, дает возможность присоединять специальные подписи к программам их разработчиками. Установка программного обеспечения, которое не имеет специальной цифровой подписи, попросту невозможна. Gatekeeperего блокирует. Использование данной функции дает возможность предотвратить возможные зависания.
Видео: MacBook 12″ 2015 — самый полный обзор
Сбой ОС
Нередко различного рода проблемы возникают из-за сбоя операционной системы MacBook. Причем возможно такое только при свершении определенных действий со стороны злоумышленников.
Данный сбой возникает в результате преднамеренной DoS атаки – происходит отказ в обслуживании. Для этого злоумышленнику необходимо отправить всего один сетевой пакет своей жертве. Подобное возможно в Apple OS X и iOS.
Данная проблема связана с недостаточным размером буфера в самой операционной системе. Он попросту не может вместить в себя пакет определённого размера. Результатом подобного явления становится аварийное завершение ОС, либо просто зависание. Чтобы снова начать работу, достаточно просто перезапустить ПК.
Предотвратить возникновение подобной проблемы можно следующими способами:
- включить фаервол;
- установить антивирус и проверить им MacBook.
Аппаратный сбой
MacBookPro, выпущенные в самом начале 2011 года и оснащенные процессором Intelс интегрированной графикой, а также дискретным ускорителем от AMD, иногда становятся жертвой аппаратных сбоев.
Возникают они в следующих случаях:
- пользователь играет в игры;
- осуществляется просмотр видеоматериалов высокой четкости.

Фото: аппаратный сбой
Причиной подобного явления является деградация графического ядра под воздействием высокой температуры. Разрешить данную проблему можно лишь путем выполнения дорогостоящего процесса замены платы, что не всегда экономически обосновано.
Выключаем МакБук, если он завис
Если MacBook завис, то необходимо его просто выключить, после чего включить.
Сделать это можно различными способами:
- экстренное выключение;
- режим сна/перезагрузка/выключение.
Экстренное выключение
Порой в результате зависания компьютер от Apple просто перестает отвечать на команду с клавиатуры, а также не реагирует на кнопку Power.
Разрешить подобную ситуацию можно при помощи специальной комбинации клавиш: Control+Option+Power. После нажатия на данные кнопки должно произойти отключение MacBook. Также вместо клавиши Powerв озможно использование Eject.
Если же компьютер не реагирует на данное сочетание клавиш и продолжает «висеть», то стоит обратиться в авторизованный сервисный центр. Ни в коем случае не стоит пытаться самостоятельно отключить батарею, так как данный процесс сопровождается полным снятием крышки с задней части ПК.
Также очень велика вероятность случайно повредить специальный разъем, который используется для подсоединения АКБ.
Режим сна/Перезагрузка/Выключение
Для перехода в режим сна на MacBook можно воспользоваться специальной комбинацией клавиш: Option+Command+Power/Eject. После одновременного нажатия данных кнопок ПК погрузится в сон. Также можно просто закрыть крышку ноутбука – результат будет полностью аналогичным.

Также переход в режим сна можно осуществить различными другими способами:
- в меню Appleследует выбрать пункт под названием «Режим сна»;
- если на используемом ноутбуке присутствует дисковый привод, то следует нажать следующую комбинацию: Command+Option+клавишу извлечения диска;
- можно нажать клавишу Power.
Процесс перезапуска позволяет разрешить такую проблему, как зависание персонального компьютера.
Осуществить перезагрузку можно различными способами:
- при помощи копку Power – при зависании следует долго удерживать её, после отключения питания требуется снова нажать на Power;
- если курсор мыши активен и с его помощью можно выполнять различные задачи, то можно воспользоваться обычным способом перезапуска – нажав на кнопку Apple, поле чего выбрав перезагрузку.
 Устанавливаете новую ОС Windows 7? Читайте статью, как создать загрузочный диск Windows 7.
Устанавливаете новую ОС Windows 7? Читайте статью, как создать загрузочный диск Windows 7.
Как ускорить производительность компьютера? Ответ тут.
Процесс выключения не представляет собой ничего сложного.
Выполнить его можно даже в том случае, когда ПК завис:
- долгое время держать нажатой кнопку Power;
- если курсор мыши активен – нажимаем на кнопку Appleи выбираем пункт выключить.
Ни в коем случае при зависании не стоит дожидаться, пока на MacBookсядет батарея и он отключится самостоятельно. Так как это негативно сказывается на состоянии аккумуляторной батареи.
Полный разряд может даже стать причиной выхода её из строя. Так как стоимость данного компонента компьютера достаточно велика, не стоит рисковать.
Устройство не включается
Если по каким-то причинам MacBook не включается, то необходимо в первую очередь выяснить причину данного события. И только потом принимать какие-либо меры к разрешению данной ситуации.
Если запуска ПК не произошло, то:
-
следует убедиться в исправности зарядного устройства – индикатор на корпусе должен гореть зеленым цветом;

Фото: зарядка батареи

Фото: Кнопка Power
Наиболее серьезной проблемой является именно повреждение цепи питания. Отремонтировать компьютер в данном случае самостоятельно не представляется возможным. Именно поэтому лучшим выходом из положения станет обращение в сервисный центр.
Видео: MacBook 7 лет спустя
Принудительное завершение программ
Чаще всего причина зависания персонального компьютера кроется в работающих приложениях. Для решения данной проблемы можно просто выполнить принудительное завершение.
Выполнить его можно двумя способами:
- нажать комбинацию клавиш Command+Q;
- воспользоваться командой «Завершить принудительно», расположенной в меню Apple:
- нажать на пункт «Завершить принудительно»;
- выбрать в открывшемся окне соответствующее приложение;
- кликнуть на «завершить».

Фото: завершение программы
После завершения работы приложения в МакБук лучше всего перезапустить стандартными средствами – также через меню, открывающееся в верхнем левом углу экрана.
Если отключить приложение не удается, необходимо выполнить экстренную перезагрузку или же отключение ПК.
 Узнайте причину отсутствия звука на ноутбуке, в статье, почему на ноутбуке не работает звук.
Узнайте причину отсутствия звука на ноутбуке, в статье, почему на ноутбуке не работает звук.
У вас нет звука на компьютере, тогда Вам сюда.
Включить блютуз на ноутбуке просто. Методы включения далее.
Чаще всего такую проблему, как зависание, можно разрешить «мирным» путем. Но если завершение программ, перезагрузка, а также иные подобные меры не приводят к положительному результату, стоит обязательно обратиться в специализированный сервисный центр.
Как перезагрузить МАК (MacBook) если завис: Руководство
Если зависает компьютер от Apple, сразу же возникает вопрос о том, как перезагрузить МАК. Мы разберем способы для разных моделей, а также то, что следует попробовать с самого начала.
Содержание:

1. Закрытие программы
В том случае, когда завис МАК, проблема может быть не во всем компьютере или операционной системе, а лишь в открытой программе, которую можно принудительно завершить.
Делается это следующим образом:
- Нажмите одновременно три кнопки: «Command», «Option» и «Esc». Запустится окно завершения программ, оно же «Force Quit Applications».
- В открывшемся окне выберете программу, которую хотите закрыть (просто выделите ее курсором мыши путем клика).
- Нажмите кнопку «Завершить» в правом нижнем углу.

Рис. №1. Окно завершения программ
Подсказка: Также попробуйте нажать кнопки «Command» и «Q» в открытом окне. Эта комбинация также предназначена для закрытия приложений.
Но что делать если завис МАКбук и ничего не работает? В таком случае придется перезагружать весь компьютер. Делается это всегда с помощью клавиатуры, если быть точным, всего лишь одной кнопкой. Правда, для разных моделей MacBook это будут разные кнопки.
2. Перезагрузка на MacBook c TouchID
Здесь речь идет о том, как перезагрузить МАКбук Про, то есть модели, которые были выпущены в 2016 году и позже. На таких устройствах есть сенсорная кнопка, называемая TouchID. Она предназначена для аутентификации пользователя.
Фактически, включить такой компьютер может только один человек, который выполнил аутентификацию при первом запуске (хотя это можно отключить).
Функция эта достаточно противоречивая и у нее есть множество недостатков, хотя есть и положительные стороны, но она есть и именно TouchID позволяет выполнять перезагрузку.
Пошагово этот процесс выполняется вот так:
- Удерживайте палец на сенсорной клавише до тех пор, пока компьютер не выключится. Обычно это несколько секунд – ждать долго не придется.
- Закройте крышку.
- Откройте крышку, чтобы включить аппарат.

Рис. №2. TouchID на MacBook Pro
Как видим, процедура достаточно простая и выполняется быстро. Так же обстоят дела в других моделях.
3. Перезагрузка в устройствах, выпущенных до 2016 года
В том случае, когда завис МАКбук, выпущенный до 2016 года, необходимо воспользоваться вполне обычной кнопкой, которая находится там же, где и TouchID – в правом верхнем углу клавиатуры.
Здесь все делается следующим образом:
- Нажмите и удерживайте кнопку включения до тех пор, пока компьютер не выключится. Обычно этот процесс тоже не занимает так уж много времени – не более 5 секунд. В конце Вы увидите характерное затухание изображения на экране и полное его отключение.
- Подождите некоторое время (тоже несколько секунд) и нажмите на ту же кнопку включения. МАК включится и начнет свою работу.

Рис. №3. Кнопка включения на MacBook, выпущенном до 2016 года
Кроме полноценных МАКбуков, бывают также iMac и MAC Mini. Рассмотрим то, как перезагрузить MacBook таких моделей.
4. Перезагрузка iMac
Скажем сразу, что здесь все тоже очень просто. Отличие от процедур, описанных выше, состоит лишь в том, что перезагрузка выполняется не с клавиатуры, а с кнопок, которые находятся в других местах.
К примеру, в iMac она располагается сзади монитора. Найти ее достаточно просто и все, что Вам нужно сделать, так это зажать данную кнопку и подождать, пока компьютер не выключится.
Затем останется снова нажать на нее один раз, чтобы запустить работу устройства.

Рис. №4. Кнопка включения на iMac
5. Перезагрузка на MAC Mini
В данном случае кнопка включения находится на передней панели. Там же находятся разъемы для HDMI, USB, наушников и многого другого.
Клавиша же включения находится возле разъема питания, слева. Для перезагрузки просто зажмите ее до тех пор, пока аппарат не выключится, а потом снова нажмите, чтобы он включился.

Рис. №5. Кнопка включения на MAC Mini
Эти инструкции помогут Вам восстановить работу своего iДевайса. В видео ниже Вы можете наглядно видеть совет относительно того, что делать в случае зависания такого устройства.
iPhone Source.ru
Что делать, если MacBook завис — разные способы решения проблемы
MacBook завис – решаем проблему
![]()
Если у вас возникли сложности с выключением или включением MacBook Air или Pro, то эта статья как раз для вас. Сегодня мы рассмотрим, что делать, если макбук завис. Также наш обзор расскажет, что делать нельзя, когда ваш MacBook выдает белый экран или другую неприятность. Возможно, вы читали нашу статью о том, что делать, если завис iPad или iPhone. Сегодня же мы рассмотрим различные варианты включения или перезагрузки.
Как выключить Макбук, если он завис
![]()
Если макбук завис и отказывается выключаться, то обычно курсор остается рабочим. Обычно это происходит, когда одно приложение зависает и не дает нормально функционироваль всему MacBook. Первое, что нужно сделать, это нажать комбинаций клавиш Command + Q. Вдруг вы не знаете, но эта комбинация полностью завершает процесс приложения, которое открыто в данный момент. Заметьте, не просто прячет, а закрывает. Прежде чем завершать приложение, рекомендуем подождать хотя бы минуту.
![]()
Есть вероятность, что приложение просто пытается выполнить последнее ваше действие. В так случае курсор макбука должен иметь вид крутящегося радужного значка. Если обычными способами завершить приложение не получилось, и оно не включается, то нужно воспользоваться командой «Завершить принудительно». Находится эта команда в верхнем меню с логотипом Apple. Из появившегося ока выберете приложение, которое не загружается и не включается, а затем нажмите кнопку «Завершить».
Экстренное выключение
Если макбук завис, как говорится «наглухо», то можно воспользоваться принудительным выключением. Прибегать к такому методу стоит только в том случае, если макбук вообще отказывается реагировать на ваши движения курсором или комбинации клавиш, то есть полностью завис. Также это стоит сделать, если MacBook выдает белый экран. «Жесткий рестрарт» — это неприятная процедура для самого MacBook, ведь для него это стресс – все приложения резко обрываются. Но если компьютер завис, то выбора не остается.
Для этого зажать кнопку включения питания MacBook и удерживать её до того момента, пока экран не погаснет. Обычно это занимает 10 секунд. Главное правило – будьте терпеливы, если компьютер серьезно завис, то выключение может длиться дольше 10 секунд. Поэтому не стоит нервничать, просто подождите и, главное, оставляйте палец на кнопке, пока экран не погаснет.
Белый экран
![]()
Наиболее неприятная проблема – это белый экран на ноутбуке, который завис и не запускается. Если MacBook запускает и при этом крутится куллер, а белый экран все равно остается, то скорее всего компьютер не загружается из-за:
- Шлейф связи между видеокартой и десплеем отошел или вовсе сломался. Попробуйте достать шлейф и подключить его снова. Очень часто шлейф выходит из строя, и как результат – белый экран. Чаще такая неисправность решается одним способом – заменой шлейфа.
- Также есть вероятность, что MacBook не запускается, а белый экран отказывается пропадать из-за неисправной матрицы. К сожалению, экран – это самая хрупкая часть компьютера, поэтому узнать о проблемах с ним достаточно сложно. Осуществить замену в домашних условиях тоже вряд ли выйдет.
Ноутбук не включается
Нужно понимать, когда ноутбук не включается или не загружается, решение проблемы скорее всего кроется в железе. Редко когда ноутбук не загружается и не запускается из-за программного обеспечения. Проблему с белым дисплеем скорее всего вам решат только в сервисном центре. Все что вы можете сделать – это проверить, на месте ли шлейф монитора или жесткого диска. Да, также эта проблема может возникнуть из-за внешнего носителя, который неверно подключен к вашему ноутбуку. Для этого отсоедините все внештатные устройства и проверьте, запускается ли он.
Если же ваше устройство даже не включается, то здесь дело может быть в аккумуляторе – попробуйте подключить MacBook к сети, то есть чтобы он работал от розетки, а не от автономного режима. Если он по-прежнему не загружается – решение нужно искать исключительно в ремонтом центре Apple, там объяснят, почему компьютер завис.
Что делать, если зависает МакБук
Иногда даже у пользователей такой надежной техники, как Apple возникает вопрос – завис MacBook, что делать? Прежде всего, следует разобраться, что привело к возникновению данного происшествия. Так как зачастую виноват в этом сам владелец ПК. Но также возможна поломка самой техники, либо проблемы в аппаратном обеспечении.
Причины зависания
Все возможные причины повисания можно условно разделить на три основные категории:
Сбой программы
Техника Apple – достаточно консервативна. Несмотря на это, некоторые компании, а также просто частные программисты, осуществляют разработку программного обеспечения для МакБуков. Подобные поделки нередко служат причиной подвисания техники.

Справиться с этой неприятностью можно различными способами:
проверить все установленные программы на наличие вредоносного ПО;
использовать специальный карантин;

Лучший способ справиться с проблемой – не допустить её появления. Именно поэтому в технике от рассматриваемого производителя реализована функция проверки программ на наличие вредоносного ПО.
Если имеется хоть малейшая вероятность присутствия подобного в ПК, на экране компьютера сразу отобразится соответствующее сообщение. Также данная функция позволяет поместить приложение в карантин.
Функция Gatekeeper, которая реализована в ОС OSX Lion 10.75, дает возможность присоединять специальные подписи к программам их разработчиками. Установка программного обеспечения, которое не имеет специальной цифровой подписи, попросту невозможна. Gatekeeperего блокирует. Использование данной функции дает возможность предотвратить возможные зависания.
Видео: MacBook 12″ 2015 — самыи полныи обзор
Сбой ОС
Нередко различного рода проблемы возникают из-за сбоя операционной системы MacBook. Причем возможно такое только при свершении определенных действий со стороны злоумышленников.
Данный сбой возникает в результате преднамеренной DoS атаки – происходит отказ в обслуживании. Для этого злоумышленнику необходимо отправить всего один сетевой пакет своей жертве. Подобное возможно в Apple OS X и iOS.
Данная проблема связана с недостаточным размером буфера в самой операционной системе. Он попросту не может вместить в себя пакет определённого размера. Результатом подобного явления становится аварийное завершение ОС, либо просто зависание. Чтобы снова начать работу, достаточно просто перезапустить ПК.
Предотвратить возникновение подобной проблемы можно следующими способами:
установить антивирус и проверить им MacBook.
Аппаратный сбой
MacBookPro, выпущенные в самом начале 2011 года и оснащенные процессором Intelс интегрированной графикой, а также дискретным ускорителем от AMD, иногда становятся жертвой аппаратных сбоев.
Возникают они в следующих случаях:
пользователь играет в игры;
осуществляется просмотр видеоматериалов высокой четкости.

Причиной подобного явления является деградация графического ядра под воздействием высокой температуры. Разрешить данную проблему можно лишь путем выполнения дорогостоящего процесса замены платы, что не всегда экономически обосновано.
Выключаем МакБук, если он завис
Если MacBook завис, то необходимо его просто выключить, после чего включить.
Сделать это можно различными способами:
Экстренное выключение
Порой в результате зависания компьютер от Apple просто перестает отвечать на команду с клавиатуры, а также не реагирует на кнопку Power.
Разрешить подобную ситуацию можно при помощи специальной комбинации клавиш: Control+Option+Power. После нажатия на данные кнопки должно произойти отключение MacBook. Также вместо клавиши Powerв озможно использование Eject.
Если же компьютер не реагирует на данное сочетание клавиш и продолжает «висеть», то стоит обратиться в авторизованный сервисный центр. Ни в коем случае не стоит пытаться самостоятельно отключить батарею, так как данный процесс сопровождается полным снятием крышки с задней части ПК.
Также очень велика вероятность случайно повредить специальный разъем, который используется для подсоединения АКБ.
Режим сна/Перезагрузка/Выключение
Для перехода в режим сна на MacBook можно воспользоваться специальной комбинацией клавиш: Option+Command+Power/Eject. После одновременного нажатия данных кнопок ПК погрузится в сон. Также можно просто закрыть крышку ноутбука – результат будет полностью аналогичным.

Также переход в режим сна можно осуществить различными другими способами:
в меню Appleследует выбрать пункт под названием «Режим сна»;
если на используемом ноутбуке присутствует дисковый привод, то следует нажать следующую комбинацию: Command+Option+клавишу извлечения диска;
можно нажать клавишу Power.
Процесс перезапуска позволяет разрешить такую проблему, как зависание персонального компьютера.
Осуществить перезагрузку можно различными способами:
при помощи копку Power – при зависании следует долго удерживать её, после отключения питания требуется снова нажать на Power;
если курсор мыши активен и с его помощью можно выполнять различные задачи, то можно воспользоваться обычным способом перезапуска – нажав на кнопку Apple, поле чего выбрав перезагрузку.
Процесс выключения не представляет собой ничего сложного.
Выполнить его можно даже в том случае, когда ПК завис:
долгое время держать нажатой кнопку Power;
если курсор мыши активен – нажимаем на кнопку Appleи выбираем пункт выключить.
Ни в коем случае при зависании не стоит дожидаться, пока на MacBookсядет батарея и он отключится самостоятельно. Так как это негативно сказывается на состоянии аккумуляторной батареи.
Полный разряд может даже стать причиной выхода её из строя. Так как стоимость данного компонента компьютера достаточно велика, не стоит рисковать.
Устройство не включается
Если по каким-то причинам MacBook не включается, то необходимо в первую очередь выяснить причину данного события. И только потом принимать какие-либо меры к разрешению данной ситуации.
Если запуска ПК не произошло, то:
следует убедиться в исправности зарядного устройства – индикатор на корпусе должен гореть зеленым цветом;

возможно, при последней зарядке возникла ошибка контролера – разрешить подобную ситуацию достаточно просто, необходимо:
отсоединить ПК от зарядки;
в течение нескольких секунд удерживать Power;

установить батарею обратно и включать ПК – компьютер должен выйти самостоятельно из защищенного режима;
по какой-то причине выключение было выполнено неверно, потому система не может запуститься – достаточно просто воспользоваться автоматизированной системой восстановления;
повреждена цепь питания на материнкой плате.
Наиболее серьезной проблемой является именно повреждение цепи питания. Отремонтировать компьютер в данном случае самостоятельно не представляется возможным. Именно поэтому лучшим выходом из положения станет обращение в сервисный центр.
Видео: MacBook 7 лет спустя
Принудительное завершение программ
Чаще всего причина зависания персонального компьютера кроется в работающих приложениях. Для решения данной проблемы можно просто выполнить принудительное завершение.
Выполнить его можно двумя способами:
нажать комбинацию клавиш Command+Q;
воспользоваться командой «Завершить принудительно», расположенной в меню Apple:
нажать на пункт «Завершить принудительно»;
выбрать в открывшемся окне соответствующее приложение;
кликнуть на «завершить».

После завершения работы приложения в МакБук лучше всего перезапустить стандартными средствами – также через меню, открывающееся в верхнем левом углу экрана.
Если отключить приложение не удается, необходимо выполнить экстренную перезагрузку или же отключение ПК.
Чаще всего такую проблему, как зависание, можно разрешить «мирным» путем. Но если завершение программ, перезагрузка, а также иные подобные меры не приводят к положительному результату, стоит обязательно обратиться в специализированный сервисный центр.
- ← Xbox One с хорошими результатами
- Как в Windows 10 восстановить старую панель персонализации →

Установка изображений на рабочий стол компьютера

NTLDR is missing, что делать?

Синий экран смерти при загрузке Windows 7
Добавить комментарий Отменить ответ
Для отправки комментария вам необходимо авторизоваться.
Что делать если Ваш iMac завис

Что делать если завис iMac: проверка оперативной памяти в imac
- Проверяем загруженность;
- Очищаем оперативную память;
- Закрываем зависшие приложения.
Завершить зависшую программу можно кликнув правой кнопкой мыши по ее иконке в Dock при зажатой клавише Option на клавиатуре, это позволит отобразить расширенные функции, среди которых будет вариант “Завершить принудительно…”.
- Наиболее простым средством для завершения неотвечающих приложений является окно “Принудительное завершение программ”. Доступ к нему можно получить нажав на логотип Apple в левой части верхнего меню, после чего выбрать “Завершить принудительно…”. Если зажать клавишу Shift, то при выборе соответствующего пункта закроется программа, открытая в текущий момент.
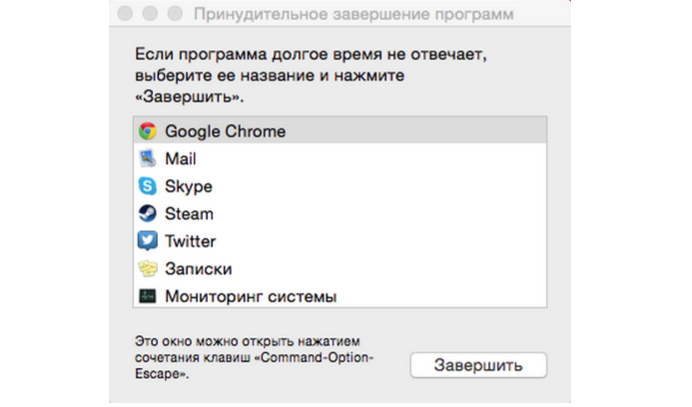
Но большего результата можно достичь, прибегнув к помощи терминала. Если прочие способы остаются бездейственными, то исправить ситуацию поможет команда “killall x”, где х — имя приложения. Также можно воспользоваться командой “kill -9 x’, где х — PID номер процесса (искомую цифру можно посмотреть через “Мониторинг системы”).
В случае, когда на iMac завис процесс, выполняемый в полноэкранном режиме, а свернуть его не переставляется возможным, следует прибегнуть к вызову списка запущенных программ сочетанием клавиш Command + Option (Alt) + Escape. В таком случае поверх всех окон откроется “Принудительное завершение программ”.
Также, если iMac завис полностью и не реагирует на сочетания клавиш, можно попытаться закрыть текущее приложение, зажав на несколько секунд клавиши Command + Option (Alt) + Shift + Escape.
- Если компьютер полностью перестал реагировать на любые действия пользователя, следует прибегнуть к перезагрузке системы. Так или иначе, описанных приемов должно хватить на тот случай, если iMac завис из-за программной ошибки.
Если же проблемы повторяются периодически, стоит задуматься об апгрейде (подобрать оперативную память или SSD для iMac) и провести полную диагностику Вашего оборудования, поскольку подобные ситуации могут быть признаком аппаратной неисправности: жесткого диска, оперативной памяти, материнской платы или видеокарты.
Проверка оперативной памяти в imac
В качестве профилактики зависания приложений следует периодически перезагружать компьютер, чтобы сбросить временные файлы и очистить оперативную память. Особенно это актуально для iMac, оборудованных 4 GB памяти или меньшим объемом, в таком случае постоянная работа компьютера может сказаться на потере производительности и привести к возможным зависаниям.
Проверку оперативной памяти в iMac можно сделать с помощью утилиты “Мониторинг системы”, расположенной в папке “Утилиты”. В самой утилите данные об оперативной памяти расположены во вкладке “Память”.
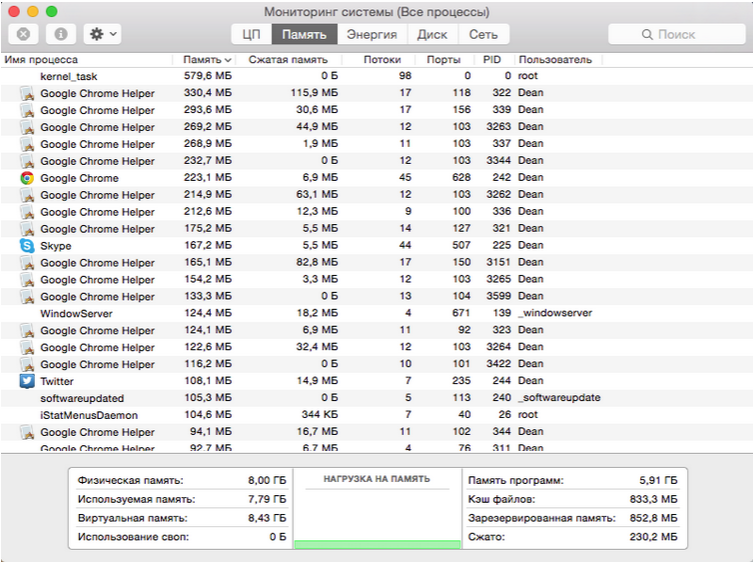
“Зарезервированная память” показывает количество оперативной памяти, которое отведено для работы операционной системы. Проверка использования оперативной памяти iMac в данном случае показала, что большое количество памяти отведено под браузер. Стоит отметить, что при заполнении оперативной памяти компьютер iMac не выполняет самостоятельную очистку, и память почти всегда будет оставаться заполненной. При повседневной работе это не критично, но если запущено сразу несколько ресурсоемких приложений недостаток оперативной памяти может сказаться на быстродействии системы, вызывая подвисания. В таком случае обычная перезагрузка способна решить проблему.
Часто для контроля ОЗУ используют специализированные утилиты, такие, как Clean My Mac (функция очистки ОЗУ появилась в третьей версии) или Memory Clean (предназначена именно для контроля и очистки ОЗУ), тем не менее, периодические перезагрузки все равно рекомендуются.
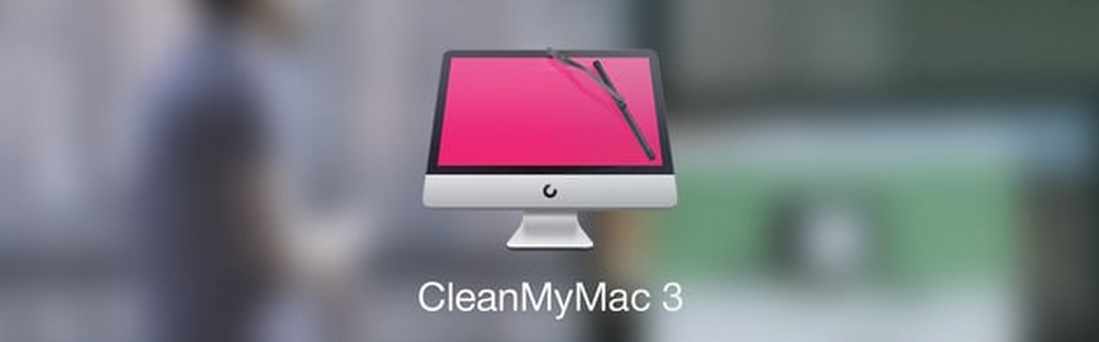
Если все же iMac завис и не загружается тот или иной процесс, закрыть его можно через утилиту “Мониторинг системы”. Для этого следует выбрать необходимый процесс (неотвечающие приложения помечены красным цветом), кликнуть на него два раза и нажать кнопку “Завершить” внизу открывшегося окна.
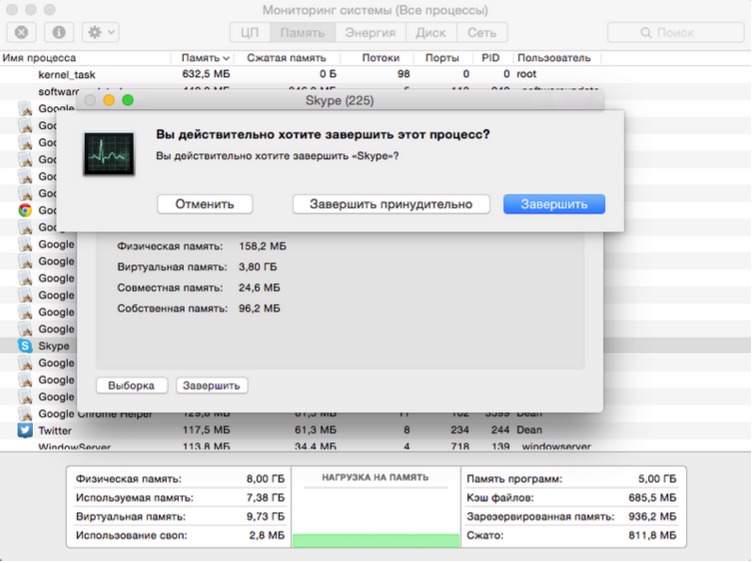
По любым вопросам наши специалисты всегда готовы проконсультировать Вас по телефону, электронной почте или в онлайн-чате на страницах нашего сайта.
Всегда с радостью ждем Вас!
Команда MacPlus.ru
Аренда и подмена
Предлагаем услугу аренды Macbook и iMac. Предоставляем аппарат на подмену на время ремонта.
Курьерская служба
Сохраним ваше время и силы, курьер заберёт на ремонт и доставит восстановленное устройство.
Гарантия до 12 месяцев
Уверены в качестве выполняемого ремонта и используемых комплектующих.
Компонентный и модульный ремонт
Выполняем компонентный ремонт, что дешевле. Также можем заменить целиком модуль.
Инженеры с большим опытом
У нас все прозрачно и честно
Спросите любого:
КОМАНДА MACPLUS
Советы экспертов: Как правильно выбрать сервис?
Никогда раньше не обращались за ремонтом электроники?
Не знаете с чего начать? В первую очередь — не переживать! Признаки хорошего и качественного сервиса видны сразу. Мы подготовили инструкцию для тех, кто ищет мастерскую или сервисный центр по ремонту Apple










