Бесплатные программы русские. Программирование 1С
Опубликовано 7 сентября 2011
Если начал зависать компьютер, не спешите переустанавливать систему. Возможно, причина гораздо проще — перегрев микросхем.
Компьютер зависает намертво от перегрева
Иногда мы сталкиваемся с ситуацией, когда нормальная, спокойная работа за компьютером вдруг прекращается, и компьютер начинает периодически зависать. У не очень опытных пользователей это может вызвать неслабую панику: «Куда-то надо звонить, кого-то звать на помощь! А вдруг я его совсем сломал. » У профессионалов же возникает обыкновенная «досада о потерянном времени»: «Блин! Надо проверять на вирусы, переставлять драйвера или систему»
Когда ваш компьютер начал зависать — существует множество причин, по которым это происходит: заражение и повреждение системных файлов вирусом (нарушения остаются даже после лечения), нестабильная работа драйвера одного из компонентов, нестабильная работа какой-то вспомогательной программы, нарушение логической или физической целостности дисков, несовместимость некоторых программ друг с другом, просто физическая неисправность «железа», например, микросхемы памяти, видеокарты и так далее.
Если компьютер зависает намертво, могут требоваться радикальные действия, например, переустановка операционной системы, проведение диагностики в мастерской и пр. Но сначала можно попробовать обойтись «малой кровью» — так как частая причина зависания компьютера — это банальный перегрев внутренних компонентов.
Обратите внимание, в каких случаях происходит зависание компьютера, чтобы понять, может ли являться причиной перегрев. Допустим, в помещении стало более жарко, чем обычно (наступило лето или включили батареи отопления, рядом с компом); вы запускаете ресурсоемкое приложение, например «крутую» видеоигру; вы запускаете одновременно много программ, и не выходя из них, пытаетесь, например, смотреть видеофильм; вы конвертируете фильмы на компьютере; у вас открыто много вкладок в интернет-браузере (в Opera, Firefox и т.д.), а еще вы одновременно набираете документ в Microsoft Word или Excel (особенно в последних версиях Microsoft Office). А может ваш компьютер работает после включения некоторое время, а потом зависает намертво, независимо от того, что именно вы делаете.
Если какая-то из ситуаций похожа на вашу, то причиной того что компьютер начал зависать, может являться перегрев. Что можно сделать, чтобы самостоятельно решить проблему?
Попробуйте прочистить компьютер от пыли внутри корпуса. Иногда там скапливается «такое», что вы просто будете в ужасе. Это может походить на содержимое мешка для сбора пыли пылесоса, после генеральной уборки. Но обратите внимание на некоторые детали.
Перед проведением чистки из компьютера необходимо обязательно выдернуть шнуры питания. Именно выдернуть, а не просто выключить компьютер. Не забудьте, далее, открутить сзади пару-тройку болтиков, чтобы снять одну или обе боковых стенки корпуса. Если вы представительница слабого пола, попросите об этом мужчину в вашем доме, или, в крайнем случае, соседа-алкоголика. Шутка.
Нельзя протирать внутренние детали компьютера какой-нибудь влажной салфеткой, мокрой тряпкой или чем-то подобным. Никакой воды, влаги, жидкостей и прочего. Крупный мусор или скопления пыли вы можете убрать руками, из щелей радиатора (который стоит на процессоре и видеокарте) пыль можно вытащить старой зубной щеткой. Действуйте осторожно, нельзя даже слегка подвергать механическому сгибанию выступающие компоненты.
После извлечения крупных «кусков» пыли и мусора компьютер нужно продуть струей воздуха. Можно использовать пылесос или насос от надувного матраса, компрессор для накачивания резиновой лодки и прочее. Опять же, обратите внимание: воздух должен выдуваться наружу, а не всасываться внутрь!. Если у вашего пылесоса нет режима выдува воздуха, лучше его не используйте.
Вынесите компьютер со снятыми крышками на открытый воздух или балкон, и направьте струю воздуха внутрь корпуса. Направляйте струю на все детали компьютера, но не прикасайтесь раструбом, из которого идет воздух, непосредственно к деталям. Держите его на некотором расстоянии. Обратите внимание на блок питания компьютера, тщательно продуйте и его.
Когда из компьютера перестанет выдуваться пыль — процесс закончен. Есть хороший шанс, что ваш компьютер перестанет зависать намертво.
Чистка нотебука гораздо сложнее, я настойчиво не рекомендую самостоятельно вскрывать корпус нотебука. Можно не сильной струей продуть доступные отверстия, например, отверстие вентилятора. Но, повторяю, без фанатизма, и именно не очень сильной струей воздуха. Вы можете удивиться, когда увидите, какое пылевое облако вылетает из вашего маленького друга.
Если чистка компьютера не помогла, или помогла, но компьютер иногда продолжает зависать, проследите за количеством одновременно запущенных программ. Возможно, вы просто перегружаете компьютер. Или выявите ту программу, при запуске которой зависание происходит чаще всего.
Например, мой компьютер иногда зависал при запуске некоторых программ, например программы конвертации фильмов. Я конвертировал фильмы чтобы просматривать их на мобильном телефоне. Конвертация шла долго, поэтому хотелось делать что-нибудь еще на компьютере, в это время. Но как только я начинал интенсивно работать в 1С, одновременно с запущенной конвертацией, мой компьютер зависал намертво.
Здесь мне помогло следующее. Мой нотебук имеет двух-ядерный процессор, и для программы конвертации я назначил использование только одного ядра. Скорость конвертации это практически не уменьшило, но компьютер перестал зависать. И для других ресурсоемких программ, при которых компьютер зависал намертво, я стал делать так же. И все стало работать нормально.
Чтобы назначить использования одного ядра для какой-то программы, нужно запустить эту программу, далее войти в диспетчер задач, перейти в список процессов (на закладке [Процессы]), найти процесс нужной программ (или в первой закладке [Приложения], по правой кнопке мыши выбрать «Перейти к процессам. » ), и вызвать контекстное меню, нажав правую кнопку мыши на процессе. В контекстном меню выбрать пункт «Задать соответствие. «, и в появившемся окне снять «галочки» у всех ядер (CPU0, CPU1 и т.д.) — оставить «галочку» только для одного ядра, например «CPU1»
В этом случае система будет позволять ресурсоемкой программе нагружать процессор только частично, и он перестанет перегреваться. На самом деле, механизм происходящего сложнее, но я стараюсь описать это простым языком. Фактом остается то, что это реально помогает, если компьютер стал зависать.
Нужно помнить, что соответствие задается и действует только пока программа запущена. Оно не запоминается. И при следующем запуске его нужно устанавливать вновь. Немного неудобно, но увы. 🙂
PS. Если вы все-таки позвали соседа-алкоголика помочь продуть компьютер — не забудьте — магазины закрываются в 23-00.
Как научиться программировать в 1С с нуля?
Как работать программистом 1С и получать до 150 000 рублей в месяц?

ЗАПИШИСЬ НА БЕСПЛАТНЫЙ
«ПРОГРАММИРОВАНИЕ в 1С ДЛЯ НОВИЧКОВ»
Курс придет на электронную почту. Стань программистом, выполняя пошаговые задания.
Что делать, если завис компьютер
Бывает, что какая-то отдельная программа или даже компьютер целиком «зависает», т.е. перестаёт отвечать на внешние раздражители в виде пользователя вооруженного клавиатурой и мышкой или программ-соседей. Многие начинающие пользователи столкнувшись с такой проблемой впервые, «зависают» следом за компьютером (что есть нехорошо) или впадают в буйство дёргая шнуры питания из розеток, яростно но бестолково долбя по клавиатуре и совершая прочие действия, которые скорее навредят несчастной машине, чем помогут выйти из ситуации.
Начнем с меньшей проблемы — у Вас зависла одна программа.
1) Не суетитесь, не тыкайте миллион раз мышкой по «замерзшему» окошку несчастной программы. Если программа просто «задумалась», проводя какой-то сложный внутренний расчет или действие, то Вы сделаете только хуже ставя в очередь на обработку и исполнение десятки бессмысленных действий. Особенно это актуально для стареньких компьютеров, где ресурсов едва-едва хватает для работы современных программ.
2) Подождите несколько минут.
3) Попробуйте закрыть программу нажав мышкой на «крестик» в верхнем правом углу экрана. Если не помогло или крестика нет (например, зависла игра), попробуйте вызвать диспетчер задач нажав сочетание клавиш Ctrl+Alt+Del . Если получилось — попробуйте закрыть программу, выбрав её из списка щелчком левой кнопки мышки и нажав кнопку «Снять задачу«.
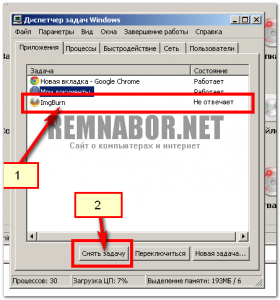
Сначала попробуйте культурно снять задачу
После нажатия на эту кнопку система попробует самостоятельно закрыть зависшее приложение. На это иногда уходит до 1-2 минут (windows кроме попыток закрыть зависший процесс еще и информацию по проблеме собирает. Для отправки в штаб. ). Кстати, может выскочить окошко с сообщением, что, мол, данное приложение не отвечает — нажмите «Закрыть программу«.
Если не получилось по хорошему — перейдите в диспетчере задач на закладку «Процессы» и внимательно её изучите. Точнее, изучите столбец с заголовком «ЦП«. Цифры в нем — процент загрузки процессора той или иной программой. Так вот — обычно это значение находится в пределах от 0 до 20-50% (в зависимости от мощности компьютера). Если Вы увидели там цифру в 70-100% — щелкните по названию процесса-тяжеловеса слева и нажмите на кнопку «Завершить процесс«.
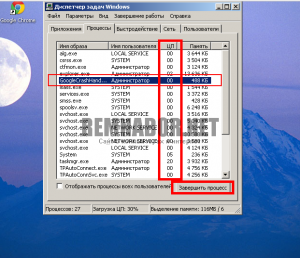
Ликвидация процесса выстрелом в диспетчер задач
К слову сказать, некоторые процессы нельзя «убить» таким способом по техническим причинам (это, например, антивирусы).
4) Если не получилось и это — перезагрузите компьютер.
5) Если не получилось и это — перезагрузитесь при помощи кнопки «Reset» на системном блоке. (если её нет или не нашли — нажмите кнопку включения на время больше 5-8 секунд. Компьютер выключится)
Если зависание программ будет повторяться — подумайте о вызове специалиста для выяснения причин этого. Ну или самостоятельно удалите программу и поставьте её наново. Не забудьте сделать резервные копии.
Как диагностировать и избавить от зависаний?
Важно навести порядок в компьютере: произвести проверку диска на наличие вирусов, освободить места на жёстком диске, удалив все лишние программы и ненужные файлы, разгрузить автозагрузку, произвести дефрагментацию, проверить файловую систему на предмет ошибок, а файлов Windows на целостность.
Наводим чистоту в автозагрузке
Для того, удалить из автозагрузки лишний мусор:
-
- Открываем «Пуск», вводим в поисковую строку команду msconfig.exe и нажимаем «Enter»
- Переходим во вкладку «Автозагрузка» и убираем галочки напротив тех программ и приложений, которым незачем запускаться самим, при включении компьютера, если вы этого не хотите


- Далее переходим во вкладку «Службы» и ставим галочку «Не отображать службы Microsoft» в самом низу. Затем, убираем галочки с тех служб, которые точно, что не нужны вам
Наводим порядок на диске
Для очищения системы от ненужных приложений и мусора:
- В папке « Мой компьютер» или « Компьютер» нужно найти системный диск (используемый жёсткий диск – Локальный диск (C:)) и нажать на него правой кнопкой мыши. Затем перейти в самую последнюю вкладку «Свойства»
- Во вкладке «Общие» нужно щёлкнуть кнопочку «Очистка диска»
- Далее жмём «Очистить системные файлы», тем самым избавляясь от ненужных файлов
- В случае необходимости, можно просмотреть файлы, которые будут удаляться с вашего компьютера, нажав на кнопочку «Просмотреть файлы»
Осуществляем дефрагментацию
Это нужно для того, чтобы собрать все файлы воедино. Благодаря этой чудесной операции, ваш компьютер будет меньше зависать.
Следуя инструкции, запускаем процесс дефрагментации:- Заходим в «Свойства» диска (мы там уже были) и нажимаем кнопочку «Сервис»
- Как вы видите, всё очень легко, и просто одним нажатием на кнопочку «Выполнить дефрагментацию» вы достигнете желаемого результата. Главное выбрать именно дефрагментацию диска
- При желании можно установить периодичность автоматической дефрагментации
Проверка на наличие ошибок в файловой системе Windows
Чтобы проверить наличие ошибок:
- Перейдите в «Свойствах» диска в тот же «Сервис» и под первым заголовком «Проверка диска» щёлкните, «Выполнить проверку»
- Перед вами встанет выбор проверки параметров диска, для удобства и автоматизации процесса, необходимо выбрать оба варианта
- Проверка осуществиться только в том случае, если вы нажмёте «Запуск» и перезагрузите компьютера
Произведём сканирование системы для проверки:

В меню «Пуск», используя поисковую строку, вводим три буквы – cmd. Правой кнопкой мыши щёлкаем по иконки с соответствующим названием (cmd) и выбираем запуск от имени администратора
Напротив, строчки с названием C: Windowssystem32> пишем: sfc/scannow и нажимаем кнопку «Enter» на клавиатуре, т.е. «Ввод». Начнётся проверка и по её завершению система даст знать, какие ошибки выявлены, и что с ними нужно делать.Рекомендуем также просканировать ваш компьютер на предмет вирусов. Это не займёт существенного количества времени, но зато результат вас порадует.
Как правильно поступить если завис компьютер или программа?
Многие пользователи при зависании программы или компьютера, не устранив причины, просто нажимают кнопку Reset . Данное действие пагубно влияет на ваш компьютер, больше всего страдает жесткий диск (винчестер), а следовательно и целостность вашей операционной системы. В результате в один прекрасный день она просто может не загрузиться. Для начала нужно попробовать решить проблему не нажимая кнопку Reset .
Если зависла программа, не спешите перезагружать компьютер, для начала нажмите одновременно на три клавиши Ctrl+Alt+Del. Перед вами откроется окно в котором выберите нижнюю надпись Диспетчер задач.

Откроется окно диспетчера задач в котором нужно выбрать вкладку — Процессы, программу которая у вас зависла и нажать на кнопку справа в низу Снять задачу.

Через некоторое время программа будет выключена принудительно.
Если по прошествии N — количества времени программа не выключилась, то попробуйте перезагрузить компьютер «правильным способом«, а именно пуск — перезагрузка.
Так же можно перезагрузить при нажатии клавиш Ctrl+Alt+Del и выбрав в правом нижнем угу открывшегося экрана перезагрузка или завершение работы. В результате последнего компьютер просто выключится.

Если описанным выше способом выйти из создавшегося положения не удалось, тогда уже можно нажать кнопку Reset . Если у вас ноутбук, то просто нажмите кнопку включения питания и удерживайте ее несколько секунд, ноутбук принудительно выключится. Этими способами лучше пользоваться в крайнем случае.
Почему зависает компьютер
Ситуация зависания компьютера знакома едва ли не каждому пользователю. Чаще всего это небольшие зависания, замедляющие быстродействие компьютера и делающие работу на нем некомфортной. Но бывают и более серьезные ситуации, когда компьютер полностью зависает и перестает отзываться на действия пользователя.

- Почему зависает компьютер
- Самые частые проблемы с ПК и их решение
- Почему виснет windows 7
Если компьютер стабильно зависает спустя некоторое время после включения или после того, как вы запустили какую-то «тяжелую» программу, для начала проверьте исправность кулера (вентилятора, охлаждающего процессор). Даже если он вращается, на ребрах радиатора может скопиться толстый слой пыли, препятствующий нормальному охлаждению процессора. Очистите кулер струей воздуха или кисточкой.
Если зависание компьютера сопровождается появлением синего экрана и кодов ошибки, сначала проверьте оперативную память. Возможно, причина неисправности кроется в плохом контакте: аккуратно вытащите планки памяти и протрите их контакты стирательной резинкой, затем поставьте на место. Если после этого неисправность не исчезла, проверьте оперативную память утилитой Windows Memory Diagnostic.
В том случае, если компьютер достаточно старый, проведите его генеральную очистку. Отсоедините от системной платы, жестких дисков и дисководов все шлейфы, снимите видеокарту. Если вы не уверены в том, что сможете собрать компьютер в обратном порядке, перед разборкой зарисуйте положение всех снимаемых элементов.
Тщательно очистите системную плату, кулер, видеокарту и другие детали от пыли. Используйте для этого струю воздуха или кисточку. Протрите все контакты и снова соберите компьютер. Если причина зависания была в плохом контакте в одном из разъемов, компьютер начнет работать нормально.
Если «железо» компьютера в порядке, причину зависания надо искать в программном обеспечении. Во время подвисания компьютера запустите «Диспетчер задач» и оцените загрузку процессора. Если она равна 100%, посмотрите, какая именно программа потребляет основные ресурсы компьютера.
Для ускорения быстродействия компьютера отключите ненужные службы: «Пуск» – «Панель управления» – «Администрирование» – «Службы». Список служб, которые можно отключить, найдите в интернете.
Проверьте настройки виртуальной памяти: «Пуск» – «Панель управления» – «Система» – «Быстродействие» – «Параметры» – «Дополнительно» – «Виртуальная память». Возможно, по какой-то причине виртуальная память на вашем компьютере отключена или неправильно настроена. Выберите вариант «Размер по выбору системы» и сохраните изменения.
Одной из причин зависания может быть наличие на компьютере вредоносного ПО. Проверьте работоспособность антивирусной программы и актуальность антивирусных баз. Если антивирус ничего не находит, установите программу AnVir Task Manager. Она позволяет в удобном виде просматривать список процессов, указывает загрузку процессора, степень опасности работающих программ, ключи автозагрузки, имя исполняемых файлов и т.д. С помощью этой программы вы сможете найти и удалить из системы вредоносное программное обеспечение.
Проверьте степень фрагментации дисков, запустив утилиту дефрагментации: «Пуск» – «Все программы» – «Стандартные» – «Служебные» – Дефрагментация дисков». Выберите диск, нажмите кнопку «Анализ». Если программа покажет, что диск нуждается в дефрагментации, выполните ее, нажав кнопку «Дефрагментация».
Удалите из автозагрузки все ненужные программы. Для этого запустите утилиту msconfig: «Пуск» – «Выполнить», введите msconfig и нажмите ОК. Выберите в открывшемся окне вкладку «Автозагрузка» и уберите флажки с тех программ, которые вы не хотите запускать автоматически.
Почистите системный реестр с помощью соответствующей утилиты, например, RegCleaner или Registry Mechanic. «Грязный» реестр существенно замедляет загрузку компьютера.
В некоторых случаях причина зависания компьютера кроется в поврежденных системных файлах. Проще всего устранить неисправность, переустановив операционную систему в режиме обновления. Вставьте диск с дистрибутивом Windows в дисковод, запустите установку. В самом начале загрузки выберите режим обновления. В этом случае сохранятся все установленные на компьютере программы и настройки системы.
Почему компьютер резко зависает намертво и ничего нельзя сделать
Итак, что делать не следует когда компьютер, комп виснет, зависает намертво в играх, не закрывается какая-нибудь программа : не используйте тяжелые предметы для его реанимации, не перезагружайте компьютер с кнопки Reset (это только в самых крайних случаях, иначе может пострадать операционная система).

Пробуем решить проблему через диспетчер задач Windows (комбинация CTRL+ALT+DEL).
В диспетчере задач выбираем программу или приложение, которое не отвечает и нажимаем снять задачу. В некоторых случаях придется немного подождать (до 2-х минут), самое главное не делайте жесткого сброса для вашего компа. «Сникерсните» и он оклемается. Если же компьютер завис намертво, тогда используем кнопки reset или вкл.выкл.











