Не открываются браузеры в windows 7
Иногда пользователь компьютера может столкнуться с такой ситуацией, когда Интернет есть, приложения, для работы которых требуется сеть, работают нормально, а браузер не открывает страницы.
В некоторых случаях сайты всё же открываются, но очень медленно и с зависанием изображений, не говоря уже о видео. А ещё бывает, что проблема касается только одной программы, например, Internet Explorer, пока остальные работают нормально.
Для восстановления работоспособности браузера требуется сначала определить причину неполадки.
Главными причинами того, что браузер не хочет открывать при наличии Интернета, являются:
Иногда браузер может не работать из-за проблем с TCP IP или статическими маршрутами. Поэтому среди вариантов решения проблем должны быть упомянуты и эти способы.
Первыми действиями, которые выполняют, отвечая на вопрос, что делать, если браузер не работает, являются проверка и, в случае необходимости, редактирование реестра. Для этого потребуется сначала открыть соответствующую утилиту.
Её можно попытаться найти в папках windows, но гораздо быстрее вызвать через панель выполнения команд:
- Нажать «Win» + «R»;
- Ввести команду «regedit»;
- Нажать «Enter».
Появившееся окно представляет собой редактор реестра. В левой части расположены разделы, среди которых следует найти HKEY_LOCAL_MACHINE. Далее, по очереди, выбираются вложенные подразделы SOFTWARE, Microsoft, windows NT, CurrentVersion и, наконец, windows.
Теперь следует найти в правой части окна список параметров и обратить внимание на пункт AppInit_DLLs. Если его значение пустое, всё в порядке. Если там указан путь к какому-то файлу, этот текст следует полностью стереть.
Значение параметра изменяют с помощью появляющегося при клике на нём правой кнопкой мыши контекстного меню.
Тот же параметр следует проверить и в разделе HKEY_CURRENT_USER, совершив такие же переходы по подразделам. Исправив его, перезагружают компьютер и пробуют снова поработать в браузере. В 80% случаев способ помогает.
вернуться к меню ↑
Если все браузеры или хотя бы один из них не открывает ни одну страницу, а Скайп работает, решить проблему можно попробовать внесением изменений в файл под названием hosts.
Хотя чаще всего эта правка требуется при отсутствии доступа к конкретным сайтам, в основном, к соцсетям.
Файл располагается в папке, расположенной по адресу C:windowsSystem32driversetc и не имеет никакого расширения. По умолчанию, внутри должен располагаться примерно следующий текст:
Проверка файла hosts
Последней строкой с IP-адресом должна быть «127.0.0.1 localhost». Если после неё есть другие похожие участки текста, скорее всего, они лишние и внесены туда какой-то вредоносной программой. Теперь можно перезагрузить компьютер и попробовать зайти в сеть.
Проблема осталась? Продолжаем дальше.
вернуться к меню ↑
Один из самых простых способов решения вопроса. Всё, что требуется от пользователя, это лишь открыть командную строку и попробовать попинговать какой-то конкретный сайт, который в настоящее время точно должен работать.
Гарантированно должен оставаться работоспособным сервер Google, пингуют который, отправляя команду ping google.com.
Ответ на пинговку сайта Google
Если ответ получился примерно таким же, как на верхней части изображения, значит, обнаружить сайт google.com. не удалось. И проблема заключается именно в DNS. Исправить её можно, заменив адрес сервера «Гугл» на IP-адрес, состоящий из одних восьмёрок.
Если это помогло, в свойствах Интернет-соединения необходимо выставить в качестве DNS адреса 8.8.8.8 или 8.8.4.4. При этом его автоматическое определение отключается. Если причиной был только DNS, интернет работает, как и прежде, но страницы уже открываются.
вернуться к меню ↑
Причиной того, что на сайты нельзя зайти из браузера, хотя тот же Skype работает нормально, может быть действие вирусов или других вредоносных программ.
Они воздействуют только на определённые приложения, типа Chrome, Opera или Яндекс и часто даже не определяются антивирусами. Не являясь настоящими вирусами и воздействуя только на браузеры и доступ через них в Интернет, программы могут не обнаруживаться пользователем.
Для обезвреживания таких «вирусов», которые у нас называют malware (хотя за рубежом этим словом обозначают любую вредоносную программу) существуют специальные утилиты – antimalware.
Чаще всего они ограниченно бесплатные, то есть требуют лицензию, но могут частично защищать компьютер и без оплаты.
Некоторые вирусы, являющиеся разновидностью Trojan.Winlock (но, в отличие от него, запрещающие только вход в сеть, а не пользование всем компьютером) не только мешают доступу в сеть, но и блокируют некоторые функции браузера.
Например, при попытке доступа к какому-то сайту выводят на экран окно, содержащее просьбу срочно выслать СМС для разблокировки. Закрыть его трудно – проще всего это сделать, закрыв браузер с помощью «Диспетчера задач», а в дальнейшем проверить компьютер на вредоносные коды.
Один из вирусов, блокирующих доступ в сеть
Некоторые вирусы способны блокировать доступ к сети частично, создавая ситуацию, когда попасть на конкретную страницу вы не можете, а интернет есть.
Обычно это происходит с популярными сайтами, типа «Одноклассников» или «ВКонтакте», а также всех ресурсов, на которых можно скачать антивирус.
Чтобы защитить компьютер от этих и других вирусов следует предусмотреть на своём компьютере надёжную защиту. В её качестве лучше всего подходят популярные антивирусы. В основном эти программы платные, но на защите важной информации не стоит экономить.
Если же никакого серьёзного ущерба у вируса нанести на вашем компьютере не получится, можно поставить и бесплатную антивирусную программу.
Популярные антивирусы для защиты от вредоносных программ
вернуться к меню ↑
Ещё одни объяснением того, что браузер перестал открывать доступ ко всем или только к определённым сайтам, является запрет со стороны Брандмауэра, firewall или одного из установленных в системе антивирусов.
Для получения возможности беспрепятственного интернет-серфинга стоит изменить настройки этих программ, чтобы они разрешали просмотр страниц.
Важно! Если проблема касается нескольких сайтов, не исключено, что они, действительно, опасны для системы.
Настройку доступа через «файрвол» на рабочем месте обычно проводит системный администратор.
Блокировка антивирусом входа на один из сайтов
вернуться к меню ↑
Проблема также может заключаться в наличии поддельных записей в таблице маршрутизации. Если их много, удаление по одной будет слишком долгим. И стоит воспользоваться командой «route» со специально предназначенным для таких ситуаций ключом «-f»:
- Вызывается командная строка (вызов меню выполнения «Win»+«R», ввод команды «cmd»);
- Запускается к выполнению команда «route –f».
Это очищает список маршрутов и часто является одним из завершающих способов решения проблемы с отсутствием доступа в сеть через браузер.
вернуться к меню ↑
Бывает так, что ни один из вариантов не помог, и остаётся только последний вариант – сброс параметров TCP IP системы. Для этого снова вызывается командная строка, и вводятся по очереди две команды: «netsh winsock reset» и «netsh int ip reset».
Теперь следует перезагрузить компьютер и проверить результаты ваших попыток восстановления доступа к сети.
вернуться к меню ↑
Разобравшись, почему частично или полностью не выполняет свою функцию браузер, и решив проблему, в следующий раз можно справиться гораздо быстрее.
Если же ни один из способов не помог, и Интернет продолжает работать частично (в Скайпе и приложениях, но не в браузере), не исключено, что придётся вызвать специалиста.
Или пойти на крайние меры – сохранить нужную информацию и попробовать полностью переустановить систему.
Последний способ радикальный, но помогает сравнительно быстро получить доступ к интернету (по крайней мере, для windows 7 и выше, так как версия XP может потребовать установки драйверов вручную).
Не открываются страницы и сайты в браузере. Как это исправить если сайты и страницы не доступны и не открываются во всех браузерах.
Что делать если не открываются все или некоторые сайты в браузере? В этом видео подробно рассмотрим возможные причины и способы решения проблемы без переустановки windows!
Зависание системы
Одна из наиболее частых причин, почему определенная программа работает некорректно – подвисание одной или нескольких служб Windows. Это не обязательно означает, что Виндовс нуждается в переустановке, скорее всего, ее просто нужно перезапустить.
Рестарт ОС часто помогает разрешить достаточно большое количество проблемных ситуаций, поэтому рекомендуется делать его в первую очередь. Для того чтобы перезапустить свой персональный компьютер, необходимо запустить меню «Пуск», кликнуть по значку в виде стрелочки «вправо» возле кнопки «Завершение работы», и в развернувшемся ниспадающем списке выбрать опцию «Перезагрузка».
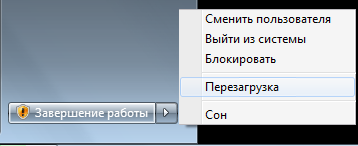
Если после данной операции проблема осталась и Яндекс браузер по-прежнему не работает, необходимо делать следующие способы.
Страницы не загружаются только в одном браузере
Если не загружает сайты только браузер, которым вы пользуетесь, значит, причина именно в нем. Выполните следующее:
-
Очистите кэш, куки, данные автономных сеансов и настройки сайтов. Сделать это можно, нажав сочетание клавиш «Ctlr+Shift+Delete» (для всех браузеров). В появившемся окне отметьте галочками вышеперечисленные пункты и нажмите кнопку «Очистить». Подождите несколько минут и затем перезапустите обозреватель. Страница должна загрузиться, как обычно.




Вы увидите окно с технической информацией о Firefox, а также кнопку «Очистить Firefox». Нажмите на нее и подтвердите действие, чтобы полностью очистить браузер.

Примечание: перед тем, как выполнить очистку, сохраните важную информацию: вкладки, историю, пароли.
Для Google Chrome: Откройте настройки и в нижней части страницы нажмите «Показать дополнительные настройки». В самом низу страницы нажмите кнопку «Сброс» и подтвердите действие. Chrome будет очищен. Чтобы упростить процедуру, вы можете ввести в адресную строку «chrome://settings/resetProfileSettings» и нажать ввод. Вас сразу направят на страницу очистки.

Для Opera: Закройте Opera и удалите все содержимое папки C:UsersИгорьAppDataRoamingOpera SoftwareOpera Stable
Измененный файл hosts
Некоторые вредоносные программы способны изменять файлы операционной системы. Чаще всего подвержен изменению файл hosts, так как он отвечает за сетевое соединение. Используя интернет, определите содержимое «здорового» файла host. Чтобы найти файл hosts, откройте локальный диск, на котором установлена операционная система («С» по умолчанию), далее пройдите по следующему пути: Windows-System32-drivers. Откройте файл hosts с помощью программы «Блокнот». Проверьте содержащуюся информацию в файле, она должна быть соответствующей «здоровому» хост-файлу. Все неправильные строки следует удалить. После этого сохраните изменения и закройте файл.
Для проверки реестра следует запустить командную строку, нажав клавиши Win+R либо выбрав в меню Пуск-Стандартные-Выполнить. В появившемся окне введите regedit и нажмите Enter. В открывшемся окне пройдите по адресу: HKEY_LOCAL_MACHINESOFTWAREMicrosoftWindows NTCurrentVersionWindows
Выделите строчку AppInit_DLLs и нажмите Ctrl+X. Сохраните изменения и закройте окно реестра. Откройте «Блокнот» и нажмите Ctrl+V. Сохраните получившийся текстовый файл и перезагрузите компьютер. После запуска компьютера откройте созданный текстовый файл и пройдите по указанному в нем адресу, удалите данный файл.
Сегодня я хочу поговорить с вами об одной из причин, которая может лишить вас доступа в интернет. Их конечно очень много, но в последнее время эта появляется очень часто у многих пользователей. Поэтому, если у вас ничего не получается, попробуйте выполнить мои рекомендации.
Итак, представьте себе ситуацию, когда в какой-то обычный день, который ничем не предвещал беды, у вас происходит сбой привычной работы, а именно не работают браузеры. То есть они открываются, но когда вы вводите в них адрес того или иного интернет ресурса, выдают ошибку и говорят о том, что страница не может быть отображена. Какие бывают браузеры, я думаю, знают все. Лично я предпочитаю Гугл Хром или, на худой конец, Мазилу Фаерфокс. Интернет Эксплорер, конечно, тоже используют, но это уже издевательство над собой. Ведь уже не раз было доказано, что он самый медленный из всех.

Продолжаем разбираться в том, почему не работают браузеры. Когда у меня такое случилось, мне пришлось потратить много времени, прежде чем я узнал истинную причину сбоев в работе. С другого компьютера я «прошерстил» огромное количество форумов и сайтов, которые содержали какую-либо информацию о таком роде За это время я убедился, что причин, по которым не работают браузеры, достаточно много и что найти подходящий вариант решения своей проблемы не так-то просто.
Если быть объективным, то первое, что необходимо сделать — это просканировать свой компьютер на наличие «вражеского» софта. Нередко различные вирусы и «троянцы» отключают доступ. Если вы это сделали, причем не одной программой, а несколькими, но у вас все равно не работают браузеры, тогда переходим к той причине, о которой я и хочу вам рассказать. Скажу сразу, что для счастливых обладателей операционной системы Виндовс 7 от компании «Майкрософт».
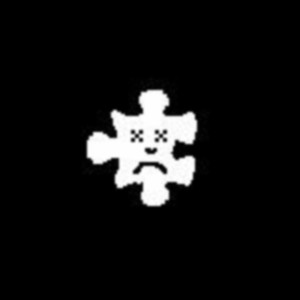
Как известно, достоинством этой платформы является то, что она может самостоятельно искать все обновления, загружать их и устанавливать. Но именно это достоинство иногда приводит к такой ситуации, когда не работают браузеры. Итак, если ваша «Семерка» нашла, скачала и установила одно неудачное обновление, это может быть основной причиной всех ваших бед, связанных с работой браузеров. Вы должны найти его и удалить.
Называется оно «Обновление платформы для Виндовс 7». Имеет обозначение КВ 2670838. Опубликовано двадцать седьмого февраля две тысячи тринадцатого года. Когда вы его удалите, все ваши браузеры чудесным образом заработают снова. Поэтому, если вы по своему незнанию обновили свою «Семерку» и установили данное приложение, после чего ваши обозреватели отказались работать, ваша задача заключается в том, чтобы ликвидировать его из своей системы.
Если же вы еще не успели загрузить или установить это обновление, то найдите его в соответствующем окне и откажитесь от установки или просто скройте его. Конечно, может быть и такое, что на вашем компьютере или ноутбуке установка данного обновления не приведет ни к каким отрицательным последствиям. Но все-таки эту причину необходимо исключить. Если после этих действий у вас по-прежнему не работают браузеры, ищите в других местах.
Вечер после трудового дня. Весь день Вы мечтали, как придете дамой, найдете в интернете хорошее кино и сядете в кресло с чашечкой горячего чая. Вот Вы пришли, нажимаете на кнопочку полюбившегося браузера и. видите совсем не то, что хотели увидеть. Где стартовая страница? Где все? Еще только чуть встревоженно запускаете другой браузер (хорошо иногда иметь запасной), но история повторяется. Возможно есть третий и четвертый, но и они не запускаются! «В чем дело?! — кричите Вы, — Почему не работают браузеры?» Давайте разбираться.
Как установить браузер на компьютер если нет никакого браузера?

Приветствую друзья. Сегодня я постараюсь показать простой пример установки браузера на ПК, когда нет никакого браузера. Сразу скажу, что я имею ввиду что у вас на компьютере установлена операционная система Windows без изменений, то есть из нее ничего не вырезано, включая встроенный браузер.
Текущая ситуация: установлена чистая Windows 10, в системе нет ни одного браузера, только один — Internet Explorer. Если и его нет — то получается установить браузер будет невозможно, так как нет программы для выхода в интернет.
Итак, сперва необходимо запустить браузер Internet Explorer, универсальный способ:
- Зажмите Win + R, появится окошко Выполнить.
- Вставьте команду iexplore и нажмите ОК.

Далее, если будет окошко безопасности, то выберите там Использовать рекомендуемые параметры безопасности и совместимости. После открытия браузера — переходим на поисковик Гугл:
Гугл вам сразу предложит скачать браузер Google Chrome:

Но может и не предложить. Поэтому просто в поиске Гугл пишем фразу скачать хром:

В результатах поиска нам нужно найти страницу загрузки браузера Google Chrome, это должен быть строго www.google.com, со сторонних веб-сайтов качать браузер не советую. В общем выбрали официальный сайт — отлично, теперь нажимаем Скачать Chrome:

Далее внизу начнется загрузка веб-установщика, она пройдет быстро, после нажимаем Выполнить:

Может появиться окошко безопасности — просто нажимаем Да:

Далее начнется загрузка браузера:

После загрузки — он автоматически установится и запустится. Internet Explorer можно закрывать. В итоге мы установили браузер Google Chrome:

Надеюсь данная информация оказалась полезной. Удачи и добра, до новых встреч друзья!











