Что делать, если компьютер не видит DVD-привод в Windows 7?
Всего причины неисправности можно разделить на две большие группы:
- Аппаратное обеспечение;
- Программное обеспечение.
В первом случае речь идет непосредственно о выходе из строя самого агрегата или любого другого компонента ПК, вызвавшего этот сбой. В процессе эксплуатации лазерная головка может сломаться, некоторые микросхемы могут выйти из строя. Тогда нужно обратиться в сервисный центр или купить новый DVD привод. Правда, не стоит забывать, что источник неисправности может быть не в нем, например, может отключиться блок питания, в результате чего блок не получает достаточной мощности. Кабели SATA или IDE также могут уйти. Чтобы узнать наверняка, вам нужно разобрать компьютер и осмотреть его. Также не забывайте, что диск может быть поврежден, поэтому он читабельный.
С программными проблемами все несколько проще, так как вы можете исправить их самостоятельно достаточно быстро и без необходимости разбирать компьютер. Далее сразу перейдем к вариантам исправления программных сбоев.
Вариант 1: Устранение проблем с драйверами
Неправильно установленные или устаревшие драйверы могут вызвать проблемы с приводом DVD в Windows 7. Их можно удалить с помощью стандартных инструментов операционной системы или сторонних программ.
Давайте сначала посмотрим, как решить проблему, указанную в «Диспетчере устройств»:
- Щелкните значок «Пуск». Затем перейдите в раздел «Панель управления», который находится в правой части меню.

- Установите следующий параметр в «Просмотр» «Категория».
- Теперь перейдите в раздел «Система и безопасность».

- Здесь в блоке «Система» нужно найти и нажать на опцию «Диспетчер устройств».

- Разверните ветку «DVD и CD-ROM приводы».

- Если указанной выше группы нет в списке доступных устройств, нажмите кнопку «Действие». В контекстном меню выберите опцию Обновить конфигурацию».

- Будет произведена процедура обновления данных в «Диспетчере устройств». Указанное устройство должно появиться в нужной ветке. Если он появляется, проверьте работоспособность DVD-привода. Если он не появляется, попробуйте найти его в другой ветке. Он может двигаться из-за проблем с драйверами. При условии, что накопитель вообще не отображается в «Диспетчере устройств», рекомендуем обратить внимание на второе решение проблемы. Даже в этом случае не исключены проблемы с BIOS.
Вполне возможно, что флоппи-дисковод отображался после манипуляций, произведенных в «Диспетчере устройств», но само устройство работать некорректно. В этом случае вам потребуется переустановить драйверы для него. Давайте подробнее рассмотрим, как это можно сделать стандартными средствами Windows:
- Разверните ветку «DVD и CD-ROM приводы». Там щелкните правой кнопкой мыши по элементу с диском.
- В контекстном меню выберите опцию «Удалить».

- Откроется окно, в котором нужно подтвердить удаление кнопкой «Ок».
- Подождите несколько секунд, пока система не удалит драйверы. Обычно это занимает пару секунд, но в редких случаях может занять больше времени.
- Теперь щелкните еще раз по пункту «Действие» в верхнем меню. В контекстном меню выберите опцию «Обновить конфигурацию оборудования».

- Перезагрузите компьютер.
- Если это не помогает, вы можете попробовать обновить драйверы для дисковода гибких дисков с помощью «Диспетчера устройств». Для этого просто щелкните правой кнопкой мыши элемент с диском и выберите опцию «Обновить драйвер».

- Появится новое окно с несколькими вариантами обновления. Если у вас еще нет заранее подготовленного образа с драйверами для дисковода гибких дисков на вашем компьютере, используйте опцию «Автоматический поиск обновленных драйверов».

- Microsoft начнет автоматический процесс поиска новых драйверов для DVD-привода. Если они будут найдены, они будут автоматически загружены и установлены.
Если поиск не дал результатов и проблема не решена, вы можете попробовать вручную установить драйверы для дисковода гибких дисков. Это делается по следующей инструкции:
- Первоначально вам нужно узнать полное имя DVD-привода на вашем компьютере, чтобы найти и загрузить для него необходимый пакет драйверов. Заходим в «Диспетчер устройств» по аналогии с инструкцией, описанной выше. Щелкните правой кнопкой мыши значок диска и перейдите в «Свойства».
- Там вам нужно открыть вкладку «Подробности» и в «Свойствах» выбрать значение «Идентификатор оборудования». В окне «Значение» нужно обратить внимание на первое значение из списка.

- Используя это значение, как и любую поисковую систему, самостоятельно найдите текущий драйвер и загрузите его. Остерегайтесь сомнительных сайтов. В поисковых системах Яндекс и Google такие сайты обычно помечаются специальными обозначениями или располагаются на последних страницах результатов поиска.
- Теперь вам нужно удалить драйверы, уже установленные для дисковода гибких дисков. Снова зайдите в раздел «Свойства» и там откройте вкладку «Драйвер».

- Здесь нажмите кнопку «Удалить».

- Подтвердите удаление кнопкой «ОК».
- Снова щелкните правой кнопкой мыши значок диска и выберите «Обновить драйвер» в контекстном меню».
- Далее в открывшемся окне нужно выбрать последний пункт: «Искать драйверы на этом компьютере».

- В следующем окне укажите местонахождение драйвера с помощью кнопки «Обзор». Убедитесь, что вы установили флажок рядом с «Включить подпапки».

- Откроется окно поиска, в котором нужно выбрать папку, в которую был загружен установочный образ драйвера. Затем нажмите кнопку «ОК».

- В окне с шага 9 должен отображаться путь к папке с установочным файлом. Проверьте, правильно ли это. Затем нажмите «Далее».

- После этого обновятся драйверы для накопителя и, скорее всего, проблема будет решена (если она действительно была связана с драйверами).
Вы также можете попробовать установить обновления драйверов с помощью специального программного обеспечения, такого как DriverPack Solution. В этом случае инструкция будет выглядеть так:
- Зайдите на официальный сайт разработчика и скачайте программу, нажав кнопку «Установить все необходимые драйверы». На ваш компьютер будет загружен исполняемый файл EXE.

- Начни это. Затем он запустит сканирование системы, где будет искать устаревшие или отсутствующие драйверы. Интересно, что DriverPack Solution не требует предварительной установки на компьютер. Сам процесс сканирования обычно занимает меньше минуты.

- Изначально программа предложит вам установить драйверы в автоматическом режиме. Рекомендуется отказаться от этого типа установки, поскольку вместе со всеми необходимыми для работы драйверами на компьютер будет установлено стороннее программное обеспечение. Он не представляет угрозы, но вполне может оказаться, что в данный момент он вам не нужен. Чтобы выбрать, что устанавливать, а что нет, используйте кнопку «Экспертный режим», расположенную в нижней части окна.

- Зайдите в левое меню по пункту в виде четырех квадратов. Здесь нужно снять выделение со всех отмеченных программ. На некоторых можно поставить галочку. На ваше усмотрение.

- Вернитесь в раздел, отмеченный значком гаечного ключа. Здесь нужно нажать на кнопку «Автоматически настроить компьютер».

- Компьютер создаст «точку восстановления». Это необходимо для того, чтобы в случае возникновения критических ошибок вернуться к стабильной версии Windows. Процесс занимает меньше минуты.
- После этого процесс установки драйвера продолжится. Подождите, пока он завершится. Затем вы можете перезагрузить компьютер.
«Редактор реестра»
Если описанные выше действия не помогли вам решить проблему, рекомендуется обратить внимание на другие причины. В первую очередь, аппаратные сбои и проблемы с настройками в BIOS. В первом случае вам нужно будет отнести компьютер в сервисный центр с просьбой о замене проблемных компонентов. Во втором вам придется сбросить настройки BIOS до заводских.
Однако проблема по-прежнему может заключаться в неправильных настройках реестра. Не рекомендуется обращаться к «Редактору реестра», если вы не уверены, что причина проблем с приводом DVD не в BIOS / оборудовании. Также стоит понимать, что любое неправильное действие в реестре может привести к некорректной работе всей системы в будущем, поэтому подходите к процессу редактирования осторожно.
Инструкция выглядит так:
- Для начала нужно вызвать строку «Выполнить». Для этого воспользуйтесь сочетанием клавиш Win + R. В открывшейся строке введите команду: regedit и нажмите Enter, чтобы применить ее, или «Ок».

- Итак, обратите внимание на левую часть окна «Редактор реестра». Там нужно раскрыть папку «HKEY_LOCAL_MACHINE». Затем перейдите в папку «SYSTEM», затем в «CurrentControlSet», затем в «Control» и только потом в «Class».

- В этом разделе вам нужно найти каталог со следующим именем «». Будьте осторожны, так как в этой папке много разделов с похожими названиями. Для удобства в некоторых версиях редактора реестра вверху окна есть панель поиска.

- В открытом разделе «» найдите и удалите файл с именем «UpperFilters». Для этого вам нужно щелкнуть по нему правой кнопкой мыши и выбрать «Удалить».
- Иногда указанный параметр может отсутствовать. В этом случае действия предыдущего абзаца необходимо выполнять с параметром «LowerFilters».
- Во всплывающем окне подтвердите свои действия кнопкой «Да».
- Закройте редактор реестра и перезагрузите компьютер. После этого устройство должно снова нормально работать.
Ошибки при подключении дисковода

Проблема, при которой Windows 7, 8, 10 не видит DVD привод из-за некорректного подключения, является аппаратной и зависит от исправности самого дисковода, шлейфов или контактов на приводе или материнской плате. Кабель, с помощью которого устройство подключается к плате бывает нескольких видов: SATA и более старый IDE, а шлейф для питания тянется прямиком из блока питания и тоже может быть типа SATA или molex.

При подключении DVD привода следует обращать внимание на контакты подключения, вытирать их от пыли и надёжно соединять привод. Возможны проблемы и с кабелями питания. В этом случае необходимо проверить их на работоспособность и заменить в случае неисправности.
В случае подобных ошибок даже диспетчер устройств не увидит дисковод.
Что сделать, чтобы в Windows 10 отображался привод?
Любопытно, что разработчики ОС в курсе дела и для того, чтобы облегчить судьбу и помочь пользователям, на форуме компании опубликовали несколько вариантов исправления.
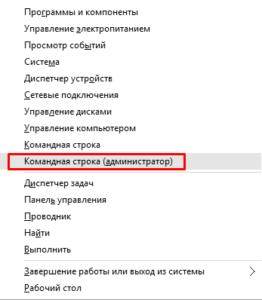 Устраняем проблему с помощью командной строки
Устраняем проблему с помощью командной строки
Первый вариант основывается на командной строке. Для начала активируйте строку с помощью комбинации клавиш Win+X или через «Пуск». В новом диалоговом окне необходимо ввести следующее:
reg.exe add HKLMSystemCurrentControlSetServicesatapiController0 /f /v EnumDevice1 /t
REG_DWORD /d 0x00000001
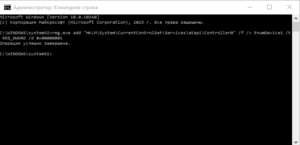
Затем нажмите Enter. После чего перезагрузите компьютер. Привод готов к труду и обороне.
Восстановление иконки DVD привода с помощью DVD Drive Repair
Во втором способе создатели «десятки» советуют для устранения проблемы использовать специальные программы. К примеру, установите программу CD-DVD Icon Repair (скачать ее можно после перехода по ссылке www.dvd-drive-repair.en.lo4d.com/).

После ее установки нажмите на значок и поставьте галочку напротив поля «Reset autorun setting». В течении небольшого отрезка времени инструмент устранит существующие неполадки, после чего появится сообщение об окончании работы инструмента.
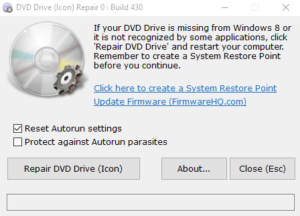
После сообщения перезагрузите компьютер. В том случае, когда речь идет о программной поломке, CD-DVD Icon Repair Вам не поможет. Заметив механическую неисправность, утилит обязательно сообщит об этом пользователю.
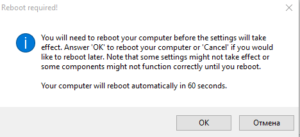 Другие пути решения проблемы
Другие пути решения проблемы
В целом, Вам может помочь и очистка системы от неизвестных устройств. Для осуществления подобной процедуры используйте диспетер устройств, в котором избавьте компьютер от ненужных и неизвестных устройств, после чего проведите перезагрузку.
Корень проблемы может находиться и в драйверах. Особенно этот вариант возможен в том случае, если Вы устанавливали «десятку» при имеющейся ОС одной из двух последних версий. Следовательно, нужно обновить драйвера.
Отсутствие буквы на приводе тоже может стать причиной сбоя или «невидимого» режима CD/DVD-ROM. Чтобы проверить наличие буквы, следует выполнить следующие действия:
1) нажать Win + R;
2) набрать diskmgmt.msc;
После выполнения этих несложных действий на экране компьютера появится окно с управлением дисками. Посмотрите список и найдите свой привод. Если буква отсутствует – назначьте ее.
Если Вы являетесь обладателем ноутбука, то возможно запрет на использование привода активирован в настройках BIOS. В таком случае, отключите данную опцию.
Запрет может выставлять и на ПК, но такие случаи крайне редкие.
Собственно, в тех случаях, когда Вы не нашли решение своей проблемы либо же предложенные советы не сработали, всегда есть возможность связаться с центром поддержки пользователей на официальном форуме компании. Для связи с поддержкой перейдите по ссылке https://answers.microsoft.com/ru-ru). После незамысловатой регистрации любой пользователь может попросить совета в опытных юзеров либо поделиться своей проблемой с представителями службы поддержки.
Если у Вас остались вопросы по теме «Windows 10 не видит CD/DVD привод, что делать?», то можете задать их в комментариях
Использование утилиты DVD Drive Repair
Ещё одним способом решения проблемы является использование утилиты DVD Drive Repair. Скачиваем и запускаем утилиту. Ставим отметку «Reset autorun setting». После запускаем утилиту.
Запустится процесс устранения неполадок с CD/DVD приводом в Windows 10, по завершении которого появится уведомление.
Переводим содержимое (так как в нем указывается реальная причина, по которой комп или ноутбук не видит дисковод) и перезагружаем устройство. Если проблема крылась в программной поломке, утилита её исправит. Если DVD Drive Repair обнаружит механическую поломку, то оповестит вас об этом.
Также отсутствие буквы привода может стать причиной сбоя в его работе. Поэтому, если в проводнике у вас пропал привод, стоит выполнить следующие действия:
- Жмём «Win+R» и вводим «diskmgmt.msc».
- Откроется утилита «Управление дисками». Проверяем, чтобы DVD–ROM имел букву.
- Если её нет, жмём правой кнопкой мыши и выбираем «Изменить букву диска или путь к нему».
- Задаем букву и перезагружаем компьютер или ноутбук.
В случае, когда у вас установлена Виндовс 10 Корпоративная и система не видит CD привод или он не работает вовсе после установки обновлений, стоит выполнить следующие действия.
- Открываем блокнот и вводим такую задачу:
Windows Registry Editor Version 5.00
- Сохраняем файл с расширением .reg и перезагружаем компьютер.
Также в Корпоративной версии Windows 10 стоит внести правки в разделы реестра, а именно:
- HKEY_LOCAL_MACHINESYSTEMCurrentControlSetControlClass
- HKEY_LOCAL_MACHINESYSTEMControlSet001ControlClass
- HKEY_LOCAL_MACHINESYSTEMControlSet003ControlClass
В этих разделах нужно удалить такие параметры как «UpperFilters» и «LowerFilters». После выполнения всех операций перезагружаем компьютер.
DVD привод не читает диски – решение проблемы

Если ваш CD/BD/DVD привод не читает диски, не спешите бежать за новым! Дисководы по многим причинам могут начать «выделываться». Возможно, проблема совсем не в приводе. А если виноват дисковод, то есть способы вернуть его к жизни. В этой статье я расскажу всё что знаю об этой проблеме, а в конце статьи поведаю как прочитать поцарапанные диски!
Характер неисправности
В первую очередь надо определиться в характере неисправности. DVD привод может не читать вообще все диски, или только некоторые. Проверьте это. Если некоторые диски всё же читаются, значит проблема в «железе». Как её решить я расскажу ниже.
Если компьютер или ноутбук вообще не видит диски, при этом слышно, что привод их опознал и раскрутил, то проблема скорее всего программная. Но если дисковод несколько раз пробует раскрутить диск, но прекращает попытки, либо вообще даже не пытается крутиться, или кряхтит, скрипит, тогда дело всё-таки в оборудовании.
Первым делом мы попробуем вернуть дисководу былую прыть с помощью снятия программных ограничений. При сбоях в работе операционной системы привод может не опознавать никаких дисков, сразу выдавать ошибки. Кстати, с записью дисков могут быть те же проблемы, а могут и не быть.
Программное решение проблемы
Вспомните, какие программы вы устанавливали в последнее время, какие игры устанавливали ваши дети? Частой причиной проблемы являются менеджеры виртуальных дисков, такие как Alcohol 120% и Daemon Tools. Игры могут устанавливать виртуальные диски для своих нужд, а они могут конфликтовать друг с другом. В некоторых случаях неприятность проявляется после установки программы для записи дисков Nero.
Чтобы убедиться что проблема именно в этом, совет простой – удалить подобные программы и посмотреть на результат. Но удаление может не принести результата, если не откатиться до более раннего состояния системы, когда всё ещё работало. Если всё заработало, то копаем проблему в этом направлении: пробуем другие аналоги программ, другие версии, оставляем только то, что необходимо. В случае с «алкоголем» попробуйте в настройках программы убрать галочку «Вынудить другие программы определять диски как CD-ROM или DVD-ROM».
Второй причиной сбоя может быть ошибка драйверов. Для решения проблемы нам понадобится «Диспетчер устройств». Чтобы зайти в «Диспетчер устройств», откройте «Панель управления -> Система» или нажмите горячие клавиши «Win + Pause» и слева выберите «Диспетчер устройств».
После удаления вышеупомянутого софта, в Диспетчере устройств всё ещё могут присутствовать виртуальные приводы в разделе «DVD и CD-ROM дисководы». Удалите их через меню правой кнопки мышки, перезагрузитесь и посмотрите на результат.
Следующее что можно сделать:
- Пройдите в меню «Вид» и выберите «Показывать скрытые устройства»
- В дереве устройств найдите драйвер «SPTD» в ветке «Драйверы несамонастраеваемых устройств»
- Удалите драйвер и перезагрузитесь
Это всё наследство от виртуальных дисководов. Если не помогло, то идём в раздел «IDE ATA/ATAPI контроллеры». Среди двух или четырёх каналов контроллера надо найти тот, к которому подключен ДВД-привод. Эти четыре канала могут называться по-разному, например «Первичный канал IDE» и «Вторичный канал IDE», или «ATA Channel 0» и «ATA Channel 1», как у меня на картинке. Открываем каждый по очереди и смотрим на «Тип устройства».
Нам нужно найти канал с типом устройства «ATAPI дисковод для компакт дисков» или типа того. Далее:
- Смотрим на галочку «Задействовать DMA». Снимаем если есть, или ставим если её нет
- Перезагружаемся, смотрим на результат
- Если заработало с отключённой опцией, то устанавливаем галочку снова, перезагружаемся и проверяем
- Оставляем рабочий вариант, но крайне желательно чтобы функция «Задействовать DMA» была включена.
В некоторый случаях это единственный способ заставить работать DVD-ROM в Windows 7/10. Контроллер «SATA AHCI» к этому случаю не относится.
Ещё одна лазейка вправить мозги приводу – это поменять в настройках регион. Для этого в Диспетчере устройств открываем свой привод и на вкладке «Регион DVD» смотрим текущий регион. Если написано «Текущий регион: Не выбрано», то ничего не трогаем. А если выбран какой-то «левый», то пробуем поменять на свой. Количество попыток смены региона всего 5! При полном отчаянии можно попробовать сменить регион из состояния «Не выбрано» на какой-нибудь другой. Но обратно сбросить можно только перепрошивкой.
Чтобы наверняка исключить программную проблему, вам понадобится любой загрузочный диск. Это может быть диск установки любой версии Windows, или «спасательный диск», не суть важно. Ваша задача — просто загрузиться с самозагрузочного диска. Если загрузка проходит успешно, но при этом в вашей Windows этот же диск не читается, то можно уверенно говорить о системных проблемах в операционной системе.
Попробуем восстановить систему к рабочим параметрам. Запустите от администратора командную строку (cmd.exe) и выполните по очереди две команды:
dism /online /cleanup-image /restorehealth
Команды выполняются довольно долго, после окончания работы нужно перезагрузиться. Они проверяют системные файлы, и в случае отклонения от исходных вариантов, они автоматически восстанавливаются из хранилища. В процессе восстановления, возможно, будет запрошен установочный диск с Windows или флешка.
Что делать если проблема в «железе»
В первую очередь советую заменить шлейф на заведомо рабочий и поменять штекер питания на другой. На этом весь ремонт может закончиться.
За время работы DVD привод собирает в себе пыль, которая частично садится на головку лазера. Из за пыли привод может плохо читать диски, или не открывать их вовсе. Хорошо бы разобрать дисковод и ОЧЕНЬ ОСТОРОЖНО почистить глазок лазера от пыли с помощью ушной палочки, слегка смоченной в воде или в отчищенном бензине.
Но не все могут разобрать устройство для чтения дисков. В этом случае могут помочь специальные чистящие диски, т.е. компакт-диски с приклеенными щёточками. Когда привод пытается опознать диск, он его крутит и щёточки смахивают пыль с головки лазера.
Из-за излишне жёстких щёточек бывали случаи повреждения головки лазера. Щёточки должны быть гибкими и идти в комплекте со смазкой.
Ещё можно ОСТОРОЖНО продуть внутренности привода через открытый лоток с помощью баллончика со сжатым воздухом, как вариант.
Иногда помогает обновление прошивки (firmware) дисковода. Новую прошивку надо искать на сайте производителя и чётко следовать инструкции по её установке.
Умирающий лазер – обычное дело. Из-за подсевшего лазера могут плохо читаться CD диски, но при этом отлично читаться DVD и наоборот, т.к для каждого типа дисков есть свой лазер. Вероятно, дисковод отработал своё, если ничего из вышеперечисленного не помогло. Не парьтесь и купите новый, благо сегодня они стоят недорого.












