Почему компьютер сворачивает игры сам на виндовс 7
В Windows имеются три основных функции управления окнами – закрытие, минимизирование и сворачивание в трей. За малым исключением функции эти никогда не действуют самопроизвольно, управление ими всецело передано пользователю. Поэтому если окно закрывается или сворачивается самостоятельно, то в большинстве случаев это указывает на наличие некой ошибки.
Сворачиваться без видимой на то причины могут окна самых разных приложений, но больше всего это раздражает в играх, поскольку в игровом процессе дорога каждая секунда, и любое промедление или невнимание может стоить геймеру с огромным трудом заработанных бонусов и очков. Но почему это происходит, почему игра сворачивается на рабочий стол сама по себе в Windows 7/10? На первый взгляд проблема подобного поведения кроется в самой игре, но чаще всего это предположение оказывается ошибочным.
Внезапное сворачивание окон происходит по целому ряду причин, как будто не имеющих отношения к основной проблеме. Неполадка может быть вызвана сбоем в работе стороннего брандмауэра, обеспечивающих работу аудио-устройств драйверов, обрывом интернет-соединения, а также активностью некоторых процессов, о которых будет сказано ниже. Давайте же рассмотрим детально причины, по которым игры сворачиваются сами по себе на Windows 7/10.






Как устранить сбои и сворачивание игр
Сбои непосредственно со сворачиванием игрового процесса осуществляются по разным причинам. В зависимости от типа определяется последующая последовательность действий. Чтобы снизить риски ошибок, настоятельно рекомендуется рассмотреть каждый вариант по отдельности.
Проверка процессов
Проверка процессов не является главной причиной. Чтобы удостовериться в этом, рекомендуется запустить диспетчер задач, после чего принудительно закрыть игру с последующим перезапуском. В редких ситуациях проблема решается положительно.
Отключение битых драйверов
Чтобы отключить битый драйвер, рекомендуется инициировать перезагрузку. Для этого требуется выбрать интересующую утилиту в разделе параметров с последующей инсталляцией автоматически. По завершении перезагружается персональный компьютер.
Как исправить проблемы с переподключением устройств
Некоторые пользователи в многочисленных отзывах указывают на проблемы с регулярным переподключением устройств. В таком случае насчитывается обилие методов выхода из сложившейся ситуации. Причем способ определяется имеющейся выраженной проблемой. В качестве универсального способа выделяют откат ОС до предыдущего состояния. Последовательность действий предусматривает:
- Первичный переход в раздел параметров.
- В открывшейся форме ОС автоматически формирует перечень системных разделов.
- Из представленного списка пользователям требуется выбрать восстановление ОС.
- В новом диалоговом окне выбирается предыдущая созданная автоматически контрольная точка.
- Подтверждение желания инициировать перезапуск ОС.
- Ожидание повторной авторизации с новыми параметрами.
После повторного запуска персонального компьютера, пользователям не требуется инициировать перезагрузку – изменения вступают в силу мгновенно.
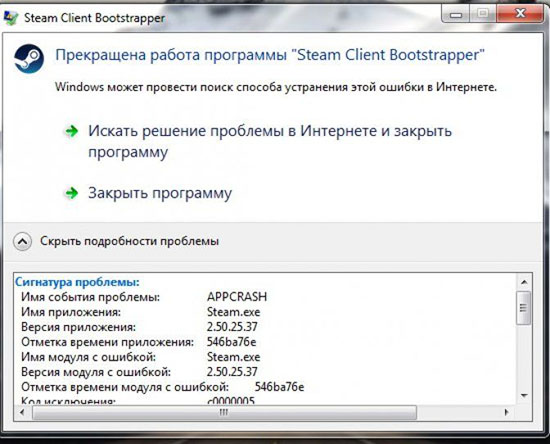
Отключение показа уведомлений
Регулярное отображение уведомлений является основополагающей причиной сворачивания, запущенной пользователями игры. Как правило, информация с определенной интенсивностью появляется в правом нижнем углу и не несет за собой значимости. Чтобы за короткий срок отыскать выход из сложившейся ситуации, настоятельно рекомендуется воспользоваться центром уведомлений. Исчерпывающая последовательность действий предполагает соблюдение следующего алгоритма:
- Первичное нажатие на клавишу Пуск, которая расположена в левой нижней части экрана.
- Из представленного списка выбирается раздел параметров.
- На следующем этапе осуществляется переход в подкатегорию системы.
- В левой части панели управления пользователям требуется выбрать подраздел уведомлений и действий.
- Во вновь открывшейся форме требуется возле непосредственно расположенной надписи «показывать уведомления …» переставить отметку в расположение отключенного состояния.
- Выполняется последующий переход в раздел фокусировки внимания.
- В открывшемся диалогов окне требуется выбрать параметр запрета отображения уведомлений во время организации игрового процесса.
- Сохранение результатов нажатием на одноименную клавишу.
Чтобы изменения вступили в силу, не требуется инициировать процесс перезапуска стационарного компьютера.
Настройка драйвера Nvidia
Для внесения требуемых изменений в параметры настроек, требуется придерживаться следующей последовательности действий:
- На первичном этапе требуется нажать на ПКМ, который расположен непосредственно на рабочем столе.
- Из представленного в автоматическом режиме перечня выбирается подкатегория панели управления рассматриваемого графического адаптера.
- На следующем этапе предстоит нажать на клавишу управления установленными по умолчанию параметрами 3D.
- После этого выполняется переход в раздел внесения изменений глобальных параметров.
- Далее пользователям требуется отыскать из предложенного перечня одновременное управление несколькими дисплеями.
- На следующем этапе выбирается функция управления однодисплейной производительностью.
- Нажатие на клавишу применения.
Требуется обращать внимание на то, что рассматриваемый метод выхода из сложившейся ситуации является решением не со всеми графическими адаптерами. Поэтому настоятельно рекомендуется рассматривать его в последнюю очередь.
Отключение антивирусов
В качестве главной проблемы пользователи отмечают блокировку игры установленным антивирусным программным обеспечением. Выходом из сложившейся ситуации станет временное отключение функционирования. Последовательность действий предусматривает несколько простых шагов:
- Открытие диалогового окна действующего на стационарном компьютере антивирусного программного обеспечения.
- Переход в раздел внесения пользовательских настроек.
- Из представленного списка выбирается функция отключения непрерывной работы. Некоторые приложения позволяют указывать временной отрезок, чем обеспечивается максимальный комфорт и удобства.
- Сохранение достигнутых результатов нажатием на одноименную клавишу.
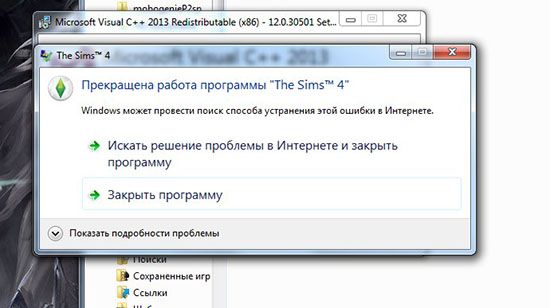
В некоторых ситуациях потребуется перезагрузка персонального компьютера, чтобы внесенные изменения вступили в силу.
Отключение Кортаны
Рассматриваемая функция специально разработанного голосового помощника заключается в непрерывном отслеживании голоса пользователя стационарного компьютера. При организации игрового процесса опция может оказывать негативное воздействие. К примеру, часто пользователи не подозревая автоматически активируют функцию. Чтобы инициировать процедуру деактивации, требуется придерживаться несложной последовательности действий, которая заключается в следующем:
- С помощью клавиатуры нажимается определенная комбинация клавиш win + s.
- Во вновь открывшемся диалоговом окне расположена поисковая строка, в которой пользователям требуется указать «Кортана».
- На следующем этапе осуществляется переход в подраздел кортаны и поиска.
- В открывшейся форме пользователям требуется инициировать отключение имеющихся включенных по умолчанию функций, которые оказывают прямое воздействие на функционирование голосового помощника.
- Сохранение установленных настроек нажатием на соответствующую клавишу.
Пользователям требуется не забывать инициировать процедуру перезапуска стационарного компьютера для вступления в силу обновленных параметров. После повторной авторизации осуществляется самостоятельная проверка на предмет подтверждения отсутствия запуска рассматриваемой функции автоматически. В результате несложных манипуляций исключается риск непреднамеренного сворачивания игрового процесса.
Программные причины и их решение
Программные проблемы встречаются при вылетах игр гораздо чаще. Дело в том, что для правильного функционирования приложения необходимо большое количество компонентов в виде графических библиотек, правильных драйверов, совместимости и многого другого.
Проблемы с совместимостью
Совместимость программы и операционной системы часто страдает при запуске новой Windows. Так было ещё со старта Windows Vista: очень много программ попросту не приспособлены к реалиям и кодам новой ОС. Из-за этого и возникают ошибки, а их следствие — принудительное закрытие приложения. Подобное происходит потому, что один или несколько компонентов старой программы не могут работать корректно с более современной Windows.
Разработчики «Окон» для решения этой проблемы постоянно работают над обновлениями системы. И кроме этого, в ОС внедрён механизм «принудительного» запуска любой программы в режиме совместимости с любой предыдущей Windows, который можно использовать следующим образом:
- Щёлкаем правой кнопкой по исполняемому файлу или ярлыку, который запускает игру, и выбираем «Свойства». Щёлкаем правой кнопкой по запускающему файлу и выбираем «Свойства»
- Ставим галочку у пункта «Запустить программу в режиме совместимости», выбираем операционную систему (почти всегда это Windows 7, реже Windows XP) и сохраняем изменения через OK. Ставим галочку у пункта «Запустить программу в режиме совместимости» и сохраняем изменения
Необходимость обновить драйверы
Драйверы — это специальные программные коды, которые обеспечивают наилучшее взаимодействие операционной системы и устройств, установленных на компьютере. Очень важно следить за тем, чтобы они были в актуальном состоянии и не были повреждены. Именно поэтому временами необходимо проверять наличие обновлений для ключевых устройств:
- Щёлкаем правой кнопкой по значку «Пуск» в левом нижнем углу, а в выпавшем меню Windows выбираем «Диспетчер устройств». Вызываем меню Windows и выбираем «Диспетчер устройств»
- Открываем вкладку с устройствами, щёлкаем по одному из них и выбираем «Обновить драйвер». Обычно обновления требуют драйверы видеокарты, а также устройств, отмеченных специальным значком, указывающим на проблемы совместимости — восклицательным знаком в жёлтом треугольнике. Щёлкаем по устройству, отмеченному специальным знаком, и выбираем «Обновить драйвер»
Проводим аналогичные процедуры для всех устройств из вкладок:
- «Видеоконтроллеры»;
- «Звуковые, игровые и видеоустройства»;
- «Контроллеры IDE».
После обновления всех драйверов перезагружаем компьютер.
Видео: как обновить драйверы Windows 10
Настройка видеокарты
Некоторые программы имеют интерфейсные оболочки, которые помогают изменять определённые настройки. Больше всего изменений можно внести в параметры работы видеокарты (другие драйверы почти никогда не имеют интерфейса для управления устройством), именно она отвечает за производительность игр. В зависимости от издателя видеокарты и драйвера настройки могут отличаться, но общие установки и методы обращения к ним примерно одинаковые.
Настройки программы можно изменить таким образом, что видеокарта будет больше ориентирована не на обработку графического изображения, а на повышение производительности — это привнесёт больше стабильности в игру:
- Щёлкаем по пустому месту рабочего стола и выбираем «Настройка переключаемой графики». Щёлкаем по пустому месту рабочего стола и выбираем «Настройка переключаемой графики»
- В открывшемся окне, напротив процесса игры, изменяем фильтр «Настройка графики» на значение «Высокая производительность». Устанавливаем фильтр напротив запускаемого файла игры в положение «Высокая производительность»
- Затем нажимаем «Применить» и для верности перезагружаем компьютер.
Проблемы с самой игрой
Нередки случаи, когда, пытаясь проводить время в некой «бесплатной» версии, включая репак или урезанный продукт, пользователь сталкивается с вылетами во время игры. Зачастую причина проблемы состоит именно в том, что используется нелицензионная версия с некоторыми отсутствующими или «криво» изменёнными компонентами. В итоге игрок получает ошибку, корень которой непосредственно в самой игре, поскольку она неполноценна.
Качественный программный продукт может гарантировать только издатель игры, так как при создании приложение проходит десятки тестов на работоспособность в разных ситуациях, а также проверяется весь предоставляемый в нём контент. В случае репаков мы получаем изменённую игру, поэтому никогда не знаешь, как они отразятся на работе продукта.
Для проверки дистрибутива необходимо воспользоваться помощью других компьютеров, установив игру на них, или попробовать на своём компьютере другой образ от иного издателя.
Кроме этого, лучше всего попробовать полностью удалить и установить игру заново. Вполне возможно, что при первой инсталляции приложения произошли какие-то ошибки, которые влияют на работу игры и создают нежелательные последствия.
Однажды столкнулся с проблемой вылетов в игре Medieval (пользовался репаком от известного издателя). Причём ошибки возникали в совершенно разных игровых ситуациях: и при стратегических событиях, и на тактической карте. В итоге из-за этих проблем пришлось бросить игру, несмотря на то, что она мне чрезвычайно нравилась. А через пару лет друзья, зная о моей любви к стратегиям, подарили мне лицензионный дистрибутив Medieval. Каково же было моё удивление, когда я на одном дыхании в течение двадцати часов играл и сражался с крестоносцами. Но и это ещё не всё: я пробовал воспользоваться сохранениями из старой игры (их версии совпадали), лицензионная версия не воспринимала данные. Поэтому никому не рекомендую пользоваться репаками и взломанными версиями.
Последствия работы вирусов
Компьютерные вирусы по-прежнему остаются бичом современных IT-технологий. Конечно, нынешняя мода на вредоносное ПО больше направлена на коммерческую составляющую (вымогатели, майнеры), их жертвами становятся банки и корпорации, но всё же полностью искоренить простых «вредителей» невозможно.
Если вы поймали и смогли вылечить вирус, необходимо устранить последствия его работы. Наверняка антивирусная программа, которой вы пользовались, удалила или ограничила некоторые системные файлы, что скорее всего воздействовало на работоспособность системы и отдельных приложений.
Чтобы восстановить системные файлы, можно воспользоваться вшитой утилитой SFC:
Исправить ситуацию, когда игра вылетает на ровном месте, очень просто. Достаточно пошагово выполнить инструкции выше, чтобы проблемы с развлекательным контентом исчезли навсегда.
Нестабильное подключение устройств
Если игра сворачивается сама по себе в Windows 7/10, это может также указывать на проблемы с подключением периферийных устройств – мышки, клавиатуры, наушников и так далее. При микроповреждениях кабелей и недостаточно плотном контакте разъемов включение и отключение внешних устройств иногда происходит незаметно для пользователя, но игры и другие программы станут реагировать на это сворачиванием или закрытием окон. Следовательно, нужно проверить качество подключение периферии и убедиться в ее исправности. Следует также обеспечить надежность интернет-соединения, что важно для игр, требующих постоянного подключения к сети.
Стоит проверить все подключенные устройства к компьютеру вроде колонок, мышки, клавиатуры и даже флешки. Возможно, что они повреждены или некорректно работают и компьютер постоянно их переподключает, что влечет за собой сворачивание игрушки.
Файл OpenAL32 dll и его некорректная работа
Нужно тщательно обследовать провода и сами устройства на наличие повреждений. Для определения виновника, требуется отключить все и подключать по одному. На каком из них игра свернется, то и повреждено.
Как избавиться
Начать стоит с запуска Диспетчера задач. Зажмите на клавиатуре клавиши Ctrl+Alt+Delete и выберите необходимый пункт в открывшемся меню. Перейдите на вкладку процессов вашей Windows 7.

В идеале стоит внимательно изучить весь список на предмет странных процессов. Но это не так-то просто и требует больших знаний. Зато есть некоторые общие рекомендации. Их и рассмотрим. Во-первых, это два процесса: ouc.exe и TWCU.exe.
Процесс ouc.exe вряд ли у вас появится, если вы не пользуетесь USB-модемом от МТС. Если таковой подключен к вашему компьютеру или ноутбуку, а окошки то и дело сворачиваются, то, считайте, что ответ найден! Этот пресловутый ouc.exe создает на компьютере с Windows 7 проблемы, которые схожи с действием троянской программы. А по сути, это маленькая программа, проверяющая наличие обновлений для модема.
Если вы обнаружили этот процесс у себя, вы можете его принудительно завершить. Если процессов с буквами ouc несколько, завершите все. Зайдите в игру и проверьте результат. Если окна больше не сворачиваются можно вас поздравить. Но беда в том, что завершать ouc придется при каждом запуске Windows 7. Единственным способом полностью избавиться от мешающего процесса раз и навсегда является удаление всего ПО МТС и отказ от модема.
Все-таки “убивать” процесс каждый раз при загрузке проще. Вы можете автоматизировать процесс, создав в блокноте файл с таким содержанием:
taskkill /f /IM ouc.exe
DEL /F /Q «%USERPROFILE%AppDataRoamingConnect Managerouc.exe»
заменив USERPROFILE на имя вашего пользователя. Сохраните файл на рабочем столе с расширением .bat. Его запуск будет закрывать процесс.
TWCU.exe — программа роутеров TP-Link. Рецепт, как и в предыдущем случае: перестать пользоваться роутером и удалить все его ПО или завершать процесс при каждом запуске Windows 7. Fizzslots
Сбойные драйверы
В случае если в системе будет битый драйвер, то он может помешать работе многих программ. В этом случае игры также могут сворачиваться на рабочий стол. В таком случае его необходимо отключить или перестановить. Для отключения нужно сделать следующее:
- Нажать сочетание клавишWin+R и ввести команду msconfig.
- Перейти в раздел автозагрузки и убрать галочку с диспетчера Реалтек, панели управления Nvidia или Radeon, и других приложений управления драйверами.
- Выполнить перезагрузку.
Для переустановки битого драйвера, нужно выполнить такие действия:
- Зайти в диспетчер устройств.
- Перейти к звуковым устройствам (видео или сетевым устройствам, в зависимости от удаляемого драйвера) и удалить битый драйвер.
- На сайте производителя скачать актуальный драйвера.
- Установить на ПК и перезагрузить устройство.
Сторонние приложения
Некоторые сторонние программы могут провоцировать сворачивание игры, после чего она не разворачивается. В таком случае рекомендуется поступить следующим образом с такими приложениями:

- Отключить утилиты от Майл.ру.
- Обновить Flash Player до последней версии.
- При подключении к модему TP-Link посредством USB стоит перестать использовать утилиту настройки беспроводного режима или удалить ее.
- При подключение к модему от МТС при помощи шнура, стоит удалить в папке C:UsersИМЯПОЛЬЗОВАТЕЛЯAppDataRoamingConnectManager и
C:ProgramFiles(x86)Connect ManagerUpdateDog файлы ouc и LiveApdate. - В панели управленияNv />
- Удалить или перенастроить программу Agnitum Outpost Firewall Pro, если она используется.

Играя в некоторые игры на компьютере с Виндовс 7, ряд пользователей испытывают такое неудобство, как непроизвольное их сворачивание прямо во время игрового процесса. Это не только неудобно, но и может крайне негативно отразиться на результате игры и помешать её пройти. Давайте разберемся, какими способами можно исправить данную ситуацию.
Проблемы с антивирусом
Если игра постоянно получает доступ в интернет, то антивирус может блокировать сомнительные подключение, в этом случае компьютер сворачивает игры сам. В случае, если пользователь устанавливал игру с официального источника или популярной платформы, то можно на время деактивировать антивирусное обеспечение.

Если же проблема сохраняется, то такое же действие стоит сделать и с фаерволом.
Почему сворачиваются игры на Windows 7 и как исправить проблему?
Здравствуйте. Бывало у Вас такое, что играете в онлайн игру (или любую другую), на кону победа и репутация, и вдруг, в самый неподходящий момент, окно приложения исчезает? Почему сворачиваются игры на Windows 7, как исправить эту неполадку, мешающую насладиться процессом? Всё это детально обсудим в данной публикации.
Из-за чего так происходит?
Причин может быть несколько. Вот распространенные факторы, способные привести к сбою и изрядно потрепать нервы геймеров:
- Неправильно работает приложение Firewall;
- Установлены неподходящие драйвера для графического адаптера или звуковой карты;
- Использование модема USB в качестве источника интернет сигнала;
- Сбои в программном обеспечении.
Уверен, Вас больше интересует, как избавиться от такого нежелательного эффекта, чем разбор причин. Так давайте же приступим к обзору решений.
Способы исправления
Сначала нам предстоит узнать, какие процессы приводят к тому, что игры сворачиваются сами по себе в Windows 7 и других версиях операционной системы Майкрософт.
- Открываем диспетчер задач, нажав на клавиатуре три клавиши Ctrl + Esc + Shift , и находим утилиты, ответственные за сбой.
- Если видите в перечне процессов файлы exe или ouc.exe, смело можете их завершать, нажав на соответствующую кнопку внизу окна (или через контекстное меню правой кнопки мыши):
- Указанные элементы отвечают за обновление ПО для модемов МТС и маршрутизаторов (роутеров) производителя TP-Link. Завершение не приведет к критическим последствиям, а сворачивание игры может прекратиться.
Увы, такие манипуляции придется проделывать каждый раз после перезагрузки ПК, пока используется указанное сетевое оборудование.
Но можно избавить себя от подобных действий, частично автоматизировав их. Нам понадобится:
- Создать новый документ в «Блокноте», кликнув правой кнопкой на рабочем столе и выбрав пункты, как на скриншоте ниже:
- Внутри документа нужно написать всего две строчки:
taskkill /f /IM ouc.exe
DEL /F /Q «%USER %AppDataRoamingConnect Managerouc.exe
- Вместо USER указываем название Вашего аккаунта Виндовс, не забывая поставить знак «%» в начале и конце. Нужную информацию Вы найдете в папке «Пользователи» на диске С.
- Сохраняем файл с расширением «bat», присвоив ему любое имя:
Теперь можно перед входом в игру запускать созданный элемент, после чего процессы, приводящие к сворачиванию экрана, будут завершены.
Не помогает?
Тогда пойдем другим путем.
- Вызываем окно консоли «Выполнить», нажав Win + R на клавиатуре, и вписав команду:
- Откроется конфигуратор системы, где следует перейти на вкладку автозагрузки и там отыскать пункт, название которого содержит слово Realtek.
- Убираем отметку напротив записи и сохраняем изменения, нажав на ОК.
- Виндовс попросит перезагрузить компьютер. Можно сделать это позже, если Вам некуда спешить.
Еще советую обновить драйвера оборудования, следуя простой инструкции. Если используете антивирус с функцией сетевого экрана, попробуйте на время отключить защиту. Это может помочь.












