Полный Ваш компьютер будет перезагружен несколько раз во время обновлений
« Ваш компьютер будет перезагружаться несколько раз », если вы получаете это приглашение, не паникуйте !. Отчет Windows покажет вам, как устранить эту проблему.
Некоторые пользователи Windows 10 столкнулись с этой проблемой после загрузки и установки обновлений Windows. Когда обновление почти завершено, на экране отображается знакомая анимация круговой загрузки Windows с текстом, обозначенным как « Работа над обновлениями 99%; Не выключайте компьютер. Это займет некоторое время »под анимацией, а« Ваш компьютер перезагрузится несколько раз »в нижней части экрана.
Однако ничего не происходит, и ПК продолжает отображать это сообщение. Эта проблема может быть вызвана повреждением каталогов, заражением вредоносным ПО и неполными обновлениями. Если вам интересно, как устранить проблему «Ваш компьютер будет перезагружаться несколько раз», его руководство предложит вам 7 возможных решений для ее устранения.
Компьютер вечно перезагружается
Если ваш компьютер с Windows 10 зависает на перезагрузке, попробуйте следующие варианты:
- Обновите операционную систему Windows и всё установленное программное обеспечение, включая драйверы устройств.
- Используйте средство устранения неполадок в состоянии чистой загрузки.
- Запустите средство устранения неполадок производительности/обслуживания.
- Проверьте настройки питания.
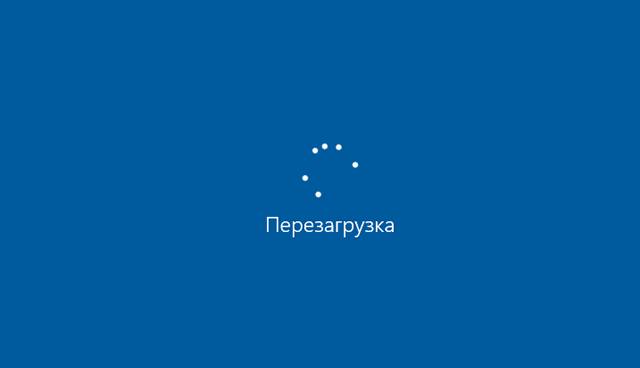
В такой ситуации единственный способ устранить неполадки – отключить все периферийные устройства и выключить компьютер или ноутбук. Если это не устраняет проблему, попробуйте последовательно следующие решения:
Компьютер перезагружается бесконечно после обновления
Циклическая перезагрузка ПК после обновления с безуспешной попыткой автоматически вернуться к предыдущей версии системы
Здравствуйте, в пятницу 14 сентября 2018 мой компьютер начал устанавливать очередное обновление Windows 10 Insider preview, но что-то пошло не так (электропитание не отключалось) и компьютер ушёл в циклическую перезагрузку с безуспешными попытками откатиться к состоянию до обновления.
То есть, я вижу экран POST BIOS, затем логотип Windows, затем, на долю секунды, на экране появляется что-то вроде окна командной строки (не удалось рассмотреть это даже с помощью замедленной съёмки), затем, также на долю секунды, внизу экрана появляется сообщение “Попытка восстановления установленной системы. ” (данное сообщение удалось прочитать только на видеозаписи с 240 кадрами в секунду), которое затем меняется на текст “Изменения, внесенные в компьютер, отменяются. ”, далее (спустя 20-30 секунд) компьютер уходит в перезагрузку и я снова вижу экран POST BIOS
При этом, восстановить с помощью установочного диска не получается ( https://www.microsoft.com/ru-ru/software-download/windows10ISO/ ) – ни автоматическое восстановление не работает, ни что-либо другое.
У меня успешно происходит лишь получение доступа к системному разделу, зашифрованному с помощью BitLocker , путём ввода числового ключа восстановления (например, я вижу содержимое зашифрованного раздела с помощью команды dir в командной строке)
В меню «Дополнительные параметры» происходит следующее:
· При выборе «Восстановление системы» отображается следующее сообщение об ошибке: «Для использования восстановления системы необходимо указать установленную копию Windows , которую требуется восстановить. Перезапустите компьютер, выберите операционную систему, а затем выберите восстановление системы.»
· При выборе «Вернуться к предыдущей версии» отображается следующее сообщение: «В связи со сбоем откатиться к предыдущей версии Windows невозможно. Попробуйте вернуть компьютер в исходное состояние («Поиск и устранение неисправностей» > «Вернуть компьютер в исходное состояние» ).»
· При выборе «Восстановление при загрузке» отображается следующее сообщение: «Восстановление при загрузке не удалось восстановить компьютер
Щелкните «Дополнительные параметры», чтобы попробовать другие варианты восстановления, или «Завершить работу», чтобы выключить компьютер.»
Команд « bcdedit / set < globalsettings >advancedoptions true » из статьи https :// answers . microsoft . com / ru — ru / windows / forum / windows _10- other _ settings /% d 0% ba % d 0% b 0% d 0% ba / b 0 d 32974-3 d 90-4 d 53-8 e 05-88 ad 10132 e 04 также не работает, командная строка выдаёт следующие две строки:
«Не удается открыть данные конфигурации загрузки.
Не удается найти запрошенное системное устройство.»
Последняя успешная версия и сборка ОС, указанная в моём аккаунте Microsoft :
Выпуск: Windows 10 Professional
Сборка ОС: 10.0.17735.1000
У меня включен Bitlocker на 2 дисках из 3х установленных в системе. При этом в обновлении операционной системе был задействован один зашифрованный битлокером раздел (системный) и один незашифрованный раздел. Оба раздела находятся на физически разных SSD . Chkdsk на обоих дисках выполняется успешно и без ошибок (с параметрами /v /f /r /b)
P . S . Это моё первое обновление после настройки Bitlocker , но не первая перезагрузка после настройки BitLocker
P . P . S . Windows 10 Pro обновлена пару лет назад с лицензионной версии Windows 8.1
Windows 10 перезагружается при выключении
Проблемы с этой системой встречаются очень часто, но они редко перетекают в бесконечные повторы. Часто может пропадать панель меню, не запускаться «Пуск» или «Поиск», но это всё временные явления, которые решаются перезагрузкой и последующей установкой обновлений.
Что же делать, если «десятка» начинает перезагружаться при выключении? Это может происходить по следующим причинам:
- Установка обновлений, обновление системных файлов;
- Наличие вируса;
- Проблема с жёстким диском;
- Несовместимость системы с обработкой динамических процессорных тактов.
Первый пункт предполагает лишь терпение от пользователя, т.к. обновления будут устанавливаться, хотите вы этого или нет. В этой системе запрещено отключать обновления, т.к. она считается последней в своем роде и должна регулярно обновляться.
Второй пункт и третий пункт решается так же, как и в случае с Windows 7, а последний вариант немного поинтереснее.
Для того, что отключить обработку динамических процессорных тактов, нужно вызывать «Командную строку с правами Администратора» и ввести команду bcdedit /set disabledynamictick yes


Если ваш компьютер стал перезагружаться, сразу после включения или спустя несколько минут после начала работы, то причин может быть несколько, почему компьютер сам перезагружается. Бывает, что компьютер вместе с тем начал «зависать».
Использование компьютерной техники позволяет решать многие задачи. Одна из них – коммуникация. Для общения используются дополнительные мультимедийные устройства, такие как микрофон и веб-камера, требующие одноразовой.
Беспроводной доступ в Интернет в полной мере раскрывает функционал и достоинства мобильного ноутбука. Пользоваться ноутбуком с Windows на борту – сплошное удовольствие, если он более-менее качественный, а операционная система как можно.
Windows 10 сама перезагружается — что делать?

Сразу стоит предупредить, что указанные ниже методы не являются 100% решением: что-то может сработать для одного пользователя, что-то — для другого. Ничего опасного мы не предлагаем, а поэтому можете выполнять их в любом удобном для вас порядке.
Решение №1 Сканирование системы на наличие вирусов
В некоторых случаях за перезагрузкой Windows 10 могут стоять вирусы. Возможно, не так давно вы переходили на подозрительный сайт в Интернете или запускали такой же EXE’шник, после чего на вашем ПК поселилась какая-то зараза. Просканируйте свою «десятку» и избавьтесь от всех найденных угроз. Использовать можно даже системный Защитник Windows 10!
Решение №2 Обновление драйверов

Windows 10 может сама перезагружаться в том случае, если некоторые драйвера в системе начали работать некорректно. Чаще всего за различными неполадками стоит видеодрайвер — давайте попробуем с вами его обновить. Вот как это делается:
- нажмите Win+R, чтобы вызвать диалоговое окошко «Выполнить»;
- пропишите в пустой строке этого окна значение devmgmt.msc и нажмите Enter;
- в окне Диспетчера устройств раскройте раздел «Видеоадаптеры»;
- нажмите правой кнопкой мыши на свою видеокарту и выберите опцию «Обновить драйвер»;
- кликните на опцию «Автоматический поиск обновленных драйверов» в следующем окошке»;
- подождите установки свежей версии драйвера.
Проделайте тоже самое и для остальных драйверов в системе. Как только закончите, перезагрузите компьютер и проверьте, продолжает ли Windows 10 перезагружаться самостоятельно или нет.
Решение № 3 Восстановление системных файлов и хранилища компонентов
Повреждение системных файлов и хранилища компонентов Windows 10 может привести к тому, что ОС начнет случайно перезагружаться. Устранить эти повреждения вы можете с помощью средств SFC и DISM. Вот что вам нужно сделать:

- нажмите ПКМ на Пуск и выберите «Командная строка (администратор)»;
Обязательно вызовите Командную строку с правами администраторской учетной записи, иначе нормально метод выполнить не удастся!
- вызвав Командную строку, выполните следующий ряд команд:
- sfc /scannow
- DISM /Online /Cleanup-Image /CheckHealth
- DISM /Online /Cleanup-Image /ScanHealth
- DISM /Online /Cleanup-Image /RestoreHealth
Разумеется, перезагрузите свой ПК после выполнения первой и последней команды в вышеуказанном списке.
Решение №4 Настройка электропитания ПК
Windows 10 может начать внезапно перезагружаться, если в системе были изменены определенные настройки электропитания. Подобные настройки могли быть изменены различными программами или даже вирусами.
Так или иначе вам нужно открыть раздел с электропитанием и проверить, все ли нормально, а если нет — изменить настройки. Попробуйте сделать вот что:

- нажмите Win+S, чтобы вызвать поисковую строку;
- пропишите «Панель управления» и выберите найденный результат;
- выберите раздел «Оборудование и звук», далее — подраздел «Электропитание»;
- поставьте галочку у схемы «Высокая производительность» и нажмите на ссылку «Настройка схемы электропитания» рядом с ней;
- выставьте значение «Никогда» в настройках отключения дисплея и перехода в спящий режим;
- теперь кликните на ссылку «Изменить дополнительные параметры питания»;
- откройте раздел «Управление питанием процессора» и выставьте значение «100%» для минимального и максимального состояния процесса;
- сохраните изменения в настройках электропитания и перезагрузите компьютер.
Протестируйте свой компьютер и убедитесь, что ваша Windows 10 больше не перезагружается самостоятельно.
Решение №5 Проверка температуры комплектующих
При перегреве практически любых комплектующих компьютер может уйти в перезагрузку. Вам необходимо проверить температуру своего железа с помощью специализировано ПО, а затем постараться снизить ее. HWMonitor и AIDA64 — пара отличных утилит для мониторинга системы, где также можно ознакомиться с показателями температурных датчиков. Допустим, у вас перегревается процессор — что делать? Зачастую помогает чистка кулера от пыли и замена термопасты. Как только вы снизите температуру, ПК должен перестать перезагружаться.
Решение №6 Отключение автоматической перезагрузки
Windows 10 может сама перезагружаться, если в настройках ОС активирована опция автоматической перезагрузки (используется при появлении BSoD). Чтобы отключить эту опцию, вам нужно сделать следующее:

- нажмите Win+S;
- пропишите запрос «Система» и выберите найденный результат;
- кликните на ссылку «Дополнительные параметры системы»;
- в разделе загрузки и восстановления нажмите на «Параметры…»;
- уберите галочку с опции «Выполнить автоматическую перезагрузку»;
- сохраните изменения и перезагрузите компьютер.
Входим в систему и наблюдаем за ее поведением. Возможно, на этот раз никаких перезагрузок не последует.
Решение №7 Обновление BIOS
Устаревшая версия прошивки BIOS может вызывать множество проблем, включая и случайные перезагрузки Windows 10. Вам нужно пройти на официальный сайт производителя своей материнской платы и ознакомиться с шагами по обновлению BIOS. Вот вам примеры таких страниц:
- https://www.asus.com/ua/support/FAQ/1008859/
- https://ru.msi.com/page/live-update-5-manual
- https://support.lenovo.com/cy/ru/solutions/ht500008
- https://support.hp.com/ua-ru/document/c01736634
Внимательно читаем инструкции на этих страничках и обновляем BIOS. Зачастую процесс крайне простой и не занимает много времени.
Решение №8 Проверка оперативной памяти
Проблемы с оперативной памятью могут привести к тому, что Windows 10 сама перезагружается. Вы можете проверить свою RAM на наличие ошибок при помощи системного средства. Запустить в работу это средство можно так:

- нажмите Win+S;
- пропишите запрос «Средство проверки памяти Windows» и выберите найденный результат;
- в диалоговом окошке нажмите «Выполнить перезагрузку и проверку (рекомендуется)».
Ваш ПК будет перезагружен, после чего начнется проверка оперативной памяти. Процесс может занять достаточно продолжительный срок — наберитесь терпения. Плюс проверять стоит по планке за раз. Не хотите использовать системное средство? Можете воспользоваться сторонним ПО, например, Memtest86+. С RAM действительно что-то не так? Несите ее в сервисный центр либо покупайте новую планку.
После устранения неполадок с оперативкой ваша Windows 10 сама перезагружаться больше не должна.
Удаление драйверов, программ и системных обновлений из безопасного режима Windows 10
В плане взаимодействия системы с пользователем безопасный режим работы Windows практически ничем не отличается от обычного режима. Однако в этом режиме не загружаются установленные драйверы и программы из автозагрузки. А потому, если причина циклической перезагрузки была связана с ними, их можно удалить, используя стандартные средства Windows 10.
Удаление драйвера из безопасного режима
Рассмотрим процесс на примере удаления драйверов видеокарты:
1. Нажмите клавиши «Win + R», в отобразившееся окошко «Выполнить» впишите без кавычек команду «devmgmt.msc» и кликните «ОК».

2. Откроется «Диспетчер устройств». Здесь нужно найти удаляемое из системы устройство, кликнуть по его названию правой кнопкой мыши, выбрать из выпадающего меню «Удалить» и согласится с удалением (также отмечаем пункт «Удалить программы драйверов для этого устройства»):

3. Перезагружаем компьютер.
Удаление программ из безопасного режима
Действия аналогичны тем, что требуются при удалении программ в Windows 10 стандартным способом:
1. Открываем «Панель управления», где кликаем по элементу «Удаление программы»:

2. Находим нужную программу, кликаем по ее значку правой кнопкой мыши и выбираем затем пункт меню «Удалить» или «Удалить/Изменить»:

3. Следуем инструкциям деинсталлятора.
Удаление обновлений Windows 10 из безопасного режима
1. Открываем окно «Параметры» нажатием клавиш «Win + I или из меню «Пуск».
2. Переходим во вкладку «Центр обновления Windows», а в ней — кликаем по элементу «Журнал обновлений».

3. В следующем окне кликаем по элементу «Удалить обновления»:

4. Дальше все то же самое, что и с удалением программ — выделяем обновление, кликаем по нему правой кнопкой мыши и выбираем «Удалить».

Откат системы из среды WinPE
Начало процедуры мы уже рассматривали выше (см. раздел «Запуск Windows 10 в безопасном режиме и загрузка среды восстановления WinPE»). В меню «Дополнительные параметры» в этот раз нужно будет попробовать сначала запустить функцию «Восстановление при загрузке», а затем — если не поможет — «Восстановление системы».
В первом случае — просто выбираем опцию «Восстановление при загрузке». Дальше и так все будет понятно:

Во втором случае выбираем «Восстановление системы»:

На экране появится стандартное окно отката системы к точке восстановления. Жмем в нем «Далее» (если отображается об отсутствии точек восстановления, то этот способ не поможет):

В следующем окне нужно будет выбрать одну из доступных точек восстановления, затем вновь нажать «Далее».

Остались вопросы, предложения или замечания? Свяжитесь с нами и задайте вопрос.












