ПК не обнаруживает второй монитор: как исправить?
Для получения наилучшего опыта и улучшения продуктивности, пользователи используют связку из двух или даже большего числа мониторов. Это не означает, что вам нужно покупать еще один компьютер или ноутбук, чтобы использовать два монитора.
Если ваша видеокарта поддерживает множество портов подключения, то вы сможете спокойно подключить к ней несколько мониторов. Основываясь на этом, количество мониторов, которые вы сможете подключить к ПК, зависит от количества портов на вашей видеокарте.
Вы можете найти различные порты на видеокарте, например, VGA, DVI, HDMI и Displayport. В наши дни, HDMI и Displayport являются наиболее популярными интерфейсами подключения. VGA и DVI-I(не DVI-D), в свою очередь, практически уже не используются(подключить современную видеокарту к VGA-монитору так и вообще невероятно проблематично).
Наиболее распространенным интерфейсом подключения является HDMI, который предоставляет пользователям получить доступ к самым высоким на данный момент разрешениям. Плюс, HDMI также может передавать сигнал от звуковой карты.
Помимо различных интерфейсом подключения для передачи видеосигнала от видеокарты к монитору, существуют два разных типа видеокарт: интегрированные и дискретные(PCIe). В чем же состоит разница между этими двумя типами видеокарт?
Интегрированная видеокарта встроена в материнскую плату, а PCIe видеокарта подключается в PCIe-слот материнской платы ПК. Если вы играете в видеоигры, занимаетесь графическим дизайном или редактированием видео, то мы рекомендуем вам использовать дискретную видеокарту, так как та предназначена для таких задач и является куда более производительной.
Порой, вам нужно будет подключить второй монитор к вашей машине. Эта процедура довольно проста: берем кабель с нужным интерфейсом подключения, например, HDMI, подключает один его конец в разъем на видеокарте, а другой – к разъему на мониторе. Вот и все.
Однако, порой все происходит не так гладко, и ваш компьютер, по каким-то причинам, не может обнаружить второй монитор. Какова же причина, стоящая за этой неприятностью? Итак, причин существует множество: неполадки с кабелем, несовместимые драйверы, проблемы конфигурации компьютера пользователя и т.д.
В этой статье, мы с вами рассмотрим 10 различных методов, которые, мы надеемся, смогут помочь вам с проблемой обнаружения подключенного монитора.
Как исправить проблему с подключением второго монитора при помощи инструмента устранения аппаратных неполадок
Когда компьютер не видит второй внешний монитор, проблема скорее всего программная. Иногда бывают случаи неисправностей физического подключения.
- Убедитесь, что монитор подключён к источнику питания.
- Убедитесь, что монитор включен.
- Выполните холодную перезагрузку компьютера для обновления подключения.
- Используйте встроенные элементы управления монитора и убедитесь, что выбран правильный источник сигнала.
- Проверьте подключение кабеля между монитором и видеокартой.
- Отключите кабель с обеих сторон, подождите минуту и прочно подключите обратно к разъёмам.
- Попробуйте использовать другой кабель.
- Бывают разные версии разъёмов DisplayPort и HDMI. Проверьте сайт производителя монитора для получения информации относительно выбора правильного кабеля.
- Используйте другие порты, если на мониторе и видеокарте их несколько.
- Подключите монитор к другому компьютеру, чтобы убедиться в его работоспособности.
- Подключите другой точно работающий монитор, чтобы убедиться, что видеокарта исправна.
- Отключите все периферийные устройства вроде принтеров, камер, USB-устройств, чтобы они не конфликтовали с монитором.
- Если у вас устройство Surface Pro 7 с подключением к док-станции, отключите её и попробуйте подключить монитор напрямую к планшету, чтобы убедиться, что проблема не в доке.
- Обновите прошивку монитора, чтобы устранить баги и проблемы с несовместимостью. Этот вариант встречается редко.
Включен ли ваш монитор?
Вопрос может показаться весьма глупым, но все же стоит на него обратить внимание. У многих мониторов есть два переключателя – основная кнопка питания (обычно на передней стороне монитора для легкого доступа) и вспомогательный переключатель питания возле силового кабеля. Убедитесь, что оба этих переключателя находятся в положении «Вкл». Ориентироваться в этом вам поможет световая индикация. Практически все мониторы оснащены каким-то светодиодом, обозначающим состояние монитора. Он должен гореть. На этом этапе не важно, каким цветом – вы должны понимать, что питание поступает и он работает.
Также обратите внимание на силовой кабель монитора. Он должен быть вставлен в слот питания экрана до конца, а также на нем не должно быть заметных повреждений. Если вы видите на кабеле изъяны или повреждения, ни в коем случае не пытайтесь подключить его к сети!
Подключение беспроводного дисплея
Открываем «Пуск» — «Параметры» — «Устройства». Потом на панели слева кликаем на раздел «Bluetooth и другие устройства». Затем в правой части нажмите на кнопку «Добавление Bluetooth или другого устройства».

Далее в новом окне «Добавить устройство» выбираем раздел «Беспроводной дисплей или док-станция».

Убедитесь, что беспроводной дисплей включен и доступен для обнаружения. Выберите требуемый монитор из списка. Продолжайте следовать указаниям на экране и второй дисплей появится в списке в качестве второго.
Проверка подключения и базовых параметров второго дисплея
Прежде чем приступать к каким-либо дополнительным, более сложным методам решения проблемы, при невозможности вывода изображения на второй монитор, рекомендую выполнить эти простые шаги (с большой вероятностью, вы это уже попробовали, но напомню для начинающих пользователей):
- Перепроверьте, чтобы все кабельные подключения и со стороны монитора, и со стороны видеокарты были в порядке, а монитор включен. Даже если вы уверены, что всё в порядке.
- Если у вас Windows 10, зайдите в параметры экрана (правый клик по рабочему столу — параметры экрана) и в разделе «Дисплей» — «Несколько дисплеев» нажмите «Обнаружить», возможно это поможет «увидеть» второй монитор.
- Если у вас Windows 7 или 8, зайдите в параметры экрана и нажмите «Найти», возможно, Windows удастся обнаружить второй подключенный монитор.
- Если у вас в параметрах из шага 2 или 3 отображаются два монитора, но изображение есть только на одном, посмотрите, чтобы в пункте «Несколько дисплеев» не было установлено «Показать только на 1» или «Показать только на 2».
- Если у вас ПК и один монитор подключен к дискретной видеокарте (выходы на отдельной видеокарте), а другой — к интегрированной (выходы на задней панели, но из материнской платы), по возможности попробуйте подключить оба монитора к дискретной видеокарте.
- Если у вас Windows 10 или 8, вы только что подключили второй монитор, но при этом не делали перезагрузку (а только завершение работы — подключение монитора — включение компьютера), выполните именно перезагрузку, это может сработать.
- Откройте диспетчер устройств — Мониторы и проверьте, а там — один или два монитора? Если два, но один с ошибкой, попробуйте удалить его, а затем в меню выбрать «Действие» — «Обновить конфигурацию оборудования».
Если все эти пункты были проверены, а проблем не обнаружено, будем пробовать дополнительные варианты исправить проблему.
Примечание: если для подключения второго монитора используются переходники, адаптеры, конвертеры, док-станции, а также недавно купленный самый дешевый китайский кабель, каждый из них также может являться причиной проблемы (чуть подробнее об этом и некоторых нюансах в последнем разделе статьи). Если существует такая возможность, попробуйте проверить другие варианты подключения и посмотреть, станет ли второй монитор доступен для вывода изображения.
Проецирование
Способ, который рассматриваю в завершение, полезен оказывается нечасто. Причина проста: программным обеспечением предусмотрено автоматическое определение режима проецирования.
Поменяйте в ручном режиме:
- нажмите клавиатурное сочетание Win и P;
- определите подходящий режим (предложен выбор).
Убедитесь, что дополнительный монитор работает.
Является ли подключение к ноутбуку большого монитора простой задачей или приходится повозиться с настройками? Поделитесь в комментариях своим мнением и опытом.
Разрешение
Довольно часто подобные проблемы происходят, когда качество картинки не соответствует возможностям монитора. В этом случае экран не будет работать или начнет отключаться с завидной периодичностью. Чтобы разрешить подобную проблему, достаточно перезагрузить систему и запустить ее в безопасном режиме. После этого достаточно изменить разрешение на более низкое.
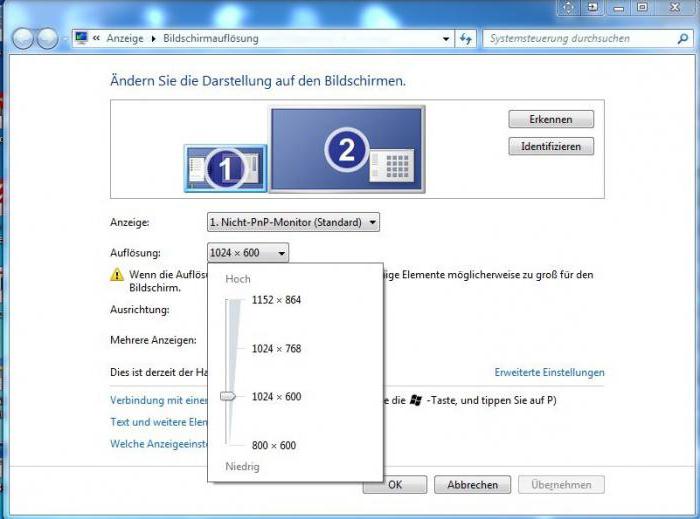
Однако все не так уж просто. Дело в том, что современные операционные системы возвращают исходное разрешение через 15 секунд. Поэтому нужно вовремя нажать кнопку «Сохранить». Кроме этого, система может начать настойчиво переключать разрешение при обнаружении более подходящих, на ее взгляд, параметров.
Также может произойти и другая ситуация. Например, когда монитор не подает «признаков жизни» при работающем компьютере. В этом случае, возможно, пользователь просто подключил два монитора, а затем отключил один из них, но операционная система по каким-либо причинам не получила этого сигнала. В этом случае рекомендуется зажать на клавиатуре кнопку Fn (обычно она находится слева от пробела) и нажать F1, F12 или другую клавишу (в зависимости от модели ноутбука).
Видеокарта
Эта карта тоже может выйти из строя, что вызовет проблему, описанную в статье. В этом случае ПК тоже будет издавать характерные звуки, но просмотреть изображение будет невозможно.
Чтобы проверить видеокарту, просто подключите ее к любому рабочему системному диску и попробуйте загрузить. Если ваш компьютер не работает с другим монитором, все дело в этой вкладке.
Некоторые неисправности можно определить с помощью средств самодиагностики компьютера. Для этого также необходимо вставить видеокарту в системный диск и запустить тест BIOS. Если при проверке ПК начинает издавать необычные и очень резкие звуки, значит проблема в карте.

Однако перед тем, как протестировать видеокарту на другом устройстве, необходимо уточнить, подходит ли она ему. Для этого необходимо уточнить не только системные требования, но и соответствие разъемов на плате портам на «маме». Для этого следует проконсультироваться со специалистами или попросить совета на специализированном форуме.
Если ничего не помогает, остается только обратиться в сервисный центр и провести полную диагностику. Это будет недешево.
Также не рекомендуется пытаться починить компьютер самостоятельно, если у пользователя нет необходимых навыков и знаний. В этом случае вы можете нанести автомобилю еще больший ущерб. В конце концов, ремонт станет еще дороже.












