HDD не отображается в Windows после установки M.2 SSD
Что делать, если жесткие диски не отображаются после установки M.2 в компьютер смотрите ниже.
Содержание
Большинство материнских плат имеют ограничения, когда при использовании слота M.2 некоторые порты SATA не работают. Это очень распространено на современных материнских платах, поддерживающих несколько портов SATA и слотов M.2. Дополнительную информацию о конфликтах и ограничениях при совместном использовании дорожек можно найти в руководстве к материнской плате.
Что касается того, почему HDD внезапно пропал после установки M.2 SSD, ответ довольно прост — скорее всего вы используете слоты SATA на материнской плате, которые находятся на одной шине данных с со слотом M.2, в который вы установили SSD диск.
Чтобы решить эту проблему, вам может потребоваться переключить жесткий диск на другой порт SATA, который не имеет той же шины данных, что и слот M.2. Обратитесь к руководству по материнской плате для получения дополнительной информации и инструкций.
Если у вас нет руководства, попробуйте поискать его в Интернете (используя модель вашей материнской платы в качестве ключевого слова). У большинства производителей материнских плат есть электронная версия руководства, доступная для загрузки с веб-сайтов производителей.
На приведенном ниже снимке экрана показан пример того, что вы обычно видите в руководстве к материнской плате относительно разделения дорожек между слотами M.2 и портами SATA.
M2_2, SATA3_3 и SATA3_4 имеют общие полосы. Если один из них используется, остальные будут отключены.
В приведенном выше примере порт M2_2 находится на одной шине данных как с SATA3_3, так и с SATA3_4. Следовательно, когда в слот M2_2 установлен твердотельный накопитель M.2, нельзя использовать ни SATA3_3, ни SATA3_4.
Предупреждение! Скриншот экрана с инструкцией — всего лишь пример того, что вам следует искать в руководстве по материнской плате. Руководство на скриншоте выше предназначено только для материнской платы Asrock B450 Steel Legend, не используйте его, если модель вашей материнской платы отличается.
Разные материнские платы имеют разные шины данных, разделяющие разъемы M.2 и порты SATA. Обратитесь к руководству вашей собственной модели материнской платы.
Возможные причины, почему ваш компьютер запускает загрузку с жесткого диска вместо SSD
Множество причин могут заставить вашу машину устанавливать приоритеты загрузки с жесткого диска, а не начинать с SSD.
- Ошибка диска . Внутренние ошибки вашего SSD обычно блокируют попытки загрузки SSD.
- Проблемы с Windows . Возможно, на вашем компьютере возникают проблемы с чтением установки Windows.
- Проблемы с обновлением . Если вы недавно обновили операционную систему, один из файлов системного обновления может мешать обычной загрузке с SSD.
- Ошибка, связанная с клонированием . В других случаях клонированные твердотельные накопители просто отказываются загружаться в зависимости от настроек.
- Неверный порядок загрузки . Ваш компьютер не будет загружаться, если в вашем порядке загрузки сначала не указан SSD. Кроме того, если не активировать другие необходимые настройки BIOS, ваш ноутбук будет вести себя странно.
- Аппаратная проблема . На материнской плате может возникнуть серьезная проблема, связанная с получением загрузочных данных с SSD.
Шаг второй
Надо убедиться, что BIOS системной платы имеет последнюю версию. Обычно версия указывается при запуске компьютера, в оболочках типа UEFI — часто пишется прямо в них. В операционной системе Windows можно скачать, например, небольшую и бесплатную утилиту CPU-Z, открыть раздел «Motherboard» и увидеть версию BIOS там.

Далее заходим на официальный сайт вендора и ищем обновления версии BIOS, а также смотрим инструкции по его обновлению.
Внимание!: при поиске обновления BIOS, скачивайте их ТОЛЬКО с официальных сайтов,ТОЛЬКО для вашей модели материнской платы.
Компьютер не видит SSD диск почему
При подключении SSD-диска компьютер может не только некорректно работать с ним, но даже и не определять его в БИОСе. Чтобы решить данный вопрос необходимо настроить некоторые его параметры.
Основная причина, из-за которой компьютер не видит SSD-диск, является несовместимая файловая система с установленной версией Windows. Кроме этого причиной может стать отсутствие названия диска, ошибка запуска его процесса инициализации, скрытые разделы и другие.
В случае, если при подключении SSD-диск не воспринимается компьютером необходимо провести вручную непосредственно сам процесс инициализации. Для этого пользователю необходимо вызвать командную строку через меню «Пуск» либо же нажать на сочетание клавиш «Win+R». Далее следует ввести команду «compmgmt.msc» и применить операцию.
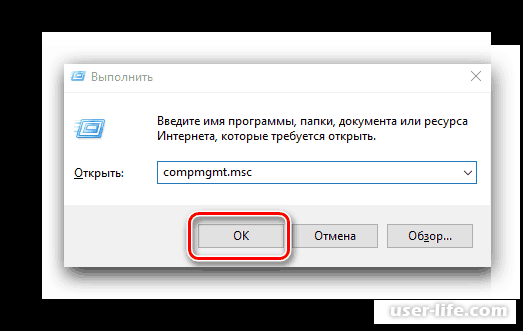
Далее в появившемся менеджере управления компьютером нужно перейти в раздел «Управление дисками».
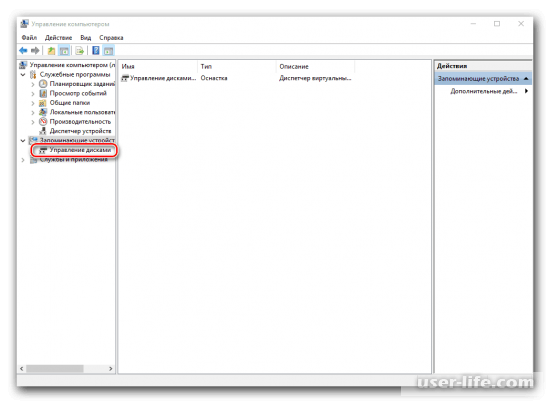
В списке накопителей необходимо выбрать SSD-диск и вызвать контекстное меню. В списке операций нужно выбрать «Инициализировать диск».
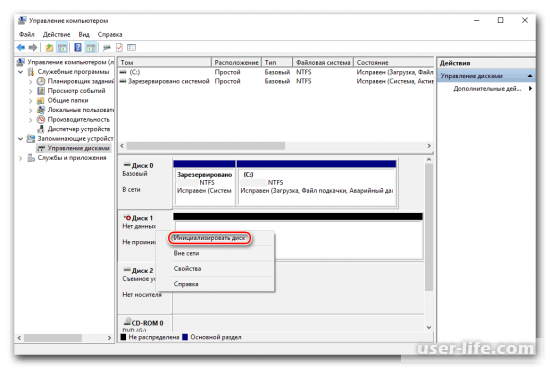
Пользователю откроется меню инициализации, в котором при необходимости можно изменить параметры. Во всех остальных случаях все значения стоит оставить по умолчанию.
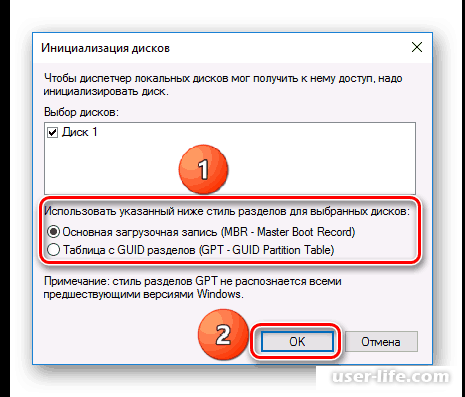
Как только процедура завершится успехом, можно приступать к созданию томов. Для этого снова следует выбрать диск, вызвать контекстное меню с помощью нажатия второй кнопки мышки и выбрать пункт «Создать простой том».
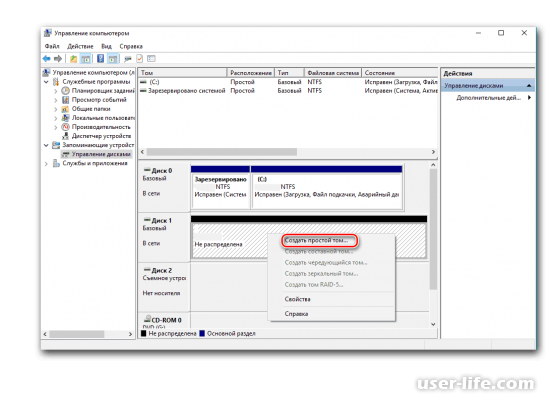
После применения данной операции откроется «Мастер создания нового тома». Нажимаем на кнопку далее и указываем размер, которой будет использован для файловой системы. Операционная система по умолчанию назначает максимально допустимый размер, но при необходимости его можно сменить.
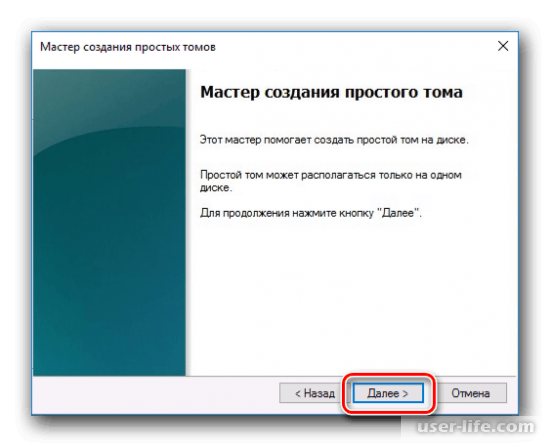
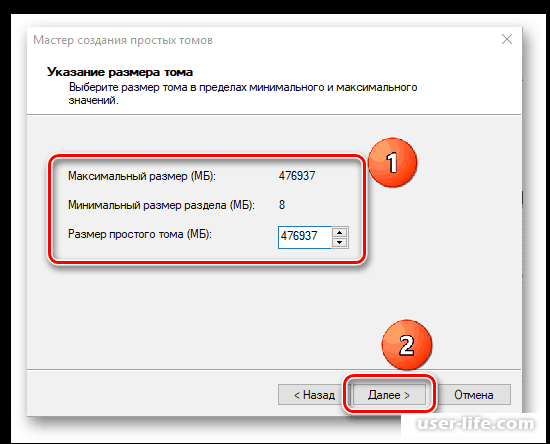
Для корректной работы системы и SSD-диска необходимо назначить ему букву, при этом следует учитывать, что данная буква должна быть отлична от названия уже существующих дисков. По умолчанию система автоматически назначает доступную букву, но пользователь всегда может изменить ее.
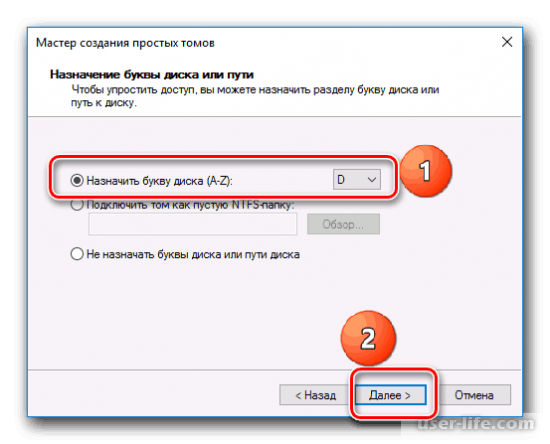
После установки названия диска, его следует отформатировать. Для этого в меню форматирования раздела необходимо выбрать файловую систему, размер кластера, метку тому и поставить галочку напротив функции «Быстрое форматирование». После переходим к следующему шагу.
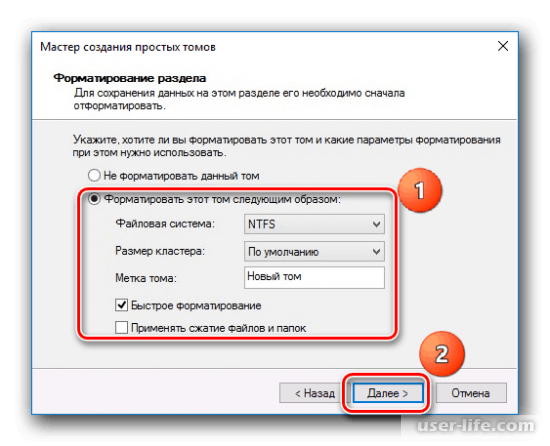
Как только процедура форматирования будет успешно завершена можно завершить процесс создания нового тома и нажать на кнопку «Готово».
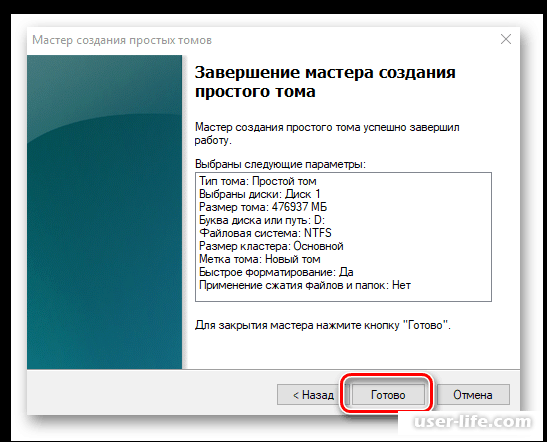
В случае, если диск корректно подключен, но система не отображает его, возможно, причина в отсутствии названия диска. Чтобы исправить данную ситуацию необходимо перейти во вкладку «Управление дисками», как уже было описано выше».
После нужно выбрать подключенный диск, вызвать контекстное меню с помощью второй кнопки мышки и выбрать пункт «Изменить букву диска или путь к диску».
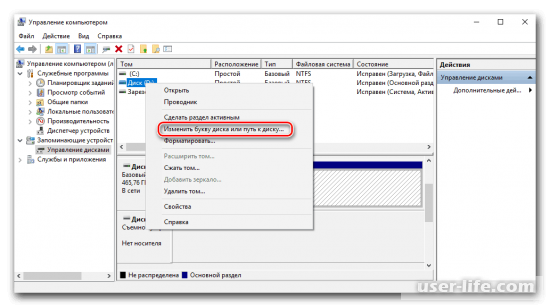
Далее следует выбрать пункт «Изменить» и вручную назначить букву из списка, при этом стоит учитывать, что она должна отличатся от названия уже существующих дисков.
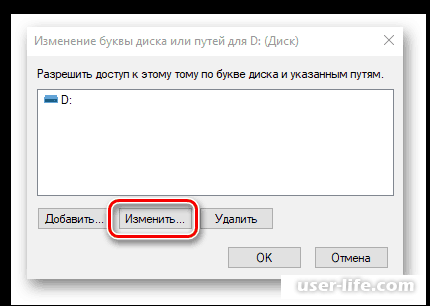
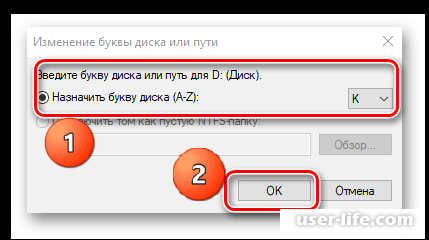
Как только процедура будет применена, диск начнет корректно отображаться в системе и станет доступен пользователю.
В случае, если диск ранее использовался на другом компьютере, при подключении к другому он может не отображаться в «Моем компьютере». Причиной этому могут стать физическое повреждение, ошибки системных файлов, таблиц, наличие вирусов и так далее.
Также диск может отображаться в меню «Управление дисками», но в системе быть «Нераспределенной областью». Форматирование и создание новых томов может привести к полной потери данных в памяти диска.
Чтобы избежать этого следует использовать специальное программное обеспечение для восстановления разделов и функциональности самого SSD-накопителя. К примеру, можно использовать «MiniTool Partition Wizard»
Для начала процесса восстановления необходимо зайти на официальный сайт, загрузить приложение и запустить его. Далее выбрать меню «Восстановление разделов» и в нем выбрать нужный нам накопитель. Также данную процедуру можно выполнить с помощью контекстного меню.
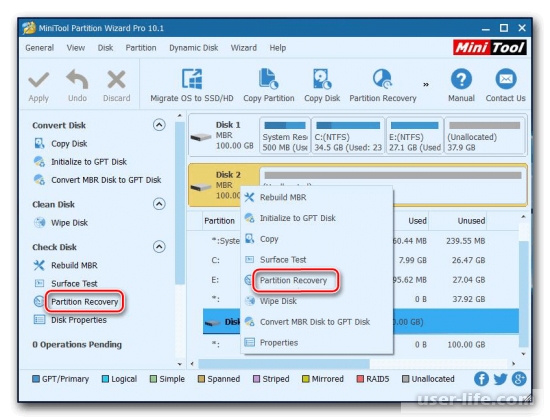
Далее в меню сканирования пользователь может выбрать тип сканирования – по всему диску, на свободном пространстве или на определенных секторах. Нас интересует вариант по всему диску.
Технология твердотельных накопителей – преимущества и недостатки
SSD (Solid State Drive, твердотельный диск или твердотельный накопитель) представляет собой устройство, где реализована новая технология в области долговременного хранения информации для компьютеров. В отличие от жесткого диска твердотельный диск использует для хранения информации не магнитные пластины, а ячейки энергонезависимой памяти, например, памяти типа NAND, которая используется также во всем известных флеш-накопителях. Таким образом, SSD-диск, по сути, является продвинутой «флешкой». Благодаря своему принципу работы твердотельный диск лишен основного недостатка жесткого диска – низкой надежности. Это происходит из-за отсутствия в SSD хрупких и чувствительных к ударам механических частей. Помимо этого, современные твердотельные накопители обладают высокой скоростью чтения и записи данных, заметно превышающей аналогичные параметры жестких дисков.
Тем не менее, поскольку стоимость единицы объема информации на твердотельном диске до сих пор в несколько раз превышает аналогичный параметр жестких дисков, SSD редко применяются в качестве основного устройства для хранения информации. В большинстве случаев твердотельные накопители устанавливаются в компьютерах в качестве системных дисков, то есть дисков, на которых располагается операционная система и ее служебные файлы. В подобном случае преимущества твердотельных накопителей в скорости оказываются особенно полезными, поскольку позволяют ускорить загрузку и работу операционной системы.
Заключение
Твердотельные накопители или SSD – это перспективная разновидность устройств для хранения данных, и подобные накопители в настоящее используются в значительной части современных компьютеров. Поэтому проблемы при подключении SSD к компьютеру в данное время нельзя отнести к разряду экзотических неисправностей, с которыми у большинства пользователей практически нет шансов столкнуться.
Неспособность BIOS опознать SSD-диск может быть следствием различных проблем, как с настройками BIOS, так и с самим накопителем. Если же все попытки пользователя восстановить работоспособность накопителя собственными силами окончились неудачей, и можно с уверенностью утверждать, что неисправен сам накопитель, то единственным выходом в данном случае является его ремонт или замена.











