Пропадает звук в «Яндекс.Браузере» — возможные причины и способы решения проблемы
Обязательной функцией любого современного браузера является поддержка мультимедийного контента. Когда веб-обозреватель перестает воспроизводить аудио или видео, это можно и нужно считать неполадкой. Исключение составляет только flash-контент, поддержка которого официально прекращена большинством браузеров. Сегодня мы попробуем разобраться, почему зачастую не работает звук в Яндекс.Браузере – популярном в России обозревателе, созданном специалистами Яндекса.
В большинстве случаев отсутствие звука вызвано некорректными настройками аудио в системе и самом приложении. Есть и более серьезные причины неполадки, но с ними приходится сталкиваться гораздо реже.
Основные причины отсутствия звука в браузере
К появлению проблемы приводят следующие факторы:
- отключение звука в самом веб-обозревателе;
- уменьшение громкости в микшере;
- перебои в работе браузера;
- убавление громкости в системе;
- неправильные подключение и настройка приборов, используемых для воспроизведения аудио.
Иногда не работает звук только при открытии одного сайта. При запуске других интернет-страниц проблема отсутствует. Подобное свидетельствует о том, что сайт не адаптирован к работе с «Яндекс.Браузером» или его разработчики выполняют действия по обслуживанию.
Проблема с колонками или наушниками
Перед тем как искать причину, почему не работает звук, необходимо проверить работу колонок или наушников. Вполне возможно, что проблема кроется в их неправильной настройке или подключении. Чтобы удостовериться в их корректной работе, необходимо воспользоваться встроенной проверкой. Для этого нужно:
- Открыть «Панель управления».
- Найти «Звук».
- Открыть вкладку «Воспроизведение», там найти колонки или наушники, которые нужно проверить.
- Нажать на «Настроить».
- Выбрать звуковые каналы и нажать «Проверка».
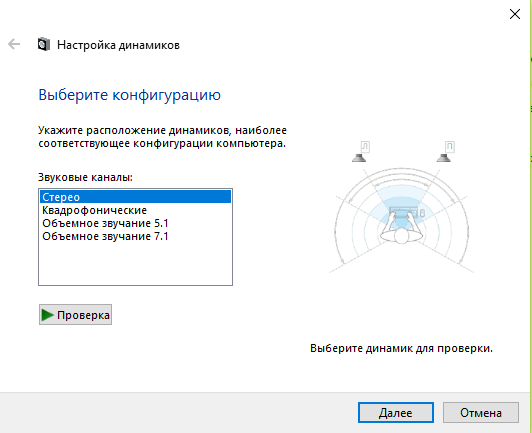
Если с устройством всё в порядке, то во время тестирования появится звуковой сигнал. Если его нет, значит, проблема носит аппаратный характер. В том случае, когда тестирование показывает положительный результат, а в Яндексе или конкретно в Ютубе аудио всё так же не работает, неисправность кроется в самом браузере.
Если звук пропал по причине его отключения в Яндекс Браузере или Google Chrome
Первая из возможных причин проблемы — отключение звука сайта непосредственно в браузере, а всё что необходимо, чтобы исправить проблему — снова его включить.
- В Google Chrome обратите внимание, не перечеркнут ли значок динамика на той вкладке, где должен воспроизводиться звук. Если перечеркнут, вы можете нажать по заголовку вкладки правой кнопкой мыши и выбрать пункт «Включить звук на сайте». Ещё одна возможность — нажать по значку динамика в адресной строке справа от адреса текущей страницы и выбрать пункт «Всегда включать звук на сайте». Если динамик не отображается, то, судя по всему, звуки в контенте текущей страницы просто отсутствуют.
- В Яндекс Браузере достаточно просто нажать по значку динамика в заголовке вкладки чтобы включить или отключить воспроизведение звука с сайта.
Настройки Windows 10, которые могут повлиять на воспроизведение звука в браузерах
Внимание: всё нижеследующее подходит для сценария, когда звук пропал только в браузере, но с системными звуками, играми и другим контентом, содержащим аудио всё в порядке, иначе используйте инструкцию из второго абзаца этой статьи. Если звуки исчезли полностью во всех программах, используйте инструкцию Пропал звук Windows 10 — как исправить проблему.
Если в самом браузере всё в порядке, следует обратить внимание на настройки Windows 10, связанные с громкостью и выводом звука отдельных программ. Рекомендую следующий порядок действий:
- Нажмите правой кнопкой мыши по значку динамика в области уведомлений справа внизу и выберите пункт «Открыть микшер громкости».
- Убедитесь, что громкость для браузера не установлена на минимальное значение (иначе повысьте громкость), а также посмотрите, отображается ли уровень громкости для него при воспроизведении чего-либо со звуком внутри окна браузера.
- Снова нажмите правой кнопкой мыши по значку динамика и выберите пункт «Открыть параметры звука».
- В параметрах звука пролистайте окно до раздела «Дополнительные параметры звука» и нажмите «Параметры устройств и громкости приложений».
- В списке приложений убедитесь, что громкость для браузеров установлена на нужный уровень, отличный от 0, а в качестве устройства вывода выбрано нужное устройство (например, динамики или «по умолчанию»), а не какое-то другое. Например, другой пользователь компьютера мог настроить вывод звука из браузера на подключенный ТВ или другое аудиоустройство. Если вы не знаете, что выбрать, можно попробовать все доступные варианты.
Возможно звук отключен в браузере – проверяем

Для начала проверьте уровень звука в самом проигрывателе на сайте.Практически во всех браузерах есть возможность отключить звук на отдельной вкладке. Когда он отключен, то во вкладке как правило отображается соответствующий значок. Сейчас покажу, как это выглядит в разных браузерах.
Google Chrome

Обратите внимание на вкладку, где должен воспроизводиться звук. Если там есть перечеркнутый значок динамика, то нажмите на вкладку правой кнопкой мыши и выберите «Включить звук на сайте».
Если такого значка нет вообще, то на этой странице скорее всего просто нет звука.
Opera
В браузере Opera управление звуком на странице происходит в самой вкладке. Когда на странице воспроизводится какой-то звук, то возле иконки сайта идет анимация. Если звук выключен, то будет соответствующий значок. Включить звук можно нажатием на этот значок.
Можно нажать правой кнопкой мышки на вкладку и выбрать «Включить звук на вкладке».
Яндекс Браузер

Как и в случае с другими браузерами, отключить или включить звук для конкретной страницы можно на самой вкладке. При воспроизведении звука там появляется значок динамика. Когда звук выключен – он перечеркнут. Просто нажмите на него для включения звука.
Или выберите пункт «Включить звук на вкладке» нажав на вкладку правой кнопкой мыши.
Mozilla Firefox
Если у вас пропал звук в браузере Firefox, то обратите внимание, нет ли во вкладке соответствующего значка. Если звук должен быть, но его нет, то возможно вы случайно отключили звук в этой вкладке.

Можно просто нажать правой кнопкой мыши на вкладку и выбрать «Восстановить звук во вкладке».

Microsoft Edge
В браузере Edge значок указывающий на воспроизведение звука в открытой вкладке появляется возле иконки сайта. Когда звук отключен – значок перечеркнутый. Нажав на него можно включить звук.

Или включить его как и в других браузерах, открыв меню отдельной вкладки (нажав на нее правой кнопкой мыши) .

Можно использовать сочетание клавиш Ctrl + M.
Повторная инталляция Flash Player
Если ни один из вышеперечисленных методов не помог, и звука по-прежнему нет, возможно в вашей системе был поврежден проигрыватель Флеш Плеер. В этом случае его рекомендуется полностью удалить и установить свежую версию:
- Откройте «Пуск» с помощью служебной клавиши Win или специального значка-флажка.
- Перейдите в «Панель управления».
- Откройте категорию настроек, которая называется «Программы».
- Зайдите в подраздел с названием «Удаление программы».
- В представленном перечне отыщите программу Adobe Flash Player и кликните по ней. Если в перечне нет Плеера, перейдите сразу к пункту 8.
- Щелкните по появившейся на списком кнопке «Удалить».
- Выполните все инструкции Мастера Удаления Виндовс (Install Wizard Windows).
- Теперь откройте Проводник («Мой компьютер»).
- Вызовите поисковую строку с помощью комбинации кнопок F + Control.
- Скопируйте в текстовое поле строку «soundData.sol» и нажмите Энтер.
- Удалите найденный файл. Часто звук пропадает именно из него. Если данного файла нет – ничего страшного.
- Запустите ваш Yandex-обозреватель.
- Перейдите на официальный сайт загрузки Флеш Плеера https://get.adobe.com/ru/flashplayer/.
- Перейдите по гиперссылке с названием «Загрузить системный модуль».
- Здесь система предложит пользователям дополнительно скачать и проинсталлировать какое-нибудь приложение, находящееся в свободном доступе. Если оно вам не нужно – снимите галку напротив предложения.
- Кликните по кнопке «Установить сейчас».
- Запустите сохраненный на диск exe-файл и следуйте дальнейшим руководствам программы-установщика.
После выполненных действий рекомендуется перезапустить PC – и звук должен появиться.









