Моя папка загрузки не отвечает в Windows 10
В каталоге Downloads хранятся файлы, которые вы загружаете с помощью браузеров. Однако не отвечающая на загрузку папка может открываться годами. Некоторые пользователи заявили, что вообще не могут открывать Загрузки. Когда эта папка не отвечает, File Explorer может перестать работать. Вот как вы можете исправить не отвечающую папку «Загрузки», которая открывается или не открывается вообще.
Если вы вообще не можете открыть папку «Загрузки», возможно, повреждены системные файлы. Проверка системных файлов исправляет поврежденные системные файлы. Таким образом, это также может исправить каталог загрузок. Вы можете использовать утилиту SFC в командной строке следующим образом.
- Откройте утилиту SFC, нажав клавишу Windows + горячую клавишу X и выбрав в меню Командная строка (Администратор) .
- Введите «DISM.exe/Online/Cleanup-image/Restorehealth» и нажмите клавишу «Ввод» перед началом сканирования SFC.
- Затем введите «sfc/scannow» в командной строке и нажмите клавишу возврата. Сканирование, вероятно, займет до получаса.

- Перезапустите Windows после сканирования, если WRP восстанавливает поврежденные файлы.
Что делать, если папка «Загрузки» не отвечает
Если у вас возникли проблемы с открытием папок, мы рекомендуем сначала проверить операционную систему на наличие вирусов, а затем воспользоваться загруженной утилитой CCleaner для очистки Windows 10 от лишнего мусора.
Если загрузка не открывается из-за проблем с компьютером, перезагрузите ноутбук. После перезагрузки ваш ПК, вероятно, вернется в нормальное состояние. Если вы по-прежнему не получаете ответа при нажатии кнопки «Загрузить», вам нужно найти другой способ решения проблемы.

Запустите сканирование системных файлов
Возможно, критический компонент вашей операционной системы препятствует открытию ‘Downloads’. Эта проблема может быть вызвана деятельностью вируса или неправильной работой компьютера.Win10 имеет два инструмента (sfc и DISM) для восстановления поврежденных компонентов системы.
Как просканировать ОС и устранить повреждения
- Запустите окно командной строки (Администратор).

- Выполните команду » sfc / scannow».

- Дождитесь окончания процесса сканирования.
- Если возникла ошибка, введите другую команду: » DISM.exe / Online / Cleanup-image / Restorehealth».

- В конце процесса снова напишите «sfc / scannow».

- Перезагрузите компьютер.
Удалить файлы в загрузках
Все загруженные вами программы будут отправлены в «Загрузки». Переполненный каталог может открываться медленнее, чем обычно, а может вообще не отвечать. Некоторые файлы, хранящиеся в разделе «Загрузки», могут привести к аварийному завершению работы Explorer. Мы рекомендуем вам удалить все ненужные документы в этом каталоге.
Это простой способ очистки «Загрузки».
- Попробуйте набрать в поисковике «очистка диска».

- и вы увидите окно с таким же названием.

- В окне «Очистка диска» вы найдете «Загрузки».
- сотрет его содержимое.

Как стереть «Загрузки».
- активируйте «Настройки»;

- выберите «Система».

- Перейдите в раздел «Память».

- Нажмите и выберите «Временные файлы».
- и выберите каталог «Загрузки».

- а затем нажмите «Удалить файлы».

Как удалить «Загрузки» с помощью сторонней утилиты.
- Скачать Autodelete Cyber-D;
- Запустите утилиту на компьютере.
- Нажмите на кнопку «Добавить папку».

- Добавьте папку под названием «Downloads».
- Установите фильтр по дате (укажите, через сколько дней файлы будут удалены).
- Вы можете удалить ненужные данные.

Как настроить автоматическую очистку в инструментах Windows 10.
- Активируйте «Настройки»

- Перейдите на страницу «Система».

- Перейдите в раздел «Устройства и память».

- Активируйте опцию «Контроль памяти».

- Выберите «Изменить свободное пространство».

- Перейдите в раздел «Временные файлы».
- Установите флажок «Удалять файлы в папке загрузки» (укажите количество дней).

Оптимизация папки загрузок для общих элементов
В «Свойствах» этой папки можно установить тип оптимизации. Если у вас много фотографий в разделе «Загрузки», вам нужно оптимизировать его для изображений. Если в каталоге хранятся различные файлы, целесообразно выбрать оптимизацию для общих элементов. Просто «Загрузки», оптимизированные для изображений, будут открываться дольше.
Как ускорить открытие «Загрузки
- активировать «Проводник»;

- Найдите раздел «Загрузки».

- Отобразите окно «Свойства» этого каталога.
- для отображения окна «Загрузки: свойства».

- для отображения вкладки «Настройки».

- и найдите пункт «Оптимизировать эту папку».
- Выберите «Общие элементы» из выпадающего меню.
- Установите флажок «Применить этот шаблон ко всем вложенным папкам» (все компоненты «Загрузки» будут запускаться быстрее).
- Наконец, нажмите «Применить».

Выберите опцию «Всегда показывать значки»
«Загрузить» может не отвечать, потому что файл изображения поврежден. Вместо отображения эскизов включите просмотрщик значков, чтобы упростить работу с системой. Это ускорит открытие каталога Explorer.
Как отображать иконки вместо эскизов изображений.
- Запустите проводник файлов.

- Нажмите на «Файл» в верхней части

- и выберите «Изменить параметры папок и поиска».
- чтобы открыть окно «Параметры папки».

- Перейдите на вкладку «Вид».

- Выберите «Всегда показывать значки вместо эскизов».
- Применить» измененные настройки.

Отключите автоматическое обнаружение типа папки
Как ускорить открытие «Загрузки» с помощью сторонней утилиты.
- Скачать ‘Winaero Tweaker’.

- Запустите утилиту на компьютере.
- Откроется окно «Winaero Tweaker».
- Найдите «Проводник файлов».
- Расширьте ветку.
- и найдите «Автоопределение типов папок».

- переходит на другую сторону окна.
- Установите флажок «Отключить автоматическое определение типов папок».
- Отключить автоматическое определение типов папок.
Важно: Вы можете отключить автоматическое определение типов папок в окне «Свойства загрузки». Вы можете использовать опцию ‘Оптимизировать эту папку для общих элементов’, чтобы отключить обнаружение содержимого, хранящегося в папке.
Если вы относитесь к редкому числу людей, всё ещё использующих Internet Explorer, вот инструкция, как поменять место сохранения закачек:
Теперь все файлы будут сохраняться сюда. Есть ещё один универсальный способ изменения для всех пользователей — это непосредственно через настройки системы.
Если вы используете разные программы для сёрфинга по интернету, то проще просто изменить месторасположение системной папки, куда происходит скачивание по умолчанию. Такая необходимость возникает, когда системный диск переполнен, а вы качаете из сети большие объёмы информации, что приводит к зависаниям и торможению в работе. Для начала нужно знать, как можно найти эту папку в любом компьютере Windows:
- В окне проводника слева в меню рядом с пунктами «Рабочий стол» и «Избранное» будет директория «Загрузки» с синей стрелкой.
- Можно зайти на системный диск (обычно это диск С), перейти в Users (Пользователи), далее щёлкнуть по значку со своим именем пользователя и открыть «Downloads» (Загрузки).
Эта директория является системной, поэтому поменять настройки не так просто. Нет способа того, как просто поменять в системе папку, предназначенную для загрузок. Но можно её переместить:
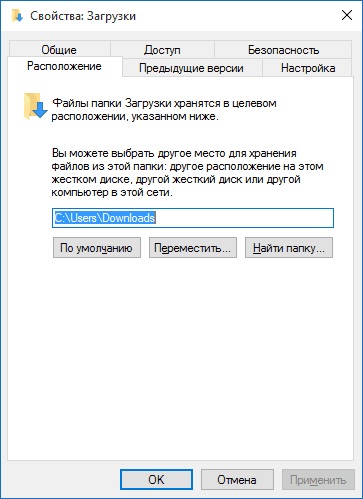
- Откройте в окне проводника путь, по которому должна находиться системная директория, куда сохраняется загружаемый контент.
- Вызываем контекстное меню и заходим в «Свойства».
- В появившемся новом окне заходим на вкладку «Расположение».
- Открывшийся пункт покажет текущее расположение.
- Кликните «Переместить».
- Выберите новую, желательно заранее созданную и обязательно пустую директорию.
- Щёлкните «Применить» и подтвердите перемещение всех данных в новое месторасположение.
Восстановление прежнего состояния возможно аналогичным образом. Просто укажите прежний путь.
Бывает, что пользователи случайно удаляют эту директорию либо она может пропадать сама, например, при заражении компьютера вирусом. В этом случае первое, что вы должны делать, это проверить компьютер антивирусом и обезвредить угрозы.
Рассмотрим, как восстановить место сохранения в системе, если эта папка вдруг пропала, и каждый браузер помещает загрузки в разные места на своё усмотрение.
- Зайдите в «Пуск» и выберите пункт «Выполнить».
- Вызовите командную строку, напечатав cmd и щёлкнув Enter.
- Наберите в командной строке такую запись:
attrib –s –h C:usersпользовательdownloads
где «пользователь» — это имя конкретно вашего пользователя компьютера.
После этого система должна восстановить папку.
Мы рассмотрели, как можно открыть системную папку для загрузок, изменить её месторасположение, как изменить установленную по умолчанию папку, куда производит загрузку браузер Яндекс и некоторые другие. Всё это необходимо для удобства и ускорения работы компьютера.
Что делать, если папка «Загрузки» не отвечает
Если возникла проблема с открытием каталога, желательно сначала проверить операционную систему на наличие вирусов и использовать загруженную утилиту CCleaner для очистки Windows 10 от ненужного хлама.
Если «Скачать» не открывается из-за ошибки компьютера, просто перезагрузите ноутбук. После перезагрузки ПК может вернуться к нормальной работе. Если «Загрузить» по-прежнему не реагирует на щелчок, есть другой способ решить проблему.

Запустите сканирование системных файлов
Загрузки могли перестать открываться из-за повреждения важных компонентов операционной системы. Эта проблема возникает из-за вирусной активности или неправильной работы ПК. В Win 10 есть два инструмента (sfc и DISM) для восстановления поврежденных компонентов системы.
Как просканировать операционную систему и устранить повреждения:
- активировать окно командной строки (администратор);

- установите команду: “sfc / scannow»;

- дождитесь окончания процесса сканирования;
- если отображается ошибка, задайте другую команду: «DISM.exe / Online / Cleanup-image / Restorehealth»;

- в конце процесса перепишите: “sfc / scannow»;

- перезагрузите компьютер.
Удалить файлы в загрузках
Система отправляет все загруженные программы в «Скачать». Переполненный каталог открывается медленнее, чем обычно, и иногда вообще не реагирует на давление. Некоторые файлы, хранящиеся в Загрузках, могут вызвать сбой Проводника. Рекомендуется удалить этот каталог из ненужных документов.
Простой способ отменить загрузки»:
- в поисковике пишем: «очистка диска»;

- появится окно с таким же названием;

- в окне «Очистка диска» найдите «Загрузки»;
- чистый контент.

Как удалить «Скачать»:
- активировать «Параметры»;

- выберите «Система»;

- заходим в «Память»;

- нажмите «Временные файлы»;
- выберите каталог «Скачать»;

- нажмите «Удалить файл».

Как отменить «Загрузить» с помощью сторонней утилиты:
- скачать Cyber-D с автоматическим удалением;
- запустить утилиту на своем ПК;
- нажмите кнопку «Добавить папки»;

- добавить каталог под названием «Загрузки»;
- установить фильтр по дате (указать количество дней, по истечении которого файлы будут удалены);
- удалить ненужные данные.

Как настроить автоматическую очистку с помощью Windows 10:
- активировать «Параметры»

- выберите «Система»;

- зайти в «Память устройства»;

- активировать опцию «Проверка памяти»;

- выберите «Изменить способ освобождения места»;

- перейти в подпункт «Временные файлы»;
- установите флажок «Удалять файлы в папке« Загрузить », если они находились там более» (укажите необходимое количество дней).

Оптимизация папки загрузок для общих элементов
Тип оптимизации можно задать в «Свойствах» этого каталога. Если в разделе «Скачать» много фотографий, их нужно оптимизировать под изображения. Если каталог содержит разные файлы, лучше всего выбрать оптимизацию для общих элементов. Просто оптимизированные для изображений “Загрузки” открываются дольше.
Как ускорить открытие «Загрузок»:
- активировать «Проводник»;

- найти “Загрузки»;

- вызвать окно «Свойства» этого каталога»;
- появится «Скачать: Свойства»;

- перейдите во вкладку «Настройки»;

- найдите «Оптимизировать эту папку для»;
- в выпадающем меню выберите «Общие элементы»;
- установите флажок «Применить этот шаблон ко всем подпапкам» (все компоненты «Загрузки» запустятся быстрее);
- в конце нажмите «Применить».

Выберите опцию «Всегда показывать значки»
Загрузки могут не реагировать на щелчки из-за поврежденных файлов изображений. Желательно упростить задачу для системы, то есть вместо показа эскизов включить отображение отметок. Это ускорит открытие любого каталога проводника.
Как включить отображение значков вместо миниатюр:
- активировать «Проводник»;

- нажмите на «Файл» вверху»;

- выберите «Изменить настройки папок и поиска»;
- откроется окно «Параметры папки»);

- перейти во вкладку «Просмотр»;

- выберите опцию «Всегда показывать значки, а не эскизы»;
- «Применить» измененные настройки.

Отключите автоматическое обнаружение типа папки
Как ускорить открытие “Загрузок” с помощью сторонней утилиты:
- скачать утилиту Winaero Tweaker;

- запустить утилиту на своем ПК;
- откроется окно «Winaero Tweaker»;
- найдите строку «Проводник»;
- развернуть ветку;
- найти «Автоматическое определение типа папки»;

- перейти на другую сторону окна;
- установите флажок «Отключить автоматическое определение типа папки»;
- автоматическое определение типа папки будет отключено.
Важно! Вы можете отключить автоматическое определение типа папки в окне «Свойства загрузки». Вы можете отключить определение содержимого, хранящегося в каталоге, с помощью параметра «Оптимизировать эту папку для общих элементов».
Источник изображения: it-tehnik.ru
Специалист и эксперт zhivye-oboi-windows.ru — профессиональный консультант, системный администратор.
Опыт работы в этой сфере 7 лет.
Что делать если были утеряны важные данные?
Проблемы с операционной системой Windows напрямую влияют на сохранность данных не только на системном диске, но и на других локальных дисках и флэшках, подключенных к компьютеру. К примеру, при проблемах с загрузчиком, система не может загрузится и постоянные перезагрузки могут привести к сбоям в логической структуре других дисков.
Кроме того, нередко пользователи решают проблемы с загрузчиком при помощи обычной переустановки Windows, чтобы получить чистую и быструю операционную систему. Но переустановка системы ведет к уничтожению всех данных на системном диске и зачастую при форматировании системного диска теряются данные, над которыми пользователь работал несколько недель.
Если нечто похожее приключилось с вами – не отчаивайтесь преждевременно. Используйте программу RS Partition Recovery.
Универсальное решение для восстановления данных
Она без проблем сможет восстановить данные, утерянные вследствие случайного форматирования диска, переустановки операционной системы, повреждениях логической структуры диска и во многих других случаях.
RS Partition Recovery не требовательна к ресурсам компьютера, что позволяет использовать ее на слабых компьютерах и офисных ноутбуках.
Процесс восстановления осуществляется практически в несколько кликов мышки благодаря встроенному мастеру восстановления файлов.
Важно: в качестве локации, куда будет записан восстановленный файл настоятель рекомендуется использовать диск, отличающийся от тог, где файл хранился ранее. Это позволит избежать перезаписи файла.
Вы можете сохранить восстановленный файл на другой локальный диск или флэшку, упаковать его в ZIP-архив или загрузить на FTP-сервер.
Создать новый профиль пользователя
Панель загрузки может не отображаться, если вы используете поврежденную учетную запись. Создание нового профиля браузера пользователя может решить эту проблему. Выполните следующие шаги:
- Выход из Google Chrome полностью
- Нажмите сочетание клавиш + E, и откроется проводник Windows.
- Когда откроется проводник Windows, введите в адресной строке следующее; % LOCALAPPDATA% Google Chrome Данные пользователя
- Теперь снова откройте Google Chrome, чтобы найти новую папку по умолчанию, которая создается автоматически при использовании браузера.
Скучно, решая Chrome: // загрузка выдавать? Не беспокойся. Один из вышеперечисленных обходных путей наверняка сработает и решит вашу проблему навсегда. Если вам нужна дополнительная информация, не стесняйтесь спрашивать нас в поле для комментариев ниже.
Как восстановить одну из Windows: условия работы
- было установлено две копии Windows на различных системных томах
- запись об одной удалена, в меню загрузки Windows сведений о ней нет
- системные файлы пропавшей Windows целы, диск не форматировался и виден из проводника
- синий экран при загрузке не пускает в Windows более современной модели
- загрузочный диск с подходящими версиями Windows (у меня для этой цели служит внешний бокс с жёстким диском внутри с целым набором по такому случаю версий Windows — от WinXP до Win10)
- программа EasyBCD
1 Проводник для поиска файлов, скачанных из Интернета
Открываем Проводник. В Windows 7 Проводник находится рядом с кнопкой Пуск:

Рис. 1. Скачанные файлы из интернета находятся в папке «Загрузки» в Проводнике
В Проводнике есть папка «Загрузки» (1 на рис. 1). Если по ней кликнуть, то в этой папке можно увидеть скачанные файлы из интернета.
Как восстановить папку Загрузки
Хотя процедуру рассматриваем на примере папки Загрузки, инструкция будет актуальной для любой другой директории.

- Для начала создайте исчезнувшую папку как любую другую папку на вашем диске. Зайдите в папку C:ПользователиИмя пользователя, нажмите правую кнопку по пустому полю и выберите Создать – Папку. Назовите ее Downloads. Назовите ее именно английским названием. На одном из последующих шагов вы выполните команду, которая даст вашей папке локализированное имя, оставив при этом правильное системное название.
- Созданная папка будет отображаться с иконкой обычной желтой папки Windows, тогда как остальные системные папки имеют фирменные иконки. Это последствие того самого «особого отношения» системы к дефолтным папкам пользователя. Теперь вам надо заставить Windows работать с новой папкой как со стандартной.
- Теперь нажмите Win+R и введите regedit. Поскольку редактор реестра требует наличия прав Администратора, вам понадобится соответствующая учетная запись или пароль Администратора компьютера.
- Перейдите по адресу КомпьютерHKEY_CURRENT_USERSoftwareMicrosoftWindowsCurrentVersionExplorerUser Shell Folders.
- В правой части окна найдите пункт . Это ваша папка загрузки. Остальные ключи для других папок подписаны нормально, но загрузки почему-то подписана вот таким криптографическим путем. Не спрашивайте, почему так. Мы этого не знаем. Убедитесь, что значение этого ключа ведет на вашу созданную папку. Значение должно быть %USERPROFILE%Downloads.
Готово. Папка Загрузки снова на своем месте и готова к работе, а все связанные ошибки с ее отсутствием успешно устранены.












