Почему хрипит, заикается, трещит, искажается звук на ноутбуке
Ноутбук является многофункциональной техникой. Раньше его в основном использовали для работы. Сегодня же такая техника полноценно заменяет стационарные персональные компьютеры. Достоинство ноутбуков заключается в том, что они мобильны и не занимают много места. Но, что касается функциональности, то они ничем не уступают ПК.
Но, как и с другой техникой, они со временем ломаются. Так, если хрипит звук на ноутбуке, то это создает немало проблем при прослушивании аудио файлов или просмотре фильма. При возникновении такой неполадки, необходимо определить первопричину и подойти к ее решению. Итак, как исправить неполадки?
Переустановка драйверов
Неправильная работа звуковой карты часто приводит к шипению хрипам звука на компьютере. Разумеется, большинство людей уверены в том, что у них есть драйвера, и они в полном порядке. Причиной такой уверенности обычно является тот факт, что диспетчер устройств и сторонние приложения, устанавливающие ПО в автоматическом режиме, проверяют работу драйверов и наличие новых версий. При этом они оповещают пользователя, если что-то пошло не так. Однако есть одна серьезная проблема: подобного рода программы отнюдь не всегда видят новейшую версию и правильно ее устанавливают.
Независимо от того, что пишет диспетчер устройств, рекомендуется скачать и установить ПО самостоятельно. Найти драйвера можно на официальном сайте производителя материнской платы или ноутбука.
Настройки BIOSа и их влияние на качество звучания
В некоторых случаях качество звучания полностью зависит от настроек материнской платы. В BIOS нужно внести следующие изменения.
ВАЖНО! Не все версии BIOSа и не все материнские платы будут иметь следующие разделы для настроек.
- Заходим в BIOS с Windows 10.
- Находим опции С1E и EIST.
- Отыскиваем параметр HPET и задаем значение «Enabled». Выбираем разрядность, как в Windows 10.
После жмём «F10» и перезагружаем ПК.
Обзор программ улучшения звука

Работа с программами
Кроме самостоятельных действий можно использовать для исправления искажения звуковых данных разработанные программы, обеспечивающие прекрасное аудиозвучание.
Среди самых популярных можно выделить несколько:
- Sound Booster – самый простой и удобный утилит, работающий в автоматическом режиме после команды пользователя. Требуется задействовать «Автостарт», чтобы программа начала загружаться с оперативной системы. Дополнительно следует настроить на необходимый диапазон громкость.
- SRS Audio SandBox – довольно простая программа, состоящая из модулей: 3D баланс, 3D пространство, громкость, оптимизация, частота динамиков.
- Audio Amplifier – одна из самых популярных программ корректировки качества звуков, для совершения корректировок следует задействовать Load File и передвинуть в необходимое положение ползунок. По итогам сохранить новые данные.
- Razer Surround – эта программа дает возможность сделать объемное звучание, ее можно использовать при настройке колонок для кинотеатра. Используя ее, пользователь может добиться различных спецэффектов от низкого тонального звучания басов до регулировки звука и громкости собеседника.
Для установки утилиты нужно выполнить следующие действия:
- в поле браузера совершить поиск программы «Razer Surround скачать»;
- перейти на официальный сайт разработчика;
- нажать специальную кнопку, позволяющую скачать программу для Виндовс;
- в желаемой папке выполнить сохранение установочного файла, например, на «Рабочем столе»;
- далее загруженный файл в удобный способ запустить посредством левой кнопки мышки;
- отметить, что все условия прочтены;
- нажать «Далее»;
- подождать, когда процесс установки закончится;
- после установки создать учетную запись в открывшемся окошке на официальном сайте, чтобы использовать программу.
Для создания программы требуется:
- перейти на официальный сайт по ссылке, предложенной утилитой;
- при попадании на сайт можно настроить его интерфейс в удобном языковом фоне;
- заполнить регистрационные данные в специальном окне и нажать на «Начало»;
- выбрать подходящий пункт, нажать «Далее», применить условия;
- в личной электронной почте подтвердить регистрацию, посредством перехода по ссылке из письма;
- после чего можно войти в свою учетную запись.
Чтобы работать с утилитой, следует выполнить следующие действия:

Правила применения программы
- Начиная работу с программой, требуется задействовать «Старт».
- Программа мгновенно составит перечень утилит, подключенных к ноутбуку. Пользователь должен определиться с устройством из-за которого заедает звук.
- После формирования калибровочного процесса, необходимо его запустить посредством кнопки «Калибровать сейчас», при этом важно убедиться в отсутствии звуков вокруг устройства.
- Далее следует испытать в действии установку посредством программы «Тест».
- После этого подключенное устройство воспроизведения звуковых тонов заработает в необходимом диапазоне.
Важно! Перечисленные программы можно использовать в качестве монтажного оборудования, например, настраивать басы, изменять звуковые эффекты, обрезать дорожки.
Видео – исправляем плохой звук на ноутбуке
В данном видеоматериале можно наглядно просмотреть и прослушать все особенности описанных способов и результаты использования новых драйверов или программ. Приведенный автором пример доступно применять для усиления звука, избавления от неточностей и недосказанных фраз.
Все делается крайне быстро, если проблема только в корректировке формата или установке драйверов, то есть в исправлении настроек ОС.
Параметры связи Windows 10, которые могут создавать проблемы со звуком
В Windows 10 по умолчанию включены опции, которые заглушают воспроизводимые на компьютере или ноутбуке звуки при разговоре «по телефону», в мессенджерах и т.д.
Иногда эти параметры работают неправильно, а это может выливаться в то, что громкость всегда низкая или же вы слышите плохой звук при воспроизведении аудио.

Попробуйте отключить уменьшение громкости при разговоре, установив значение «Действие не требуется» и применить настройки. Сделать это можно на вкладке «Связь» в окне параметров звука (попасть в которое можно через правый клик по значку динамика в области уведомлений или через «Панель управления» — «Звук»).
Проблемы со звуком в Windows 10 из-за неправильного формата воспроизведения
Современные модели звуковых плат поддерживают практически любой формат воспроизведения аудио, который может быть предложен операционной системой Windows. Однако если в компьютере установлена старая карта, с этим могут возникать проблемы.
Чтобы перейти в настройки формата воспроизведения, необходимо зайти в «Панель управления» и выбрать среди доступных вариантов «Звук». Далее нажмите на свойства устройства воспроизведения. Откроется окно, где нужно перейти на вкладку «Дополнительно». Установите в графе «Формат по умолчанию» вариант «16 бит, 44100 Гц (Компакт-диск)» и сохраните внесенные изменения.
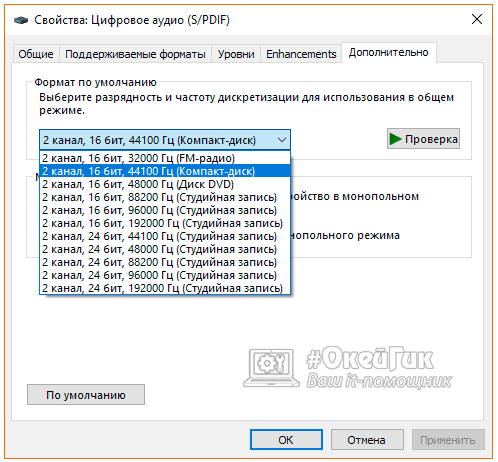
Стоит отметить, что 16-битный формат на 44100 Гц поддерживается практически всеми звуковыми платами, и он используется еще со временем ранних версий Windows.
Если ни один из приведенных выше советов не помог исправить ситуацию с хрипом, треском и шипением звука, рекомендуем попробовать проверить компьютер на наличие вирусов. Часто оказывается, что компьютер заражен трояном или Malware-вирусом, из-за которого «подвисает» операционная система, что сопровождается временным пропаданием, хрипом или треском звука.
Обновление драйвера
Вполне возможно, что драйвер по какой-либо причине не был обновлен при переходе на Windows 10 и вызывает проблемы совместимости. Система не может правильно распознать оборудование, что приводит к тому, что звук в динамиках хрипит.
Перейдите в «Диспетчер устройств» из контекстного меню Win +X.

Разверните вкладку «Звуковые, игровые и видеоустройства». Дважды щелкните на аудио устройстве (например, Realtek High Definition Audio), перейдите в меню «Драйвер» и выберите «Обновить».

Затем щелкните на автоматический поиск, чтобы система попыталась найти последнюю версию программного обеспечения в интернете.
Переустановка и обновление драйверов
Иногда звук хрипит на Windows 10 по причине некорректной установки драйверов аудио. Для управления ими откройте Диспетчер устройств (его легко найти через поле поиска на панели задач), а потом разверните ветку «Звуковые, игровые и видеоустройства».


Здесь необходимо обновить или, наоборот, откатить драйвера всех звуковых устройств и аудиокодеков (обычно эти элементы содержат в названии сочетание «High Definition Audio»). Дважды кликните левой кнопкой мыши по нужному элементу, а потом перейдите на вкладку «Драйвер». Нажмите «Обновить драйвер», после чего выберите способ поиска драйверов.

Лучше сначала выполнить ручной поиск, перейдя по ссылке «Выполнить поиск драйверов на этом компьютере».

В следующем окне нажмите «Выбрать драйвер из списка доступных драйверов на компьютере».

Если на ПК имеется несколько версий ПО, то все они отобразятся в виде списка. Выберите одну из версий и кликните «Далее» для ее применения.

Проверьте, не улучшилась ли ситуация со звуком. При необходимости произведите автоматический поиск драйверов.



Радикальным способом избавления от проблем с аудио является полное удаление драйверов с последующей переустановкой ПО. Ну и совсем крайней мерой будет замена звуковой карты.
Итоги
Итак, мы разобрали основные факторы, оказывающие воздействие на качество аудио. Если вдруг на вашем компьютере/ноутбуке с Windows 10 начал хрипеть звук, пройдитесь по всем приведенным пунктам, и вы наверняка найдете источник проблем. Не стесняйтесь задавать вопросы в комментариях и делиться своим опытом устранения дефектов при воспроизведении звука на устройствах с Windows 10.












