Что делать, если uTorrent не устанавливается на компьютер
Проблема с установкой uTorrent возникает вне зависимости от версии Windows и связана в 95% случаев (статистика основана на обращениях пользователей в техническую поддержку сайта utorrent-client.com) с блокировкой инсталлятора (файла uTorrent.exe) антивирусом, браузером или встроенной защитой операционной системы.
В инструкции ниже рассмотрено 4 способа решения проблемы.
Убедитесь, что скачиваете последнюю версию uTorrent. Старые версии торрент-клиента, к примеру, не могут быть установлены на последнюю Windows 10 из-за ошибок совместимости.
Проверьте журнал блокировок вашего антивируса. В августе 2017 года три сборки инсталлятора, выпущенных подряд, определялись антивирусом Nod32 как нежелательное программное обеспечение, из-за чего блокировались им же, и установка из-за этого не начиналась.
Помогало в этом случае добавление uTorrent в список исключения или временное отключение (на время установки) защитных экранов антивируса.
Перед запуском, правда, рекомендуем проверить инсталлятор на virustotal.com.
Кликните правой кнопкой мыши на файле инсталлятора uTorrent.exe и выберите команду «Запуск от имени администратора».
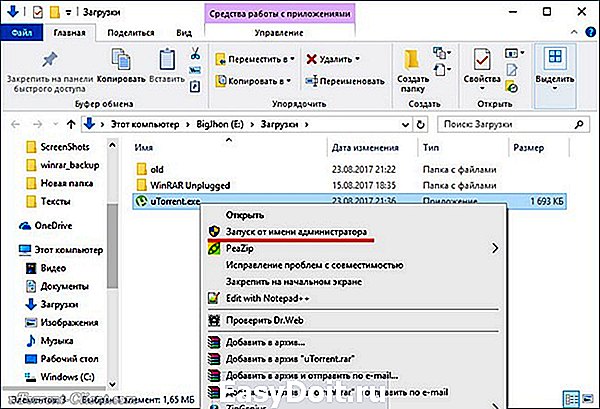
Если uTorrent так и не устанавливается, проверьте, чтобы на инсталляторе не стоял запрет на внесение изменений в компьютер. Откройте свойства файла.
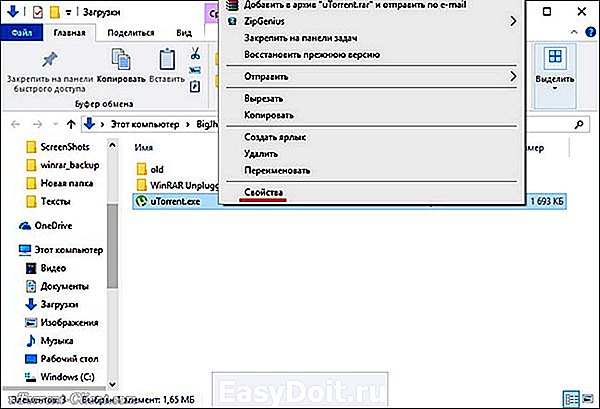
Если во вкладке «Общие» красуется надпись «Этот файл был получен с другого компьютера (или интернета) и был заблокирован с целью защиты», нажмите кнопку «Разблокировать» и затем кнопку ОК.
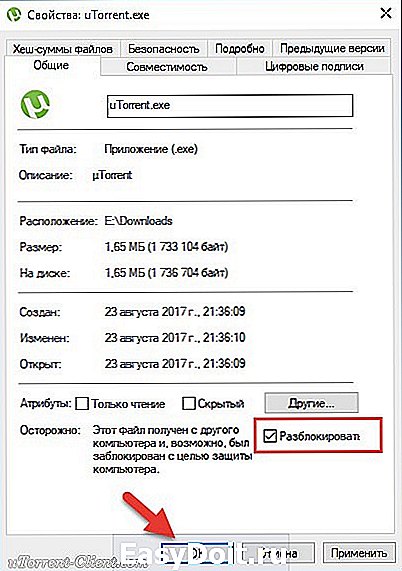
После этого пробуйте запустить установку снова.
Способ 1
Убедитесь, что скачиваете последнюю версию uTorrent. Старые версии торрент-клиента, к примеру, не могут быть установлены на последнюю Windows 10 из-за ошибок совместимости.
Проверьте журнал блокировок вашего антивируса. В августе 2017 года три сборки инсталлятора, выпущенных подряд, определялись антивирусом Nod32 как нежелательное программное обеспечение, из-за чего блокировались им же, и установка из-за этого не начиналась.
Помогало в этом случае добавление uTorrent в список исключения или временное отключение (на время установки) защитных экранов антивируса.
Перед запуском, правда, рекомендуем проверить инсталлятор на virustotal.com.
7-Zip: отказано в доступе
Еще бывает вылазит ошибка 7-Zip – «отказано в доступе». Это тоже из-за блокировок антивируса, сам 7-Zip тут не при чем. Просто он участвует в распаковке файлов установщика, а распаковать их не может, так как доступ к папке ему не дают.

Решение такое же, как и в предыдущем совете – добавить в исключения или временно отключить АВ .
Переустановите приложение
Давайте полностью удалим uTorrent, перезагрузим компьютер, а затем выполним новую установку последней версии uTorrent и посмотрим, решена ли это проблема.
Удалить Торрент в windows 10
- Щелкните правой кнопкой мыши в меню «Пуск» Windows 10, выберите Параметры и далее перейдите в Приложения,
- Прокрутите вниз и найдите его в списке, выберите и нажмите на удаление,
- После завершения удаления перезагрузите компьютер, чтобы изменения вступили в силу.
Установите Торрент на windows10

- Теперь дважды щелкните мастер установки uTorrent и следуйте инструкциям на экране, чтобы установить программное обеспечение.
- После этого откройте приложение и попробуйте добавить файл для загрузки.
- Разрешите uTorrent доступ к сети в брандмауэр, когда появится окошко.
Если программа по-прежнему не отвечает или продолжает зависать, то мы рекомендуем попробовать альтернативы, такие как qBittorrent и Deluge.
Рассказываем, как решить проблему с установкой uTorrent. Только рабочие способы, без воды и бесполезных советов.
Вариант 3: Временное отключение антивируса
Этот вариант подходит только тем, у кого на компьютере под управлением Windows 10 установлен какой-либо сторонний антивирус, работающий в активном режиме. Иногда такой защитный софт оказывает негативное влияние на установку других приложений, что может коснуться и uTorrent. Советуем временно отключить защиту антивируса самостоятельно или выбрав подходящую инструкцию в материале по ссылке ниже.
Подробнее: Отключение антивируса

Как правильно пользоваться торрент-файлами, где их найти?
Перед скачиванием файлом через Торрент рекомендуется произвести ряд настроек для быстрого доступа и поиска из папки загрузка.
- Запускаем клиент.
- Зажимаем комбинацию клавиш «Ctrl + P».
- В открытых настройках необходимо перейти в раздел «Папки».
- Выбрать месторасположение загружаемых файлов («помещать загружаемые файлы в…» и «перемещать загрузки в …»).
- Подтвердите действия на странице.

Поиск файлов для загрузки производиться через сайт торрент-трекера, где представлено два способа загрузки контента: магнитная-ссылка и торрент-файл. Каждый загруженный файл будет с пометкой расширения .TORRENT.

Его необходимо запустить двойным щелчком и отправить в программу для загрузки.
Торрент не отвечает в windows 10
Возможной причиной может быть системный брандмауэр, заражение вирусным вредоносным ПО (наиболее распространенное) или у вас установлен сторонний антивирус, например Avast, который отключает функцию защиты P2P, из-за чего Торрент не открывается. Более того, несовместимость или устаревшая версия программного обеспечения может быть возможной причиной его частых сбоев.
- Откройте диспетчер задач с помощью Ctrl + Shift + Esc,
- Прокрутите вкладку вниз и найдите uTorrent, щелкните его правой кнопкой мыши и выберите «Снять Задачу»,
- Нажмите клавишу Windows + R, введите %appdata% и нажмите ОК,
- Прокрутите вниз и найдите папку uTorrent, откройте ее,
- Теперь откройте папку updates -> удалите все файлы и папки внутри

А теперь попробуйте открыть программу и проверьте устранило ли это проблему? Если нет, то следуйте следующему решению.

Шаг 3
После того, как определились с опциями установки, нажмите «Далее».

Инсталлятор начнет устанавливать компоненты Zona и саму программу. Этот процесс не молниеносный, минуты 2 минимум придется подождать. Когда кнопка «Далее» в правом нижнем углу окна станет активна, нажмите на нее.

Откроется окно с предложением от спонсоров разработчиков. Устанавливая предложенный софт, вы помогаете Zona оставаться бесплатной, но отказ от его установки не повлияет на работоспособность программы. Сделайте выбор на свое усмотрение.

Дождитесь, когда кнопка «Готово» станет активной и нажмите на нее, чтобы завершить установку Zona на компьютер.












