Удаленный сеанс отключен, поскольку отсутствуют клиентские лицензии
В нашей статье будет описана проблема, когда удаленный сеанс отключен, поскольку отсутствуют клиентские лицензии.
Если терминальных серверов много или необходимо централизованно задать политику ограничения сессий, можно воспользоваться групповыми политиками Active Directory.
Заходим в консоль управления политиками — создаем политику с любым понятным названием — переходим в настройку созданной политики.
Используем следующие ветки для настройки:
- Конфигурация компьютераПолитикиАдминистративные шаблоныКомпоненты WindowsСлужбы удаленных рабочих столовУзел сеансов удаленных рабочих столовОграничение сеансов по времени
(Computer ConfigurationPoliciesAdministrative TemplatesWindows ComponentsRemote Desktop ServicesRemote Desktop Session HostSession Time Limits) - Конфигурация пользователяПолитикиАдминистративные шаблоныКомпоненты WindowsСлужбы удаленных рабочих столовУзел сеансов удаленных рабочих столовОграничение сеансов по времени
(User ConfigurationPoliciesAdministrative TemplatesWindows ComponentsRemote Desktop ServicesRemote Desktop Session HostSession Time Limits)
* если для пользователей и компьютеров используются отдельные организационные юниты, необходимо создавать отдельные политики для каждого юнита и соответствующей веткой.
Для настройки выставляем следующие значения:
| Параметр | Описание | Значения |
|---|---|---|
| Завершать сеанс при достижении ограничения по времени (End session when time limits are reached) |
Задает глобальную настройку, которая разрешает или запрещает лимиты, в принципе. | Включено — включает режим ограничения сессий (для нашей цели выбираем это значение).Отключено — выключает и запрещает лимиты.Не задано — выключает для политик, но разрешает локальные настройки на сервере. |
| Задать ограничение по времени для активных, но бездействующих сеансов служб удаленных рабочих столов (Set time limit for active but idle Terminal Services sessions) |
Если пользователь завершил работу с сервером, но не завершил сеанс, можно установить ограничение сессии этим параметром. Таким образом, пользователи, которые не завершают сеанс будут автоматически выкинуты из сессии. | Включено — активируем лимит для бездействующих сеансов (выставляем ее). И в выпадающем списке указываем время бездействия, например 3 часа.Отключено — отключает лимит на бездействующие сессии.Не задано — настройка задается локально на сервере. |
| Задать ограничение по времени для отключенных сеансов (Set time limit for disconnected sessions) |
Если пользователь отключил сеанс, но не вышел из системы, можно автоматически его разлогинить с помощью этой опции. | Включено — активируем лимит для завершенных сеансов (выставляем ее). И в выпадающем списке указываем время, например 3 часа.Отключено — отключает лимит на завершенные сессии.Не задано — настройка задается локально на сервере. |
Сервер лицензирования удалённых рабочих столов недоступен
Подобный вид ошибки может сопровождаться сообщениями о том, что отсутствуют доступные серверы или серверы лицензирования. В этом случае требуется выполнить ряд несложных действий:
- Подсоединитесь к RDP-серверу по IP-адресу вместо DNS-имени. Если ошибка возникает на этапе проверки логина и пароля, то используйте не доменные, а локальные учетные данные.
- Далее следует установить, распознаёт лиDNS-сервер FQDN название RDP-сервера. Запустите командную строчку и пропишите: «Nslookuprdpserver», где вместо rdpserver пишем имя сервера. Удостоверьтесь, что отобразилсяIP-адрес сервера.
- Если команда возвратила неверные данные, тогда произведите сброс кэшаDNS (ipconfig/flushdns в командной строке) на клиенте и разрешите наименование RDP-сервера, воспользовавшись снова «Nslookup».
- Если «Nslookup» всё так же будет указывать неверные данные, проверьте файл «hosts» командой: «Notepad C:WindowsSystem32driversetchosts».
- Если в файле не присутствуют статические записи для RDP-сервера, можно попытаться внести их самостоятельно, добавив строчку формата: «IP-адрес сервераrdpserver.xxx.ru», где rdpserver.xxx.ru – имя сервера.
- Если неполадка исправится — причина вDNS-сервере. Проведите проверку записей на нём, либо уведомите о неполадке администратора DNS. Убедитесь, имеется ли доступ к RDP-серверу, используя «pingrdpserver.xxx.ru».
- Убедитесь, что с клиента на сервере имеется доступ кRDP-порту 3389 с применением «PowerShell». Введем команду «Test—NetConnectionrdpserver—port3389».
- Если команда возвращает «TcpTestSucceeded:False», значит RDP-служба на удалённом ПК не запущена либо соединение запрещается межсетевым экраном или брандмауэром.
Также, если сервер лицензирования удаленных рабочих столов недоступен, можно выполнить ряд рекомендаций:

- Произведите обновлениеRDP-клиента.
- Воспользуйтесь альтернативнымRDP-клиентом, например Remote Desktop Manager.
- Отключите защитные программы у клиента и сервера и проверьте подключение.
- Если подключение происходит с клиента Windows XP, а на сервере запущена опцияNLA, то у клиента XP необходимо запустить поддержку NLA через реестр.
- Проверьте, что для учётной записи определён пароль.
- Если ошибка «Удалённый рабочий стол не сумел отыскать ПК» появилась при попытке выполнить RDP-подключение со странички «RDWebAccess», в опциях RDP-соединения нужно ввести верный адрес сервера RD Gateway (подключение через RDWebAccess осуществляется через 443 порт HTTPS) и попытаться подключиться. Если получилось, значит неверные настройки сервера RDWebAccess.

Чтобы ликвидировать неполадку, запустите консоль IIS на сервере «RDWebAccess». Переходите в Sites – Default Web Site — RDWeb — Pages, запустите «Application Settings» и в «DefaultTSGateway» указывайте внешнее DNS-имя сервера «RD Gateway».
Проверка лицензии на стороне сервера
Но не во всех случаях представленный метод может сработать. Дальнейшие действия нужно выполнять на серверном компьютере. Для управления потребуется утилита «Диспетчер лицензирования удаленных рабочих столов», которую можно запустить через окно «Администрирование». В приложении выберите название вашего сервера и создайте отчет о работе. В отчете будет информация о дате и времени создания, области отчета, числа клиентских служб и так далее. С помощью этой информации можно узнать количество необходимых и имеющихся CAL-лицензии на сервере.
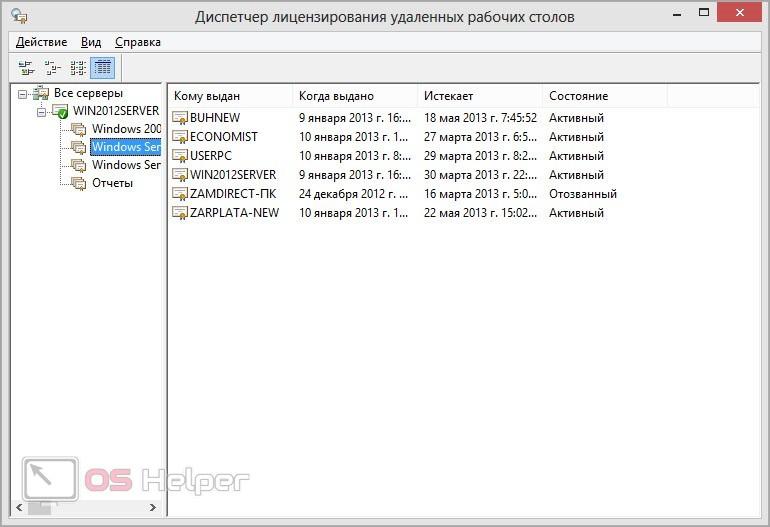
Решение 2. Настройка режима лицензирования и сервера лицензирования
Если вы получаете сообщение об ошибке Удаленный сеанс был отключен , проблема может быть связана с вашей групповой политикой. По словам пользователей, вы можете решить эту проблему, просто настроив режим лицензирования в редакторе групповой политики. Для этого выполните следующие действия:
- Нажмите Windows Key + R и введите gpedit.msc . Теперь нажмите ОК или нажмите Enter .
- На левой панели выберите Конфигурация компьютера. Административные шаблоны. Компоненты Windows. Службы удаленных рабочих столов. Лицензирование узла сеансов удаленных рабочих столов . На правой панели выберите Использовать указанные серверы лицензий удаленного рабочего стола или Установить режим лицензирования удаленного рабочего стола . Настройте обе эти политики и сохраните изменения.
Сохраните изменения и перезагрузите компьютер. После этого проверьте, решена ли проблема.
Если вы хотите узнать больше о том, как вы можете редактировать групповую политику, ознакомьтесь с этой статьей.
У вас нет редактора групповой политики на ПК с Windows? Получите это прямо сейчас всего за пару шагов.
Удаленный сеанс отключен, поскольку отсутствуют доступные серверы лицензирования удаленных рабочих столов, которые могли бы провести лицензирование
У одного из заказчиков появилась другая проблема с фермой терминальных серверов Remote Desktop Services на базе. По какой-то причине RDS сервер перестал выдавать терминальные лицензии пользователям, хотя роль сервера лицензий RDS установлена и настроена, а RDP CAL активированы.
Когда пользователь пытается подключится к терминальному серверу по RDP, появляется ошибка:
В русской версии Windows ошибка выглядит так:

Подключитесь к консоли сервера в административном режиме ( mstsc /admin ). Запустите Server Manager, откройте настройки RDS (Remote Desktop Services -> Deployment Overview -> Tasks -> Edit Deployment Properties ) и проверьте что в конфигурации RDSH указан правильный сервер лицензирования (Remote Desktop License Server) и тип RDS CAL (Per Device или Per User).

Также можно проверить настройки сервера RDS лицензирования из PowerShell:

Как мы видите, LicenseServer в конфигурации указан, и используется тип лицензирования PerUser.
Проверьте, что следующие порты не блокируются межсетевыми экранами при доступе с RDSH хоста до RDS LicenseingServer: TCP:135, UDP:137, UDP:138, TCP:139, TCP:445, TCP:49152–65535 (RPC range) . Если RDS License сервер не доступен, в окне License Diagnoser будет ошибка:
Сервер лицензирования удалённых рабочих столов недоступен
Чтобы активировать пользователя или устройство в сервере, необходимо предоставить лицензию для RDP-клиента. Для получения лицензии сервер отправляет запрос от имени клиента на получение лицензии. Если на сервере есть свободная лицензия, то она отправляется клиенту. После чего он может подключиться к узлу сеансов.
При подключении к серверу могут возникать ошибки, причина — неправильная настройка лицензирования для сервера или льготный периода лицензирования удалённых рабочих столов истёк.
Как решается проблема:

- Первым делом необходимо проверить активность сервера. Переходим в Администрирование. Можно в строке меню Пуска вбить слова и нажать на вкладку. После этого выбираем Службы — Службы удалённых столов — Диспетчер лицензирования. На сервере терминалов должна стоять галочка.
- После этого необходимо убедиться, что режим лицензирования настроен. Для этого также переходим в администрирование — службы рабочего стола — конфигурация узлов сеансов столов.
- После проделанных действий нужно перезагрузиться. Ошибка должна исчезнуть.
Настройка сервера лицензирования
Об установке сервера терминалов, а также о настройке сервера лицензирования удаленных рабочих столов и об активации лицензий можно прочитать в статьях:
Если прежде подключение через удаленный рабочий стол к серверу терминалов работало, то возможно данному клиенту была выдана временная лицензия на 180 дней, и срок этой лицензии уже истек. Для того чтобы заново получить временную лицензию необходимо на клиентской машине удалить из реестра сведения о действующей просроченной лицензии.
Запускаем редактор реестра. Сделать это можно выполнив команду regedit.exe («Пуск» — «Найти программы и файлы», либо «Пуск» — «Выполнить» или нажать комбинацию клавиш Win+R и вписать имя команды в окне «Выполнить»).


Настоятельно рекомендуется при любом изменении реестра делать его копию, для восстановления работоспособности Windows либо программ в случае возникновении проблем.
В запустившемся редакторе реестра необходимо удалить следующий каталог:

После удаления, нужно обязательно запустить клиента «Подключение к удаленному рабочему столу» с правами «Администратора», для того чтобы в реестре прописалась новая временная лицензия.

Проверка CAL — лицензий
Возможен такой вариант событий, что на сервере лицензирования сервера терминалов закончились лицензии. Для этого, просто подождите пока освободится лицензия, либо приобретите и активируйте нужное количество CAL — лицензий.
Чтобы проверить доступные и занятые CAL, воспользуйтесь «Лицензированием сервера терминалов» на серверной Windows:
- Откройте «Пуск» → «Администрирование» → «Службы удаленных рабочих столов» → «Диспетчер лицензирования удаленных рабочих столов».
- Выберите свой сервер лицензирования.
- В открывшемся окне нажмите «Действие» → «Создать отчет».
В отчете будет отображено число клиентских лицензий служб удаленных рабочих столов «на пользователя» которые:
- установлены на сервере лицензирования;
- выданы сервером лицензирования с учетом заданной области отчета.

Говоря о параллельных вычислениях на GPU мы должны помнить, в какое время мы живем, сегодняшний день это время.

Печать На старых телевизорах имелся только один вход – аналоговый, антенный, высокочастотный. Теперь же.












