Тормозит видео на компьютере/ноутбуке, что можно сделать?
Вопрос от пользователя
Здравствуйте.
Подскажите, что можно сделать со следующей проблемой: скачал один фильм в формате WMV.
Открываю его, пытаюсь воспроизвести, но видео начинает жутко тормозить, показывает, можно сказать, стоп-кадрами, смотреть фильм невозможно. Пробовал разными проигрывателями, но все тщетно, посоветуйте что-нибудь.
Доброго времени суток.
Проблема популярная, правда, сразу отмечу, что тормоза видео могут наблюдаться по довольно многочисленным причинам. Кстати, помимо перечисленных вами симптомов, также часто наблюдается задержка звука, его заикания, появление артефактов на экране и т.д.
В этой статье постараюсь разобрать основные причины такого поведения, и что со всем этим можно сделать.
Ремарка!
Если у вас тормозит именно онлайн-видео (которое воспроизводится в браузере, например, в YouTube), то рекомендую ознакомиться с другой моей похожей статьей

Процессор и видеокарта
Процессор и видеокарта принимают активное участие в обработке видеороликов. В случае большой нагрузки на эти компоненты начинаются сбои в работоспособности устройства и видео начинает тормозить на компьютере.
Первое что требуется проверить – это температуру процессора и видеокарты. Если показатели выше допустимых пределов, то требуется задуматься над системой охлаждения. Для проверки температуры можно использовать AIDA 64, разработчики которой предоставляют бесплатную пробную версию.
Высокое качество видео
Компьютеры старше 10 лет могут испытывать проблемы торможения при проигрывании видео в браузере. Нужно проверить настройки качества воспроизведения и попробовать его уменьшить. Нажмите на иконку параметров воспроизведения и выберите «Качество» или «Quality» :
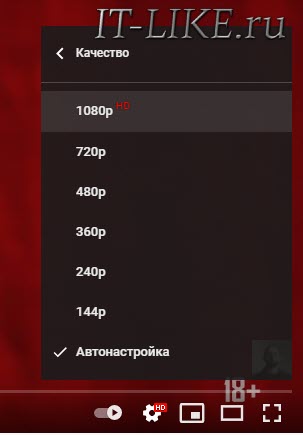
Не на всех сайтах есть такая настройка. В зависимости от исходника видеофайла, доступны варианты:
- 2144p (4K): видео ультра высокого качества, тормозит даже на нормальных компьютерах
- 1080p: стандарт FullHD для телевизоров, попробуйте снизить
- 720p: видео стандартного HD-качества, должно работать на большинстве ноутбуков
- 480p, 360p: качество видеокассет, работает на любом компьютере
- 240p, 144p: подходит для смартфонов с экраном до 4 дюймов
Уменьшите качество видео до того, при котором не будет тормозов. Причины почему у вас дёргается видео с высоким качеством:
- Медленный интернет
- Слабый компьютер
- Тормознутый сайт
- Захламленная операционная система
Аппаратные проблемы
Звук или видео могут тормозить не из-за загрязнённости программами и вирусами, а из-за реальной пыли, которая оседает на вентиляторах и радиаторах вашего компьютера, хотите вы этого или нет. Чаще всего компьютер начинает тормозить от банального перегрева, поэтому вооружаемся пылесосом, желательно тем, который может выдувать воздух, открываем крышку корпуса и начинаем расчистку.

Места, куда нужно обратить внимание — видеокарта и процессор. Снимаем видеокарту, в зависимости от типа видеокарты снимаем кулер и меняем термопасту, если видеоадаптер совсем старый, то просто очищаем от пыли. То же самое делаем с процессором, снимаем вентилятор, радиатор, очищаем их, меняем термопасту, ставим всё обратно.
Проблемы могут появиться также при неправильном подборе комплектующих. Если у вас допотопный процессор и крутая видеокарта — ничего не получится. Посмотрите также на объём своей оперативной памяти, замените или добавьте ещё, если её совсем мало.
Картинка может тормозить на большом количестве мониторов или на одном слишком большом мониторе. Обработкой изображений и потока видео занимается видеокарта, поэтому размер шины и объём её локальной видеопамяти определяет её способность обслуживать большие экраны. Вывод: хотите большой экран — прикупите хорошую видеокарту.
Если у вас ноутбук — проверьте режим электропитания. Ультраэкономный режим может просто не давать достаточного количества электроэнергии вашей видеокарте.
Иные случаи
В случае, если видео работает с применением устаревшей flash-технологии, обновите Flash-плагин или сам браузер. Также убедитесь, что проблема наблюдается и в иных веб-обозревателях. Возможно, видео тормозит только в вашем браузере (Chrome).
Активируйте аппаратное ускорение видео: в Chrome это делается в настройках, которые вызываются переходом по адресу: chrome://flags/#disable-accelerated-video-decode. Для отключения аппаратного ускорения в Edge и IE, если пользуетесь ими, проделайте следующее:
- выполните «cpl» в поисковой строке;
- во вкладке «Дополнительно» опуститесь вниз;
- активируйте опцию «Использовать программную отрисовку…»
Отключите все плагины для обозревателя. Они могут быть несовместимыми друг с другом, замедлять работу интернета (например, расширения для туннелирования трафика – VPN) или расходовать много аппаратных ресурсов компьютера.
Очистка кэша в браузере и наличие свободного пространства на системном диске для хранения кэша – тоже помогают избавиться от тормозов, если являются их источниками.
Неверный формат или разрешение
Видео разных форматов и с разным разрешением загружаются по-разному. Клип в AVI в Full HD с разрешением 1080p весит больше, чем MP4 в 720p. Для фильмов с высоким качеством нужен более мощный процессор, чем для видео с низким. Если плеер тормозит, когда вы включаете клип в Full HD, загрузите файл с меньшим разрешением или сожмите его в специальной программе. В Сети есть онлайн-конвертеры, но пользоваться ими небезопасно: они могут занести вирус в операционную систему. Один из конвертеров для компьютера, – Movavi Конвертер Видео. Он создан для начинающих пользователей, поэтому подойдет даже тем, кто в конвертерах не разбирается. Попробуйте его, если у вас тормозит видео: https://www.movavi.ru/support/how-to/video-slows-down-during-playback.html.
Программа устанавливается быстро, работу можно начать сразу Чтобы познакомиться с приложением, пройдите обучение: Конвертер покажет, для чего нужны кнопки и куда нажать, чтобы поменять формат.
Перетащите файл в программу или выберите в папке: +Добавить файлы → Добавить видео.
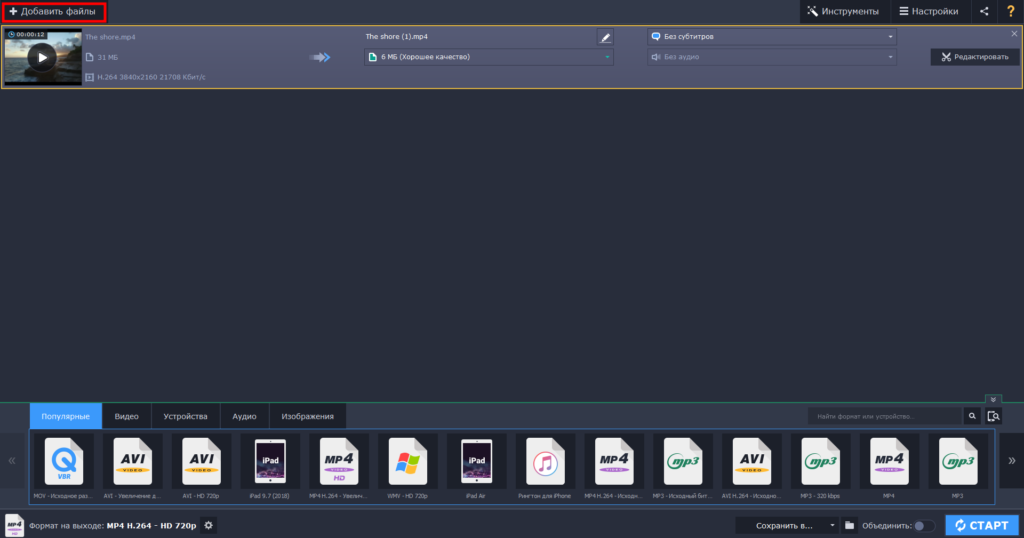
Добавление видеофайла для обработки
Проверьте настройки. Ваша задача – уменьшить файл, чтобы он не тормозил. Если разрешение 1080p, попробуйте уменьшить его до 720p. Внизу перечислены форматы для видео, аудио, фотографий, а также телефонов, телевизоров и планшетов. Подходящий – MP4, такие файлы весят меньше и загружаются быстрее. В каждом профиле указаны формат, разрешение и кодек. Выбирайте вкладку с устройствами, чтобы сохранить файл сразу на планшет или телефон.
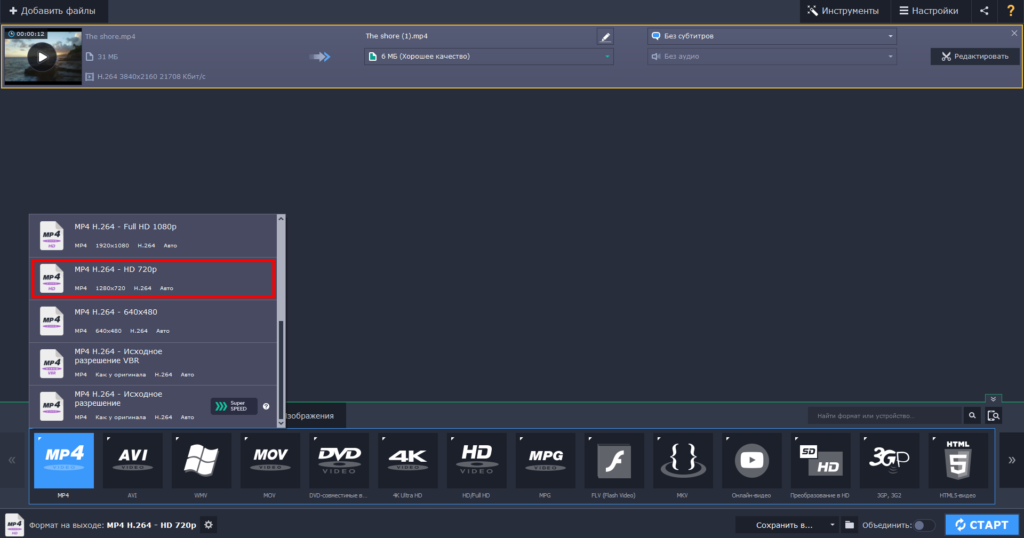
Выбор формата выходного файла
Выберите нужный формат и нажмите «Старт». После конвертации видео сохранится в папку «Movavi Library», которая создается автоматически.
Программные причины.
Программных причин, из-за которых начинаются проблемы с воспроизведением видео очень много. Мы рассмотрим с Вами самые наиболее частые причины и способы их лечения.
1. Отсутствуют или устаревшие кодеков.

Кодеки видео — это специальные системные библиотеки, которые помогают операционной системе Windows правильно обрабатывать видеопоток. Если видеокодек , которым зажата видеозапись не установлен на компьютере, либо устарела версия — то видео может тормозить. Чтобы это исключить — скачайте в Интернете и установите последнюю версию K-Lite Codec Pack Mega. На мой взгляд, это наиболее удачный набор видеокодеков, к тому же регулярно обновляемый.
2. Драйвера для видеокарты устарели или были криво установлены.
Главная причина тормозов с видео после переустановки Windows — установлен стандартный драйвер видеокарты. Другими словами Windows не нашла драйверов для Вашего устройства и поставила универсальный драйвер видеокарты:
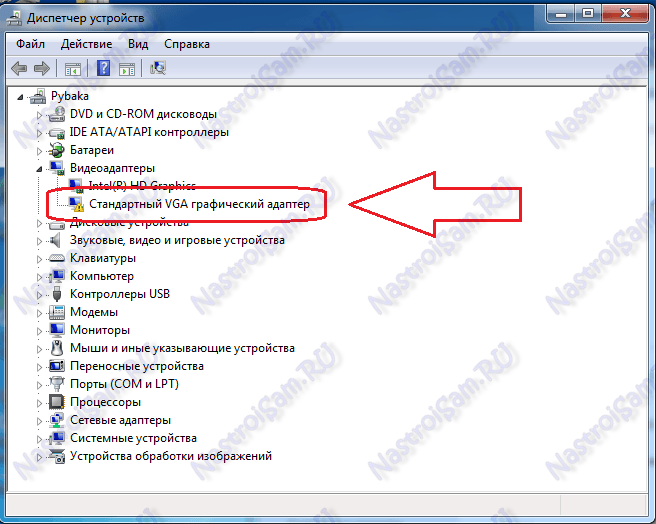
Для того, чтобы установить или обновить драйвер видеокарты Вам надо для начала в Интернете скачать последнюю версию драйвера для своего устройства. Чтобы узнать марку и модель своей видеокарты, Вам надо запустить какой-нибудь аппаратный тест — Aida 32/64, SiSoft Sandra или Everest. Там будет отображена полная информация о Ваших комплектующих:

После этого надо зайти на сайт производителя и скачать последнюю версию драйвера видеоадаптера. Если это драйверы от NVidia или ATI, то они скачиваются как исполняемый файл EXE и устанавливаются путем его запуска. Если же Вы скачали драйвер в архиве и без установщика, то нужно будет запустить Диспетчер устройств, зайти в раздел Видеоадаптеры, кликнуть на видеокарте правой кнопкой мыши и выбрать пункт Обновить драйверы:

Затем надо только указать путь к скачанным и распакованным драйверам видеокарты и дождаться установки.
3. Проблемы с другим программным обеспечением компьютера.
Видео на компьютере может тормозить ввиду того, что очень много запущено процессов и они работают в фоне. Такое как правило случается, когда пользователи ставят по несколько антивирусов, десятки различных ненужных программ, которые висят в системном лотке, кучу разных игр, которые с собой из Интернета тянут кучу разного сопутствующего мусора и пр.

В итоге оперативная память и процессор компьютера нехило нагружаются и не то что видео тормозить начинает — начинает тормозить все, что можно.
Что делать в такой ситуации? Конечно кидаться в бой и отключать все подряд — не стоит. Вы просто можете по ошибке прибить какой-нибудь системный сервис, который утянет за собой другие. Простейший, но тем не менее очень действенный метод избавления от тормозов с видео на компьютере — это почистить автозапуск и убрать оттуда все лишнее.
Чистку автозапуска можно сделать вручную, с помощью редактора реестра, но этот способ — только для опытных пользователей. Простому пользователю будет проще разобраться с автозапуском с помощью специальных программ — Autoruns, Starter, CCleaner.
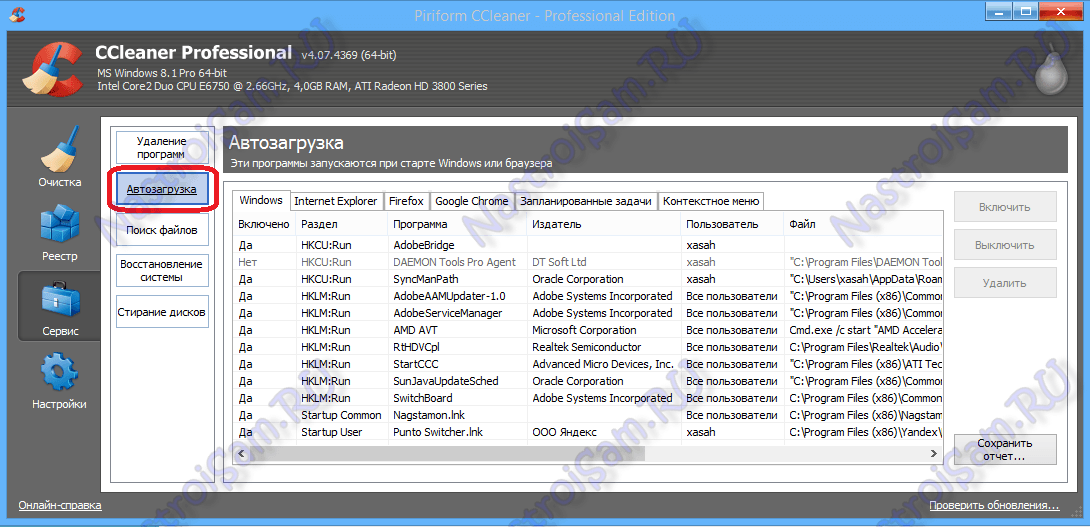
Если нет возможности установить одну из этих программ — можно воспользоваться встроенным инструментом Windows. Для Windows XP и Windows 7 — это msconfig . Нажимаем комбинацию клавиш Win+R, в строке открыть набираем команду msconfig.
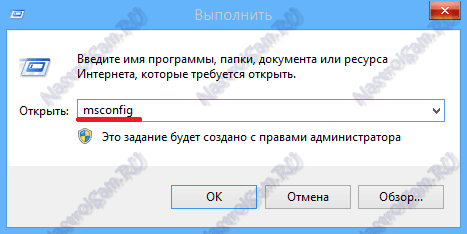
Нажимаем ОК. Откроется окно Настройка системы. Откройте вкладку Автозапуск и смотрите на пункты, отмеченные галочками.
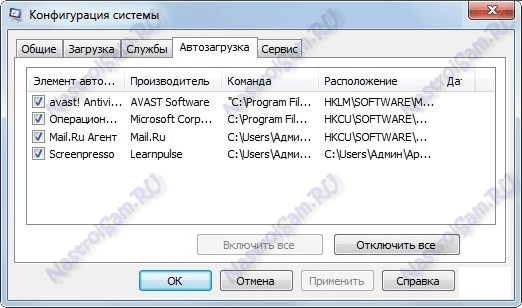
Чтобы не отключить какой-нибудь нужный сервис — лучше не трогайте программы, расположенные в папках C:WindowsSystem32 ( оно же %systemroot%System32 или %windir%System32 ). Внимательно смотрите какую программу Вы отключаете — смело можно выкинуть из автозапуска Skype, uTorrent, Mail-агент, Спутник Mail.ru, GoogleUpdate Service и т.п. Главное — не отключайте антивирусные программы и компоненты драйверов (Nvidia Center, Ati Control Center, Realtek, SoundMax и т.п.)
В случае с Windows 8 и Windows 8.1 настройку автозагрузки разработчики встроили прямо в диспетчер задач. Таким образом, для настройки автозагрузки Вам нужно зайти в Диспетчер задач (нажать комбинацию Win+X):
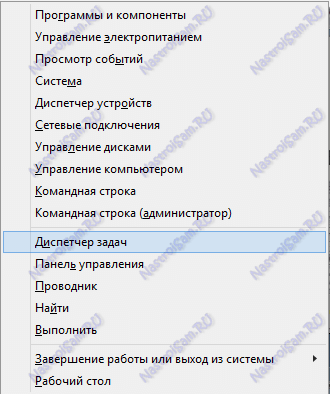
Затем в Диспетчере задач открываем вкладку Автозагрузка:
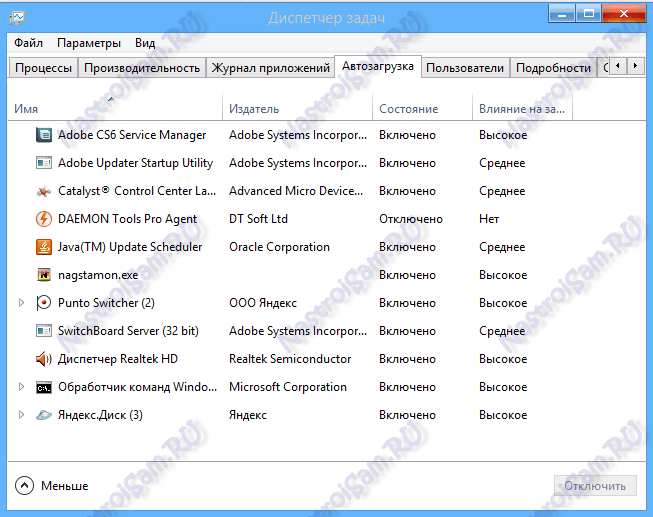
Кликаем на те сервисы, которые хотим убрать из автозагрузки Windows и нажимаем кнопку Отключить. После выполненных изменений — перезагрузите компьютер и проверьте тормозит ли видео на компьютере теперь.
4. Высокая вирусная активность.

К сожалению, за безопасностью своего компьютера следят не все. Результатом является полное заражение операционной системы всякой гадостью. Часто случается так, что начинает тормозить видео на компьютере , потом вообще весь комп начинает дико тупить. В этом случае — нужно воспользоваться антивирусными программами. Если Вы не хотите устанавливать антивирус на постоянной основе — воспользуйтесь антивирусными сканерами DrWeb CureIt! или Kaspersky Virus Removal Tools и проверьте системный диск C:.
Онлайн-видео 4К и 8К
Онлайн-видео 4К и 8К может тормозить не только на слабых или усреднённых компьютерах. Дело в том, что для комфортного просмотра контента в ультравысоком качестве видеокарта должна поддерживать ускорение видео 4К и 8К. А не самые новые видеокарты, естественно, будут обустроены только поддержкой ускорения HD-видео по 1080р включительно. И в таком случае всю нагрузку по обработке видео 4К и 8К будет нести сам процессор. Следовательно, чтобы видео не тормозило, процессор должен быть настолько мощным, чтобы обеспечивать и фоновые процессы операционной системы, и видеообработку.
Если видеокарта не оснащена своей технологией ускорения видео 4К и 8К, грамотно распределить ресурсы компьютера при воспроизведении локальных файлов можно с помощью настроек функциональных медиаплееров. В браузерах таких тонких настроек нет, но технология аппаратного ускорения некоторых из них может работать и для видео 4К/8К. Так, например, во время теста воспроизведения видео 4К в Google Chrome браузер задействовал ресурс видеокарты на 46%, при этом не разгрузил процессор.

То же самое произошло и при тесте видео 4К в Mozilla Firefox.

Естественно, во время обоих тестов наблюдались тормоза.
Решение проблемы смог предложить браузер Microsoft Edge. Штатный веб-обозреватель Windows 10, оказывается, может эффективно распределять ресурсы компьютера при обработке видео с ультравысоким разрешением. Во время теста 4К видео Microsoft Edge удалось снизить нагрузку на процессор до 84%, а видеокарту задействовать на 73%. При этом никаких тормозов не было.
Неплохо в тестах проявил себя медиаплеер Daum PotPlayer. Он может проигрывать видеоконтент из сети, в частности ролики с YouTube. И он умеет оптимально распределять ресурсы компьютера — снимает нагрузку с процессора и загружает видеокарту.

Более того, PotPlayer предусматривает широкий выбор форматов видео. На том же YouTube, если наш компьютер не справляется с проигрыванием видео 8К или 4К, мы можем выбрать более низкое качество – 1440р, 1080р, 720р. И только.

А вот в окне PotPlayer нам предлагается для выбора не только качество. Прежде чем сдаться и согласиться на более низкое качество, можем попытаться воспроизвести видео с помощью разных кодеков или с меньшим числом FPS.












