Почему сильно тормозит компьютер – причины и решения
Персональный компьютер (ПК) начинает сильно зависать при воздействии стороннего программного обеспечения или из-за конфликтов внутри системы. Чтобы избавиться от проблемы, потребуется с помощью встроенных и сторонних средств внести изменения в конфигурацию дистрибутива.
Обратите внимание! Нижеперечисленные способы исправления неполадок в работе ОС одинаково эффективны для всех реакций Windows 7, включая Максимальную.
Завершить работу ненужных программ
Windows 7 работает медленно (лагает и тупит) зачастую по причине загруженности центрального процессора, оперативной памяти и жесткого диска. Проверить эти данные можно в специальной утилите мониторинга. Необходимо:
- Нажать сочетание Ctrl + Shift + Esc.
- Перейти на вкладку «Процессы».
- Поочередно сделать сортировку по столбцам «ЦП» и «Память».
- Выявить наиболее требовательные задачи, выделить и нажать кнопку Завершить процесс.

Важно! После выполнения действия приложение экстренно завершиться, рекомендуется предварительно сохранить сделанные наработки.
Удалить лишние приложения
При долгой эксплуатации компьютера во внутренней памяти может накопиться множество ненужных приложений, которые со временем начинают тормозить работу компьютера. Необходимо проверить список установленного программного обеспечения и удалить лишнее.
- Развернуть меню «Пуск», с помощью поиска по системе найти и запустить «Программы и компоненты».

- В открывшемся окне определить в списке ненужные программы и кликнуть правой кнопкой мыши (ПКМ).
- В контекстном меню выбрать опцию «Удалить», подтвердить действие.

Запустится деинсталлятор, инструкциям которого необходимо следовать. При возможности требуется удалять и остаточные файлы.
Обновить операционную систему
Периодически разработчики выпускают обновления для ОС, которые оптимизируют процессы, за счет чего повышается скорость работы дистрибутива. Если апдейты не были установлены, необходимо выполнить эту процедуру.
- Развернуть меню «Пуск», перейти в «Панель управления».

- Выставить режим отображения элементов «Мелкие значки» и кликнуть по пункту «Центр обновления Windows».

- При необходимости нажать на кнопку «Проверка обновлений».
- Если новые версии пакетов уже обнаружены, необходимо щелкнуть «Установить обновления».

Обратите внимание! После обновления всех компонентов необходимо перезагрузить компьютер.
Удалить приложения из автозагрузки
Программы, которые находятся в списке автозапуска, при старте системы открываются автоматически, что дает сильную нагрузку на компьютер. Необходимо проверить перечень и исключить ненужные приложения.
- Воспользовавшись поиском по системе в меню «Пуск», найти и запустить «Конфигурация системы».

- В новом окне перейти на вкладку «Автозагрузка».
- Снять отметки с программ, которые необходимо отключить.

- Нажать кнопки Применить, ОК.
Обратите внимание! После выполнения инструкции рекомендуется перезапустить компьютер.
Очистить диск от мусорных файлов
При критическом заполнении дискового пространства могут появиться проблемы в скорости работы компьютера. Необходимо очистить все разделы от лишних файлов.
- Открыть файловый менеджер, кликнув по соответствующему ярлыку на панели задач.
- Перейти в раздел «Компьютер» и нажать ПКМ по диску C. Выбрать опцию «Свойства».

- Находясь на вкладке «Общие», кликнуть по кнопке Очистить диск.

- После запуска окна утилиты потребуется щелкнуть по Очистить системные файлы.

- Отметить в списке все позиции, нажать ОК. Подтвердить действие во всплывающем окне.

Важно! При очистке системного диска данные в пользовательских папках удалятся. Необходимо предварительно переместить нужные файлы в другое место.
После выполнения инструкции рекомендуется вручную проверить информацию в других разделах и удалить лишнюю, не забыв после этого очистить «Корзину».
Дефрагментировать разделы системы
Если ПК стал работать медленнее по неизвестной причине, возможно, произошла фрагментация раздела. В системе есть встроенное средство для оптимизации дискового пространства.
- Запустить файловый менеджер, кликнув по ярлыку «Компьютер» на рабочем столе.
- Нажать ПКМ по диску C и выбрать опцию «Свойства».

- Перейти на вкладку «Сервис» и щелкнуть по кнопке Выполнить дефрагментацию.

- В списке выделить первый раздел и нажать Анализировать диск.

- После завершения процедуры щелкнуть по кнопке Дефрагментация диска.

Обратите внимание! На выполнение операции затрачивается много времени, рекомендуется включать процедуру на ночь.
После дефрагментации первого раздела следует повторить описанные действия с другими дисками.
Просканировать оперативную память на наличие ошибок
От скорости оперативной памяти зависит быстродействие компьютера. Необходимо выполнить проверку компонента на наличие ошибок с помощью предустановленного инструмента.
- Развернуть меню «Пуск», перейти в «Панель управления».

- Выставив отображение элементов «Категория», кликнуть по пункту «Система и безопасность».

- Проследовать по гиперссылке «Администрирование».

- В списке инструментов запустить «Средство проверки памяти Windows».

- В открывшемся окне выбрать пункт «Выполнить перезагрузку и проверку».

Компьютер перезагрузится, после чего запустится тест оперативной памяти. По завершении выполнится вход на рабочий стол и придет уведомление с результатами. Если ошибок выявлено много, потребуется заменить компонент.
Важно! В процессе анализа нельзя выключать компьютер.
Недостаток свободного места
Для быстрой работы компьютера или ноутбука, системе требуется достаточное количество памяти. Чаще всего Windows ставят на диск « C ». По неопытности пользователи устанавливают на него все остальные программы (порой даже в системные папки, вроде «program files» или «system 32»). Удостоверьтесь, что диск на который у вас установлена Виндовс, обладает достаточным для комфортной работы дисковым пространством.
Удалите все лишние файлы, программы, которые находятся на системном диске. Как правило к нему относятся следующие директории:
- Рабочий стол;
- Загрузки;
- Мои документы (библиотека, изображения);
- файлы Корзины.

Освобождаем место на диске
К слову, отчищать рабочий стол рекомендуется в первую очередь. Наличие на нём огромного количества различных файлов, ярлыков, папок, в несколько раз уменьшает производительность компьютера или ноутбука. Освободив достаточное количество свободного места (чтобы полоска диска отображалась синим цветом, а не красным), комп будет заметно меньше виснуть.
Заражение вредоносными программами и вирусами

Теперь мы перешли к самому понятному разделу статьи, на первый взгляд. Ведь я чаще всего слышу от друзей, клиентов и просто знакомых — компьютер тормозит, потому что в нем куча вирусов. И хоть ты тресни, доказывая, что причина может быть не в этом, люди даже не понимая принципа работы операционной системы будут с пеной у рта доказывать что глючит компьютер именно из-за вирусов, которые наверное есть, но найти их не получается.
В таких случаях «разбор полетов» увеличивается по времени в несколько раз, ведь нужно не только решить проблему, но и объяснить человеку, в чем на самом деле причина. Не уходя от темы, стоит частично согласиться, что вирусов реально много и они часто заражают компьютеры не внимательных или не осторожных пользователей. Хотя чаще всего настигают любознательных людей при загрузке пиратского программного обеспечения или при посещение сайтов раскрепощенного содержания.
Могу разочаровать многих, сразу сказав, что не существует идеального антивируса, который спасет от любого заражения. Поэтому даже поставив надежный антивирус не теряйте бдительности и всегда используйте свою голову. Но если уж избежать заражения не удалось или Вам просто кажется, что возможно как-то случайно к Вам мог попасть вирус. То явно следует провести качественную проверку напревленную на «глубокий» поиск вредоностных файлов.
Не вижу смысла разбирать каждый тип заражения и пути его решения, мне просто не хватит сил, времени и знаний. Поэтому я готов предложить Вам отличное, универсальное решение проблемы. Мною уже написана подробная статья с практическими примерами и видео в которой рассказанно, как правильно найти и удалить вирус с компьютера?
Вирусы
Если компьютер стал работать медленно вдруг ни с того, ни с сего, очень может быть, что в систему проник вирус, шпион, майнер или прочий зловред. В таком случае аппаратурные компоненты могут подвергаться сильным нагрузкам из-за процессов работы вредоносного ПО, и компьютер, соответственно, будет работать ощутимо туже. Необходимо проверить компьютер для начала антивирусными средствами. Детали по этой теме смотрите в статье «Как проверить компьютер на вирусы». Затем, друзья, почитайте о таком вредоносном типе ПО как программы-шпионы в статье сайта «Шпионские программы». В ней в конце вы найдёте рекомендуемые программы по нейтрализации шпионов. И ещё почитайте о вирусах-майнерах в статье сайта «Что делать, если на компьютере вирус-майнер» и последуйте приведённым в этой статье советам.
Замедлившаяся работа компьютера может свидетельствовать о перегреве его комплектующих – процессора, видеокарты, жёсткого диска, материнской платы. Перегрев может быть следствием скопления пыли в корпусе ПК или ноутбука, высохшей или неправильно нанесённой термопасты процессора, поломки кулера, а также неполадок в работе самих комплектующих. Необходимо отследить их температуру, и лучше всего это сделать программой Speccy. Она бесплатная, русскоязычная и в главном окошке комплексно показывает температуру всех комплектующих компьютера. Жёлтые значения температуры – это нормальные значения, оранжевые – тревога, красные значения – перегрев.
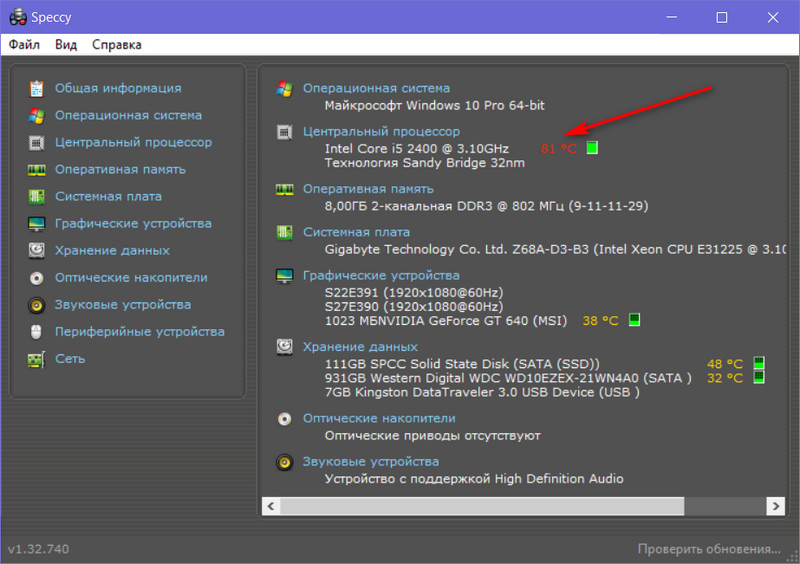
Скачать программу Speccy можете на её сайте . И также можете почитать о её возможностях в статье нашего сайта «Speccy: как рассказать о проблеме с компьютером наиболее точно». Если перегрев комплектующих имеет место быть, необходимо почистить ПК или ноутбук, заменить термопасту процессора. Если и после этого температура не стабилизируется, нужно детально разбираться с причинным устройством, возможно, оно неисправно. Также учтите, друзья, что летом незначительный перегрев компьютерных комплектующих может быть из-за жаркой погоды и того, кто компьютер находится в плохо кондиционируемом помещении. В таком случае можно просто увеличить обороты кулера в BIOS, если материнская плата такую возможность предусматривает. Также если у вас ПК, можно заменить кулер на более мощный или установить в корпус дополнительный кулер. Для ноутбуков можно купить охлаждающую подставку.
Установка твердотельного жесткого диска
Об установке дополнительных «плашек» оперативной памяти говорить не будем, это очевидно. Один из факторов, существенно влияющих на скорость работы ПК — это скорость обмена информацией с жестким диском. Причем диски с магнитным носителем изначально ограничены в неких пределах, это объясняется самим их устройством.
Эту проблему может решить установка на ПК твердотельного накопителя (SSD).

В таком «харде» нет ни одной движущейся части, по сути, он — большая флешка.
Установка ОС на такой жесткий диск даже на довольно старом «железе» приводит к очень ощутимому ускорению работы ПК, без преувеличения — почти вдвое.
Помимо того, такой накопитель не боится тряски и ударов (конечно, если не бить по нему молотком) — в нем попросту нечему ломаться.
Есть у SSD и минусы — во-первых, как и у флешки, время его жизни ограничено определенным количеством циклов «запись/чтение».
Впрочем, практика показывает, что хороший твердотельник от надежного производителя способен пережить своих коллег с магнитным носителем.
А во-вторых, твердотельные накопители, как правило, довольно малы по объему памяти — в среднем, 120-240 Гб.
Лучше всего установить на него Windows и пару-тройку самых часто используемых программ, а остальное располагать на втором диске.
Чистка реестра и отключение автозапуска ненужных программ
Если тормозит ноутбук, как это исправить — этим вопросом задаются многие пользователи. С запуском гаджета происходит автоматическую активацию многих программ, которые не нужны юзеру. Впоследствии это приводит к нарушенной работе ноутбука. Чтобы избежать системный проблем, необходимо провести ручную чистку реестров и отключение автоматического запуска программ. Если компьютер медленно загружается, что предпринять:
- Зайти в меню «Пуск».
- Нажать на стандартные программы.
- Отыскать папку «Автозагрузка» и кликнуть по ней.
- Убрать из списка все утилиты, которые не должны загружаться в автоматическом режиме.
Как показывает практика, многие утилиты, запускающиеся с включением ноутбука, оказываются ненужными для пользователя и вообще им не используются. Если ноутбук долго грузит файлы, необходимо попробовать очистить реестр. Эта процедура необходима для полноценной и правильной работы аппаратуры. По мере использования компьютера его реестр пополняется новыми записями, которые касаются установки и По, подключения различных устройств. Через какое-то время реестр полностью заполняется. Это становится причиной торможения системы и некорректной работы некоторых программ.
Своевременная очистка реестров помогает оптимизировать систему и ускорить работу ноутбука. Провести ее можно самостоятельно либо при помощи профильных утилит. Профессионалы советуют использовать второй вариант. Для совершения процедуры можно использовать программу Ccleaner.

Компьютер тормозит из-за жесткого диска
Если ПК или ноутбук медленно работает и тупит, хотя раньше было нормально, то, возможно, проблема в жестком диске.
Причин здесь может быть несколько:
- На жестком диске осталось мало места. На локальном разделе C или D (и других, если есть) должно оставаться минимум 10% свободной памяти. В противном случае не удивляйтесь, почему тормозит ноутбук в Windows 7 или 10.
- Давно не выполнялась дефрагментация. Если вы часто скачиваете, копируете и перемещаете файлы или играете в игры (что, в принципе, одно и то же), то необходимо хотя бы 1 раз в месяц делать дефрагментацию жесткого диска. Иначе компьютер может сильно тупить.
- Ограниченный ресурс работы. Жесткий диск не вечен. И со временем он может повредиться и медленно работать.
Подробнее читайте тут – Жесткий диск тормозит и зависает: как исправить?
Отключим н еиспользуемые элементы автозагрузки.
Удалите лишние элементы из автозагрузки, чтобы компьютер перестал тормозить после старта операционной системы. Нажмите комбинацию клавиш Win + R и введите слово msconfig. На вкладке «Автозагрузка» снимите галочки со всех подозрительных элементов (например, странные и незнакомые названия программ), а также процессов, которые только нагружают память, к примеру, Adobe, Office и т.п.
Здесь же вы можете упорядочить элементы на вкладке «Службы» Отключение лишних служб может значительно ускорить быстродействие системы, однако без специальных знаний или помощи специалиста настраивать данный раздел самостоятельно не рекомендуется.
Лагают игры на компьютере
Здесь причин может быть очень много. Ведь помимо стандартной оптимизации Windows, необходимо, чтобы у вас был мощный ноутбук, которые подходил бы под рекомендованные системные требования. Но если у вас лагает Дота 2, Варфейс или CS Go, то это проблема. Ее можно исправить путем изменения настроек в игре, параметров видеокарты и т.д.
Подробнее читайте тут: Как ускорить игры на ПК?













