Тормозит компьютер? 6 способов вернуть компьютеру Скорость!
Загрузка операционной системы становится дольше и все процессы становятся раздражающе медленными.
Я уже делал видеовыпуск, в котором рассказывал как узнать почему тормозит компьютер.
А в данном выпуске давайте разберем 6 способов вернуть компьютеру скорость.
Недостаток свободного места
Для быстрой работы компьютера или ноутбука, системе требуется достаточное количество памяти. Чаще всего Windows ставят на диск « C ». По неопытности пользователи устанавливают на него все остальные программы (порой даже в системные папки, вроде «program files» или «system 32»). Удостоверьтесь, что диск на который у вас установлена Виндовс, обладает достаточным для комфортной работы дисковым пространством.
Удалите все лишние файлы, программы, которые находятся на системном диске. Как правило к нему относятся следующие директории:
- Рабочий стол;
- Загрузки;
- Мои документы (библиотека, изображения);
- файлы Корзины.

Освобождаем место на диске
К слову, отчищать рабочий стол рекомендуется в первую очередь. Наличие на нём огромного количества различных файлов, ярлыков, папок, в несколько раз уменьшает производительность компьютера или ноутбука. Освободив достаточное количество свободного места (чтобы полоска диска отображалась синим цветом, а не красным), комп будет заметно меньше виснуть.
Мало места на диске С
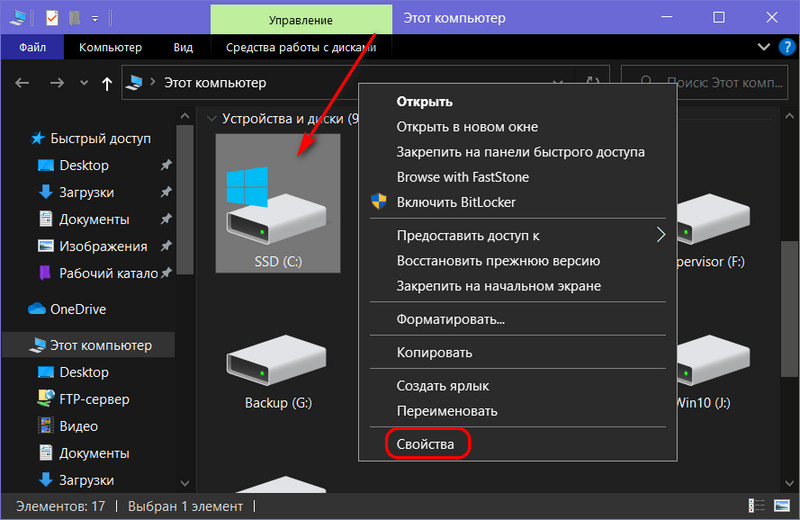
Причиной, почему компьютер стал медленно работать, может быть то, что на диске С Windows осталось мало свободного места. Друзья, нельзя допускать захламления диска С, операционной системе всегда нужно, так сказать, пространство для манёвров. Чтобы Windows нормально работала, необходимо, чтобы на диске оставалось свободного места как минимум 20%. А сам объём диска С оптимально должен быть 80-100 Гб без учёта специфических ресурсоёмких игр или программ. Вызовите на диске С в проводнике контекстное меню, откройте свойства.
И посмотрите, сколько у вас свободного места осталось.
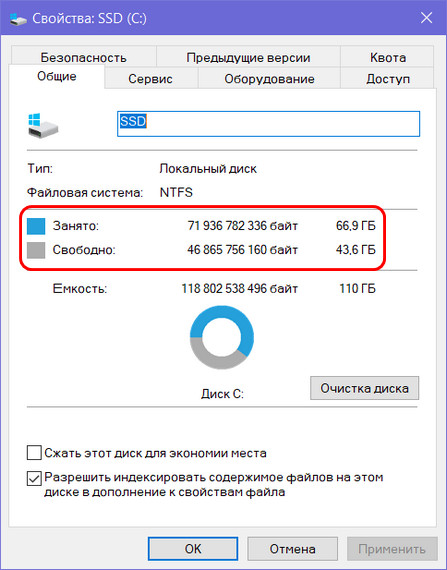
Если осталось мало места, примите меры по очистке диска С. Таких мер существует много – автоматическая очистка операционной системы, удаление содержимого различных системных папок, удаление ненужных драйверов и пр. Отсылки на статьи, детально описывающие различные способы очистки Windows, смотрите в публикации «Очистка Windows». Из этих статей отдельно отмечу «Контроль памяти Windows 10», это обзор современной функции «Десятки», которая, помимо очистки операционной системы по факту, может предложить автоматизацию очистки согласно заданным нами критериям. Однако если у вас объём диска С меньше 80 Гб, то лучше, конечно же, увеличить этот объём за счёт объёма другого раздела жёсткого диска. Как это сделать, смотрите в статье сайта «Как увеличить диск C за счёт диска D без потери данных бесплатной программой AOMEI Partition Assistant».
Переполненный жесткий диск
Файловая система чаще всего представлена в формате NTFS, которая начинает нестабильно работать, если на жестком диске остается менее 15% свободного пространства. Из-за переполненного жесткого диска тоже тормозит компьютер, т.к. перестает корректно работать файл подкачки, в который записывается системная информация в случае нехватки места для ее хранения в оперативной памяти.
Кстати, убедитесь, что файл подкачки вообще используется. Он позволяет значительно повысить производительность системы.
Что нужно делать?
Нужно почистить диск от ненужных файлов. Не стоит хранить на системном разделе большое количество мультимедиа-информации – музыку, фильмы, образы дисков.
Если свободного места более чем достаточно, проверьте, используется ли вообще файл подкачки. Для этого щелкните правой кнопкой мыши по значку «Компьютер» и из выпадающего контекстного меню выберите пункт «Свойства». В меню слева щелкните по пункту «Дополнительные параметры системы» и в открывшемся окне в части «Быстродействие» нажмите на кнопку «Параметры».
Далее перейдите во вкладку «Дополнительно» и в разделе «Виртуальная память» нажмите кнопку «Изменить». Здесь вы можете указать размер файла подкачки самостоятельно или позволить системе определять его автоматически. Размер файла подкачки необходимо ставить в зависимости от объема оперативной памяти.
Перегрев компонентов
Еще одна популярная причина, почему тупит компьютер – перегрев компонентов. Особенно это касается лэптопов. Если ноутбук стал тормозить спустя определенное время (а сразу при включении работал нормально), то наверняка проблема в перегреве.
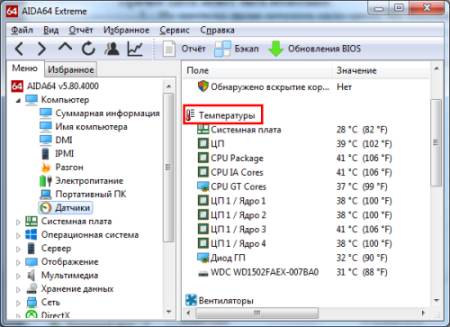
За этим нужно постоянно следить, поскольку из-за высокой температуры бывают не только тормоза – рано или поздно может что-то сгореть или выйти из строя.
Засорение жесткого диска С

Следующей популярной причиной почему глючит компьютер, на мой взгляд, стало засорение или критическое наполнение системного диска, а именно диска на котором установлена операционная система, как правило, это жесткий диск С.
Не подумайте, что захламление других логических дисков не отразится на работе компьютера, просто загрязнение жесткого диска с операционной системой намного критичнее и опасней нежели захламление всех остальных.
Для решения данной проблемы нужно удалить ненужные программы и файлы хранящиеся на этом диске, так же обращаю ваше внимание на то, что файлы и папки хранящиеся у вас для удобства на рабочем столе забивают память именно системного диска. Поэтому 10 раз подумайте, прежде чем класть все нужные вам файлы на рабочий стол. Для этого существует функция «ярлыки»
Проверка винчестера на наличие битых секторов
Когда ноутбук сильно тормозит и долго прогружается, пользователям нужно заняться проверкой винчестера. Битыми секторами считаются области жесткого диска, которые по мере работы устройства потеряли свою функциональность. Из-за их появления случаются сбои в работе гаджета.
Процесс проверки винчестера не поможет вернуть некоторые утерянные файлы. Однако она сможет ускорить работу устройства и предотвратить его дальнейшие выходы из строя. Если ноутбук стал сильно долго загружаться, как проверить его на наличие битых секторов:
- Зайти в меню.
- Выбрать раздел «Мой компьютер».
- Найти вкладку «Сервис» и перейти в нее.
- Активировать процесс проверки жесткого диска.
Пользователю необходимо дождаться окончания проверки, а потом перезагрузить устройство. Компьютерные мастера утверждают, что если периодически проверять винчестер, то можно повысит срок его эксплуатации в 2 раза. Выше была описана стандартная проверка системы на наличие битых секторов. Пользователи также могут использовать специальные утилиты, помогающие определить неполадки в работе ноутбука. Например, программу Chkdsk, HDD Regenerator Drive Test.
Основные причины

Перечислим основные причины, почему компьютер начал тормозить:
- недостаточно оперативной памяти;
- переполнение жесткого диска; .
- ресурсоемкие программы или игры;
- множество ненужных системных файлов;
- установка нового устройства или драйвера;
- автозагрузка программ;
- вирусное ПО;
- засорение системного реестра;
- аппаратные факторы.
Резюме
Хочется надеяться, что изложенные здесь сведения помогут кому-то из наших читателей избавиться от проблем, связанных со снижением производительности компьютера.
Мы не претендуем на полноту изложения, да это и в принципе невозможно – иначе производители ПО и железа выпускали бы идеальные продукты. А как вы решали подобные проблемы? Пожалуйста, делитесь своим опытом реанимации компьютера в комментариях.












