Долго загружаются страницы (сайты) в браузере. Почему и что делать?
Сегодня мы постараемся разобраться с одной из самых загадочных и непонятных проблем, когда очень долго и медленно загружаются страницы в браузере на компьютере, или ноутбуке. И если подумать, то причина сразу ясна – медленный интернет. Когда очень низкая скорость соединения с интернетом, то понятно, что сайты будут загружаться медленно. Особенно тяжелые сайты, где много изображений и других элементов. Но нет, проблема с медленной загрузкой страниц возникает у пользователей при хорошей скорости соединения. При проверке скорости результат хороший, файлы и торренты загружаются быстро, а странички в браузере совсем не спешат открываться.
По моим наблюдениям, проблема со скоростью загрузки сайтов наблюдается во всех браузерах: Яндекс.Браузер, Google Chrome, Opera, Mozilla Firefox, Microsoft Edge ну и конечно же в Internet Explorer.
Проблема неоднозначная, так как не понятно насколько медленно открываются сайты, через какой браузер, какие конкретно сайты, какой у пользователя интернет и какая скорость, как работает на другом устройстве, когда появилась проблема и т. д. Очень и очень много нюансов. Которые, вы при желании и необходимости можете описать в комментариях к этой статье. И я постараюсь дать вам более конкретный ответ. Ну а ниже в этой статье я расскажу об очевидных и не очень причинах и решениях данной проблемы.
Сразу оставлю ссылки на решения других, похожих проблем:
Что нужно попробовать и проверить в первую очередь:
- Если проблема только-только появилась, то перезагрузите свой компьютер и роутер (если он есть) .
- Так же первым делом я советую проверить скорость интернета. Смотрите скорость загрузки. Если там, например, меньше 1 Мбит/с, то понятно почему сайты загружаются медленно. Хотя, здесь все очень и очень индивидуально и неоднозначно. Самое понятие «медленно» у каждого свое.
- Попробуйте открыть сайты через другой браузер. Например, через стандартный Microsoft Edge, или Internet Explorer (они как правило не замусорены, так как ими никто не пользуется) .
- Постарайтесь выяснить в чем проблема: в браузере, компьютере, маршрутизаторе, или в подключении к интернету. Есть много вариантов, как все это быстро выяснить. Например, пробуем другой браузер. Проверяем, как открываются сайты на другом устройстве через маршрутизатор. Можно подключить интернет напрямую к компьютеру.
Еще такой момент: если у вас старый и медленный компьютер, или ноутбук, то проблема может быть в этом. Он просто не справляется.
Браузер Chrome

Отключите плагины
Войдите в браузер и напишите about:plugins в адресной строке.
Лишние плагины отключаются после нажатия на ссылку «Отключить». Когда вы отключаете их, то соответствующее поле со ссылкой «Включить» становится серым.
Отключите расширения
У каждого расширения присутствует своя «кнопка» на панели инструментов обозревателя. Нажмите правую кнопку мыши по этой «кнопке», как показано на картинке, чтобы удалить расширение, выбрав пункт «Удалить из Chrome».
Все остальные расширения удаляются из настроек Chrome. Для этого, воспользуйтесь кнопкой основного меню, которая находится в панели инструментов, и укажите пункт «Настройки».
В открывшейся вкладке настроек выберите раздел «Расширения», который находится в левой части панели навигации. Просмотрите все расширения, которые установлены и удалите ненужные, нажав на специальную иконку с изображением мусорного ведра.
Не уверены, что расширение повлияет на работу браузера, отключите его, воспользовавшись флажком в поле «Включено».
«Инструмент очистки Chrome» от Google
Сначала закачайте и сделайте запуск утилиты. Потом софт, используя автоматический режим, обнаружит не нужные элементы и уничтожит их.
После удаления файлов браузер сделает перезапуск, и вы увидите окно с предложением сброса всех настроек на стандартные значения.
Google Chrome
Самый простой способ утихомирить браузер от «гугл» — запустить внутренний диспетчер задач и закрыть в нем самые прожорливые программы. Делается это буквально в два клика мышью.
- Открываем браузер и нажимаем сочетание клавиш Shift + Esc;
- В открывшемся окне отмечаем все работающие в фоновом режиме процессы, которыми вы, разумеется, не пользуетесь в данный момент;
- Кликаем на «Завершить процесс».

В диспетчере задач от Chrome перечислены не только вкладки, поглощающие в данный момент память ПК, но и все работающие расширения и дополнения для браузера. Закрываем все ненужные процессы и тем самым освобождаем часть оперативной памяти и ускоряем программу.
Облегчить работу Chrome можно используя раздел с экспериментальными настройками браузера, для доступа к которым нужно ввести в адресной строке: chrome://flags/. После этого можно ознакомиться со всем списком настроек, среди которых, например, есть опция «Переопределение списка программного рендеринга», позволяющая браузеру быстрее рендерить страницы сайтов. Чтобы включить ее, вводим в поиске ignore-gpu-blacklist и выбираем пункт «Enabled».

Причины
- В первую очередь браузер может тормозить из-за недостатка оперативной памяти. У любого обозревателя есть минимальные требования к системе, поэтому на них необходимо ориентироваться.
- Также причина тормозов может заключаться в устаревшем жёстком накопителе, который попросту не может быстро обрабатывать большие массивы информации.
- Ещё одной причиной подобных проблем являются настройки самого браузера, в частности, переизбыток плагинов, плохая их адаптация под систему и браузеры, захламления кеша и т.п. Особенно это проявляется у тех пользователей, который очень активно используют веб-обозреватели.
Первым делом зайдите в браузер в безопасном режиме ( Зажать Shift + кликнуть на иконку браузера). В этом режиме браузер работает в настройках по умолчанию. Все дополнения и пользовательские настройки будут отключёны. Если в этом состояние браузер не тупит, то поздравляю покупать новое «железо». Достаточно просто почистить браузер от не нужных плагинов, различного рода мусора и кеша. Браузер может тормозить из-за переполненного кэша. Чтобы его очистить, следует в меню настроек найти соответствующую функцию. В зависимости от вида веб-обозревателя меню может выглядеть различным образом, но принцип этой процедуры всегда одинаковый. Как почистить кеш описано в описании каждого браузера.
Если говорить об объёме оперативной памяти, то никаким иным способом, кроме как покупкой дополнительного объёма, от проблемы не избавиться. В крайнем случае можно попробовать использовать браузеры для слабых ПК, либо же старые версии известных обозревателей (но это не рекомендуется).
Что касается жёсткого диска, то проблемы могут возникать при использовании накопителя типа HDD. Переход на SSD, который гораздо «шустрее», может помочь избавиться от тормозов.

Распространенные причины
Если веб-проводник лагает, необходимо срочно искать причину проблемы, ведь с такой программой играть в онлайн-игры, смотреть фильмы или просто искать нужную информацию не получится. Существует ряд причин, которые приводят к тому, что тормозит браузер.
Причины замедления работы:
- Используемые расширения;
- Скорость работы интернета;
- Кэш; ролики;
- Использование устаревшей версии обозревателя.
Для исправления ситуации, необходимо проверить каждый из данных пунктов и убедится, что это не они влияют на скорость работы. Зачастую, причиной нестабильной работы, приводящей к торможению веб-проводника, является старый компьютер. В данной ситуации ускорить работу поможет только покупка нового ПК или улучшение старого.
Плагины, программы
Плагины, расширения могут снижать быстродействие, из-за большого их числа тормозит браузер. Влияет и множественность установленных программ.
Рекомендации:
- Не ставьте те, которыми не пользуетесь.
- Зайдите в браузере на страничку со списком расширений. Выберите ненужное расширение. Удалите, при необходимости перезагрузите устройство.
- Ограничьте работу некоторых программ и приложений, используемых редко. Временно отключайте их до момента, когда действительно нужны.
- Проведите дефрагментацию диска. Повторяйте её регулярно, ежемесячно.
Для входа на страничку расширений можно набрать в адресной строке:
- в Google Chrome — chrome://extensions/;
- в Firefox — about:addons;
- в Opera — browser://extensions.
Некоторые элементы просмотренных вами страниц сохраняются в папке на компьютере. Папка с каждым разом разрастается, замедляя скорость загрузки, работоспособности, тормозит браузер, ведь ему приходиться перерывать множество записей в кэше при повторном посещении странички. Сами странички перекашиваются, элементы съезжают.
Рекомендации:
- Советуем очистить кэш. Вам поможет, если откроете историю просмотров сочетание Ctrl+Shift+Del, затем удалите адреса посещённых сайтов.
- Есть другие способы очистки через опции, встроенные в самом браузере.

Из-за чего виснет браузер
Браузер — это программа, способная открывать сайты через интернет. Как и любая программа, запущенная на компьютере, браузер нуждается в различных системных ресурсах: мощности процессора, оперативной памяти и памяти запоминающего устройства. Если имеющихся мощностей не хватает, браузер начнёт тормозить, так как компьютер не обеспечивает его быструю работу. Но в большинстве случаев можно решить эту проблему, освободив системные ресурсы, используя различные методы. Также браузер может быть поломан, а его настройки могут быть сбиты. На скорость загрузки сайтов влияет скорость и стабильность интернет-соединения.
Независимо от того, каким браузером пользуетесь вы (Chrome, Firefox, Edge, Internet Explorer, Яндекс.Браузер, Opera и другие), причины зависания и способы устранения проблемы будут одинаковы, так как все браузеры работают по одному принципу.
Если вы не знаете, в чём именно причина медленной работы в вашем случае, пройдите все нижеописанные шаги поочерёдно — один из них поможет устранить проблему.
Проверка скорости интернета
В первую очередь нужно убедиться в том, что проблема заключается в браузере или компьютере, а не в интернет-соединении. Для этого нужно измерить скорость сети одним из существующих способов. Например, можно воспользоваться сервисом SpeedTest. Перед тем как измерять скорость рекомендуется прекратить загрузку всех файлов, закрыть все сайты и программы, работающие с интернетом.
-
Перейдя на сайт, кликните по кнопке «Начать». В течение некоторого времени сервис будет замерять скорость вашего соединения.
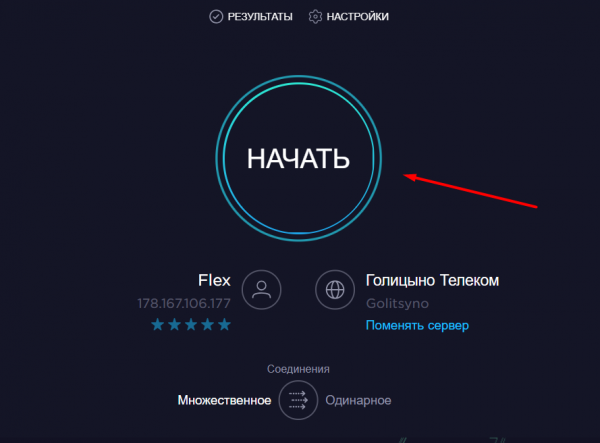

Анализируем результаты сканирования
Если скорость ниже 500 килобит в секунду, то причиной медленной загрузки сайтов является именно интернет. Стоит думать, как устранить проблему именно с ним.
Если же со скоростью всё в порядке, проблема кроется в браузере или компьютере. Стоит воспользоваться нижеописанными инструкциями.
Заполненный кэш
Кэш — это некоторая информация, сохраняемая браузером с различных сайтов. Допустим, вы перешли на сайт, у которого на заднем фоне установлена картинка. В первый раз придётся её загрузить из интернета, но при повторном переходе на сайт (и дальнейших переходах) загружать эту картинку не придётся, так как браузер сохранит её в кэше. Поскольку кэш хранится в памяти компьютера, то картинка будет загружена намного быстрее, соответственно, сайт откроется быстрее.
Но если в кэше хранится слишком много данных, браузер может начать тормозить, пока ищет в нём нужную информацию. Чтобы избавиться от этой проблемы, нужно вручную очистить кэш. Очистка кэша возможна в любом современном браузере и осуществляется практически одинаково. Для примера взят Яндекс.Браузер:
-
Раскройте меню браузера — кликните по иконке в виде трёх параллельных прямых. Выберите вкладку «История».
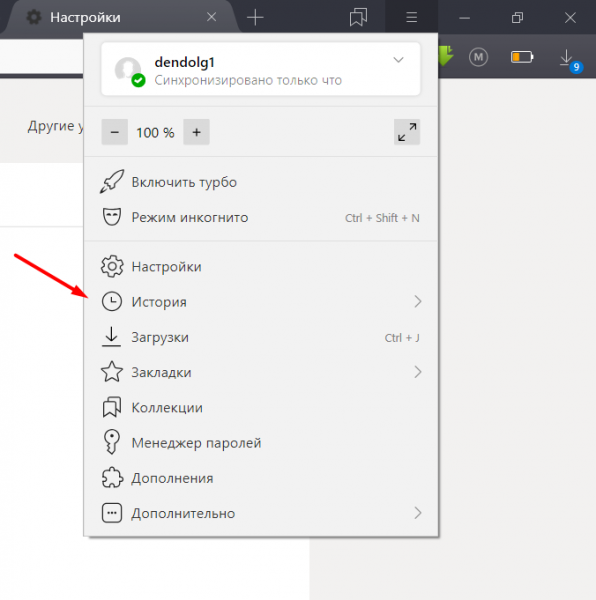
Открываем раздел «История»
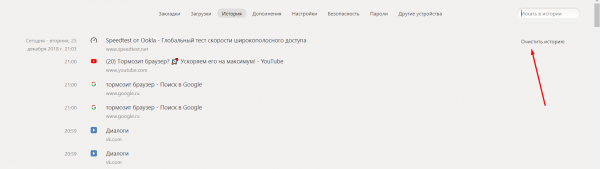
Нажимаем кнопку «Очистить историю»
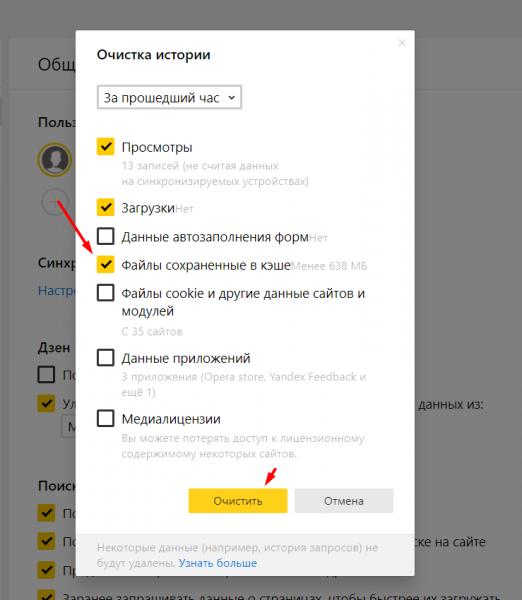
Ставим галочку напротив «Очистить кэш»
Удаление расширений
Расширения — это мини-программы, расширяющие возможности браузера. Каждое из расширений позволяет делать то, что в «голом» браузере сделать нельзя. Например, скачать видео с YouTube или добавлять английские слова в личный словарик.
Расширения это удобно, но большое количество расширений может привести к тому, что браузер будет перегружен. Все мини-программы будут сканировать открываемую страницу, как-то работать с ней, вследствие чего сайт будет открываться намного дольше. В этом случае лишние дополнения нужно деактивировать:
-
Развернув меню браузера, раскройте раздел «Дополнения».
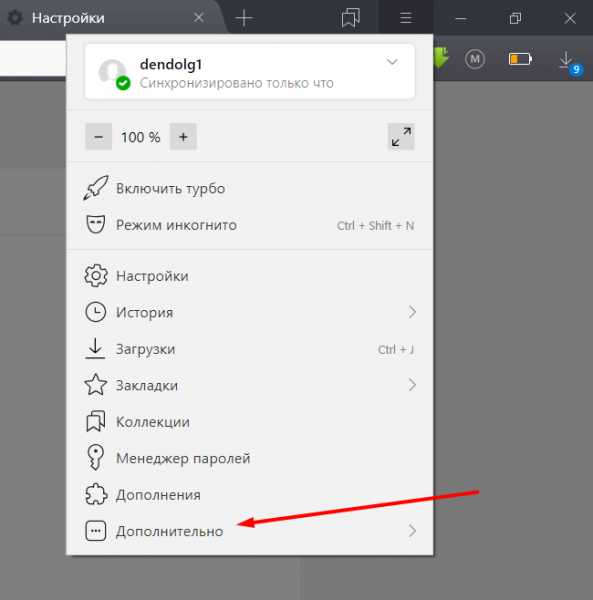
Открываем раздел «Дополнения»
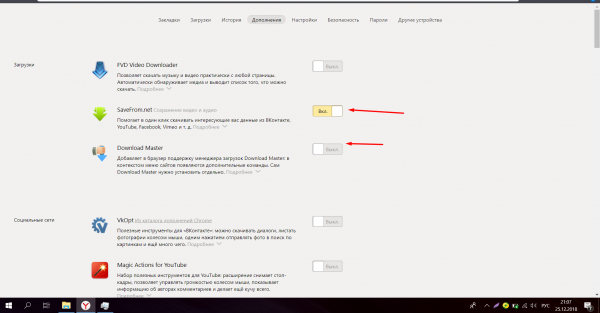
Выключаем лишние дополнения
Заполненность запоминающего устройства
Открывая сайты, браузер работает с жёстким или SSD диском, установленным в компьютере: записывает и считывает кэш и некоторые другие данные. Если диск переполнен, браузер не сможет с ним корректно работать.
Чтобы проверить, есть ли свободное место на диске, откройте проводник и перейдите к разделу «Этот компьютер». Свободное место должно быть на всех разделах — желательно, не меньше нескольких гигабайт. Если свободного места мало, предпримите все меры, чтобы очистить его: удалите всё ненужное, перенесите не особо важные файлы на другие носители (флешки, диски, облачные хранилища).
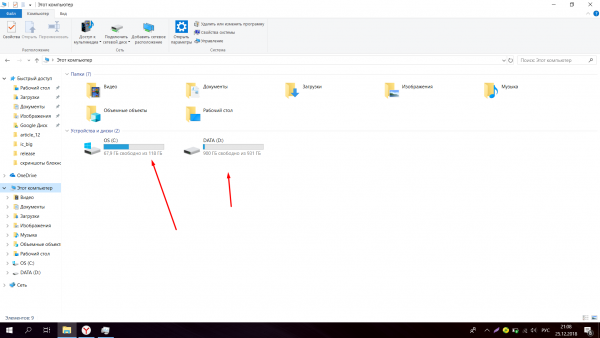
Проверяем, сколько места свободного есть на разделах
Перегруженность запоминающего устройства
Также у любого диска есть максимальное значение скорости записи и считывания. Например, диск может записывать файлы и считывать их на скорости 1–2 мегабайт в секунду. Если на диск записывается большое количество информации (например, к нему одновременно обращаются несколько программ), то браузер будет тормозить, так как не будет успевать записывать и считывать нужные для работы данные.
Чтобы узнать состояние диска, проделайте следующие шаги:
-
Разверните диспетчер задач: кликните правой клавишей мыши по панели быстрого доступа и выберите пункт «Диспетчер задач».
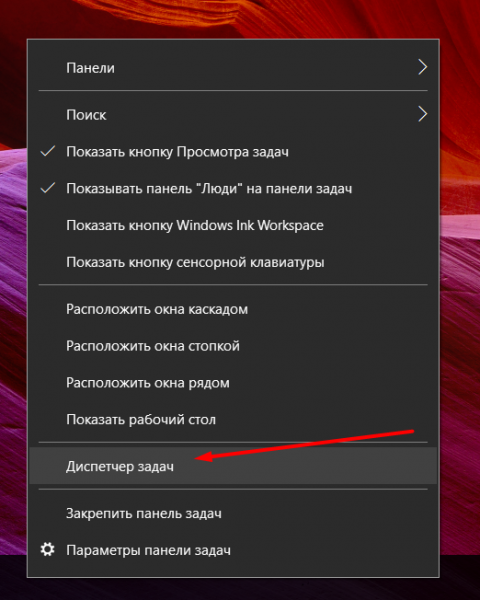
Открываем диспетчер задач
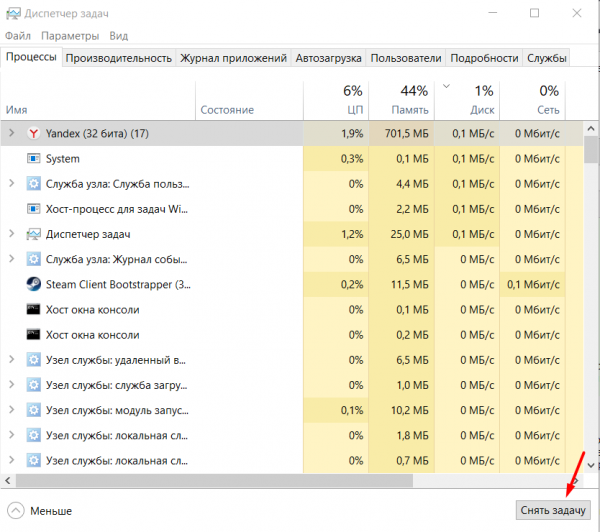
Снижаем нагрузку на диск
Проверка антивируса
Антивирус нужен для того, чтобы защитить вас от вирусов, распространяемых через интернет. Поэтому он сканирует все сайты, которые вы открываете. Это делает и встроенный в браузер антивирус, и стандартный защитник Windows (если он не был отключён вами вручную), и сторонний антивирус, используемый в компьютере (Eset nod 32, Kaspersky, 360 Security и т. д.). Большое количество сканирований может снизить скорость работы браузера, так как перед открытием любого сайта будет проводиться проверка, занимающая какое-то время.
Если вы используете сторонний антивирус, отключите стандартный защитник Windows. Также попробуйте отключить сторонний антивирус и проверить, стали ли страницы загружаться быстрее. Если ответ положительный, то стоит начать использовать другой антивирус, потому что используемый на данный момент слишком сильно грузит компьютер и работает некорректно.
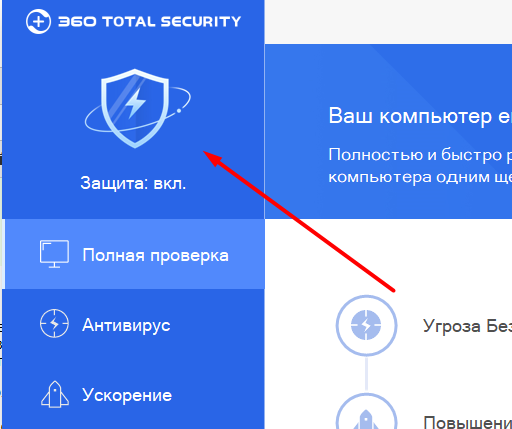
Ни в коем случае не отключайте все антивирусы, пользуйтесь хотя бы одним из них. Ведь оставив компьютер без защиты, вы подвергаете его опасности: рано или поздно, он будет заражён вирусом.
Перегруженность процессора и оперативной памяти
Для полноценной работы браузеру нужны мощность процессора и возможности оперативной памяти. Если один из компонентов перегружен, браузер, как и любая программа, будет тормозить.
Чтобы проверить, существует ли серьёзная нагрузка на компоненты компьютера, и, если она есть, устранить её, пройдите следующие шаги:
- Разверните диспетчер задач: кликните правой клавишей мыши по панели быстрого доступа и выберите пункт «Диспетчер задач».
- Обратите внимание на два столбца: процессор и память. Они покажут, насколько процентов используются компоненты. Если их загруженность превышает 70%, стоит их вручную разгрузить. Закройте максимальное количество программ, которые не нужны вам в данный момент. Особенно обратите внимание на максимально требовательные приложения.
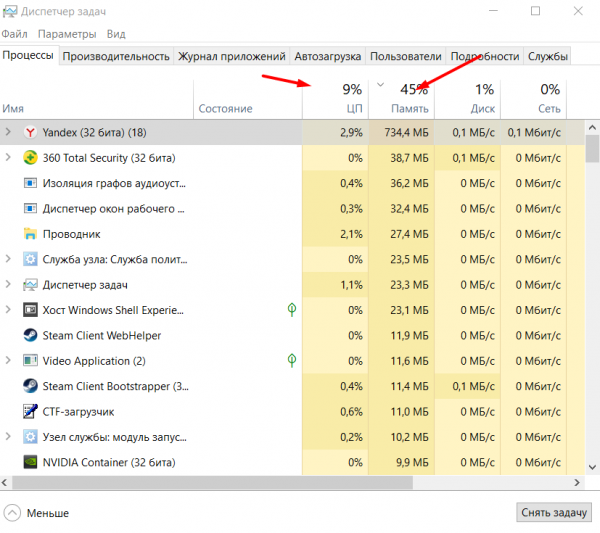
Проверяем степень загруженности компьютера
Вирусы
Некоторые вирусы могут действовать на компьютер так, что его производительность снизится, вследствие чего браузер начнёт тормозить. Чтобы избавиться от вирусов, воспользуйтесь любым известным сторонним антивирусом. Откройте его и произведите полное сканирование памяти — найденные вредоносные программы и файлы сотрите.
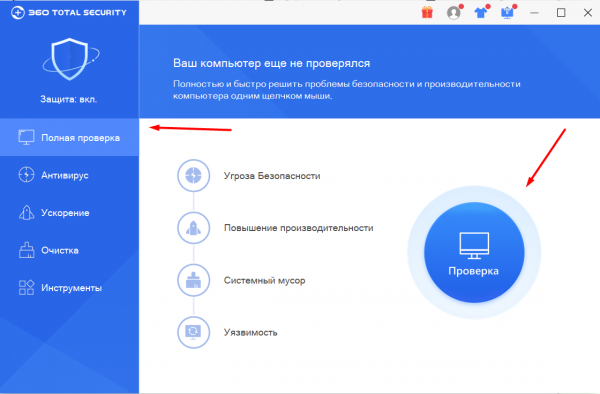
Выполняем полное сканирование компьютера
Не проверяйте компьютер быстрой проверкой, так как при использовании её антивирус может не заметить некоторые заражённые файлы.
Восстановление настроек
Параметры работы браузера могут быть сбиты вирусом или неаккуратными действиями пользователя. При неправильной настройке браузер может работать хуже.
Если вы не знаете, какие именно настройки были сбиты, стоит сбросить все параметры браузера до значений по умолчанию:
-
Разверните меню браузера, выберите вкладку «Настройки».
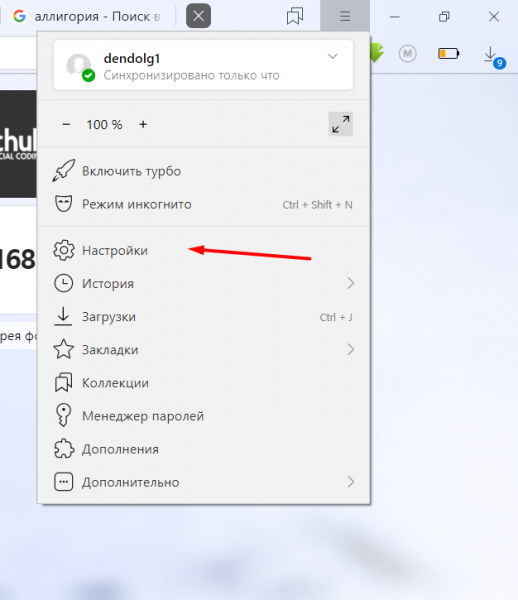
Раскрываем раздел «Настройки»
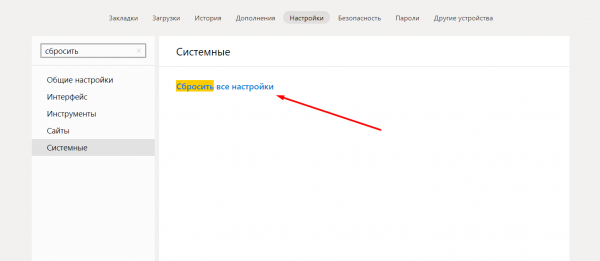
Нажимаем на строчку «Сбросить все настройки»
Слабый компьютер
Если ни один из вышеописанных способов не помог, стоит задуматься о том, что комплектация компьютера слишком устарела. Возможно, компоненты компьютера настолько слабые, что браузеру не хватает их мощи для быстрой работы. В этом случае только один выход — заменять компоненты компьютера на более производительные.
Может быть, устарел лишь один компонент, и его замены хватит для комфортной работы с браузером. Например, может быть добавление оперативной памяти или замена жёсткого диска на SSD накопитель поможет решить проблему.
Видео: как ускорить браузер
Медленная работа браузера может быть вызвана различными факторами. Чтобы ускорить браузер, стоит очистить кэш, отключить лишние защитные программы, разгрузить жёсткий диск, процессор, оперативную память, удалить вирусы, отключить расширения. Также ускорить работу программы может замена комплектующих компьютера на более современные и мощные.
Как очистить компьютер от мусора и ускорить его работу
На сегодняшний день существует два основных метода очистки компьютера от мусора: ручные способы и применение сторонних программ. Рассмотрим каждую методику.
Очистка компа вручную. Различают следующие способы встроенных опций по очистке ПК от мусора:
- для первого метода используем встроенную утилиту — программу «cleanmgr.exe», которую можно запустить сочетанием горячих клавиш Win+R. Данная утилита позволяет быстро и качественно очистить жесткий диск от мусора и излишних программ;
- можно также запустить процесс дефрагментации диска, который оптимизирует пространство на главных дисках с информацией;
- для очистки временных файлов на диске С запускаем функциональное окно путем нажатия клавиш Ctrl+R. В предложенной графе указываем тип файлов, подлежащих удалению (в зависимости от ситуации, можно удалить временные файлы (Temp), медиа из облачного хранилища (App Date)).
Очистка ПК при помощи сторонних программ. Наиболее часто используется программа Cleaner, которая максимально быстро очистит ваш ПК. Последовательность действий:
- скачать программу с официального сайта;
- распаковать и установить содержимое приложения;
- запустить работу программы;
- в рабочем окне оставляем все настройки по умолчанию, нажимаем кнопку «Анализ».
Очистка всех дисков и областей ПК займет некоторое время, поэтому заранее учитывайте свои рабочие ресурсы.
Маркетолог, вебмастер, блогер с 2011 года. Люблю WordPress, Email маркетинг, Camtasia Studio, партнерские программы)) Создаю сайты и лендинги под ключ НЕДОРОГО. Обучаю созданию и продвижению (SEO) сайтов в поисковых системах. Мои контакты >>>
Чтобы написать эту статью, мы потратили много времени и сил. Мы очень старались и если статья оказалась полезной, пожалуйста оцените наш труд. Нажмите и поделитесь с друзьями в соц. сетях — это будет лучшей благодарностью для нас и мотивацией на будущее!












