Оптимизация BlueStacks для игр
Играть в игры на сенсорном экране мобильных телефонов или планшетов далеко не всегда удобно. Поэтому были созданы специальные промежуточные программы — эмуляторы. Этот вид приложений позволяет играть в мобильные игры на компьютере, управляя привычными всем мышью и клавиатурой. В этой статье будет рассмотрена тема: оптимизация BlueStacks для игр.
У эмулятора BlueStacks 4 есть собственный сайт, где программу можно скачать совершенно бесплатно — https://www.bluestacks.com/. На главной странице находится большая кнопка для загрузки. Здесь можно скачать последний Блюстакс на ПК с Windows 7. Это приложение пользователи выбирают по нескольким причинам:
- Эмулятор отлично поддерживает любые, даже новые геймпады;
- Простой интерфейс пользователя, напоминающий обычный интернет браузер;
- Поддержка иконок приложений Android на рабочем столе Windows;
- Внутренняя система поощрений пользователя.
Ещё можно добавить — он полностью переведён на русский язык, что также немаловажно. Есть и другие эмуляторы для игр, например, MEmu, Nox App Plyaer. Для сравнения можно установить несколько на свой ПК. И провести независимое тестирование, чтобы определить лучший эмулятор.
Оптимизация настроек программы
Чаще всего проблемы в работе эмулятора связаны с неправильно выставленными настройками. Поэтому важно разобраться, как ускорить Блюстакс. Настроить BlueStacks, чтобы не лагало, можно как на слабом, так и на мощном ПК. В зависимости от особенностей компьютера придется выбрать разные параметры.
На слабом ПК
Настройки БлюСтакс для слабых ПК выставляются следующим образом:
Чтобы настройка БлюСтакс 4 без лагов сохранилась, необходимо нажать кнопку «Перезапустить». В следующий раз, когда вы решите открыть эмулятор, приложения не должны тормозить.
На мощном ПК
Бывает, что BlueStacks лагает на мощном ПК. В таком случае тоже могут быть виноваты настройки эмулятора. Для исправления ошибок нужно действовать следующим образом:

- Запустите настройки программы.
- В разделе «Экран» установите максимальные значения.
- В разделе «Движок» установите те же настройки, что и для слабого ПК. То есть выберите в качестве режима графики OpenGL, а также задействуйте максимальные ресурсы компьютера.
Разобравшись с тем, как оптимизировать BlueStacks на мощном компьютере, вы сможете использовать эмулятор на полную мощность. Однако не исключено, что измененные параметры исправят ситуацию лишь отчасти, и тогда придется обращаться к альтернативным методам.
Низкие характеристики у ПК/ноутбука
Следующее, на что рекомендую обратить внимание — это характеристики вашего ноутбука или ПК. Дело в том, что подавляющая часть эмуляторов (и виртуальных машин) очень требовательны к ресурсам ОЗУ и ЦП (оперативной памяти и процессору).
Сегодня, для более-менее сносной работы того же BlueStacks требуется не менее 8 ГБ ОЗУ !
Примечание : тех. требования у каждого эмулятора указываются, обычно, на сайте разработчика.

Тех. требования эмулятора BlueStacks 4
Кстати, если вы «запамятовали» характеристики своего компьютера — рекомендую воспользоваться спец. утилитами для просмотра его характеристик (например, Speccy или AIDA).
См. скриншот ниже со Speccy: указывается и модель ЦП, и количество ОЗУ, и температуры, в общем, всё, что нужно.

Возможности BlueStacks App Player
Главная задача, которую решает эмулятор – возможность запуска Андроид-приложений на других операционных системах, то есть на Windows и MacOS. Напрямую программы, созданные для Андроида, в других средах не запускаются.
Основное преимущество, которое даёт использование эмулятора очевидно: играть в современные игры на большом экране стационарного компьютера гораздо удобнее. Приложение создаёт на компьютере полностью совместимую с Андроид рабочую среду, в которой работают все мобильные программы и игры. Пользователи теперь не зависят от заряда батареи, и нет опасности прервать игру из-за не вовремя пришедшего телефонного звонка.
Ещё очень полезная функция – возможность синхронизации между мобильным гаджетом и компьютером. Это значит, что завершив игру на смартфоне вы сможете продолжить её на компьютере с того места, где прервались. Ну и конечно, разработчикам мобильных приложений гораздо удобнее работать за настольным компьютером, чем на маленьком планшете.

Отключите антивирусные утилиты
Функции стороннего антивирусного программного обеспечения также могут оказывать заметное влияние на производительность или скорость игр BlueStacks для Android. Поэтому временное отключение этих функций путем отключения антивирусных пакетов может ускорить работу BlueStacks.
Пользователи могут временно отключить некоторые антивирусные программы, щелкнув правой кнопкой мыши на значках в системном трее и выбрав параметр отключения или отключения. В противном случае пользователи могут выбрать параметр отключения на вкладке настроек в главном окне антивирусной утилиты.
Некоторые антивирусные программы включают аппаратную виртуализацию, которая может оказать заметное влияние на эмулятор BlueStacks. Временное отключение антивирусного программного обеспечения, как описано выше, может также отключить аппаратную виртуализацию.
Программное обеспечение, такое как Avast и AVG Antivirus Free, также включает аппаратные параметры виртуализации, которые пользователи могут отменить выбор на вкладках «Устранение неполадок» в этих утилитах. Поэтому снимите флажок Включить аппаратную виртуализацию , если он есть в вашем антивирусном программном обеспечении.
Повышение производительности любой версии BlueStacks
Когда BlueStacks сильно грузит процессор, независимо от его версии, можно поднять характеристики производительности с помощью следующих манипуляций:
- Изменение размера окна (разрешения) эмулятора.
- Изменение доступного BlueStacks количества памяти RAM.
Первый параметр может сильно влиять на производительность эмулятора. Уменьшение разрешения приводит к повышению скорости работы и снижению числа ошибок. Задача решается в редакторе реестра изменением числовых параметров буфера в «гостевых» директориях.
Изменение объема доступной эмулятору оперативной памяти
Увеличение (вообще изменение) объема доступной оперативки выполнятся в редакторе реестра. Чтобы туда попасть, используется команда regedit. После входа нужно:
После изменения в «Memory» будет сразу видно новое значение параметра.
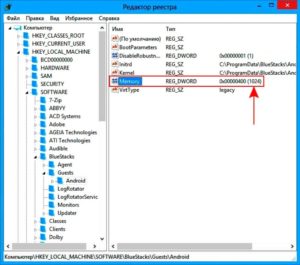
Не рекомендуется использовать значение, превышающее половину физической памяти компьютера.
Обновление драйверов и платформ
Наконец, не поленитесь проверить актуальность состояния драйверов графического адаптера и платформы .NET Framework. Обновлять управляющее ПО графического чипа через «Диспетчер устройств» не рекомендуется, поскольку обычно Windows сообщает, что наиболее подходящий драйвер в системе уже установлен. Лучше всего воспользоваться программами для автоматического поиска наподобие Driver Booster или DriverPack Solution Online. Установщик платформы можно загрузить непосредственно с официального сайта Microsoft, после чего запустить его от имени администратора и дождаться завершения интегрирования необходимых компонентов в систему. Перезагрузка, как и в предыдущих случаях, потребуется обязательно.
Если же ни один из вариантов действий должного эффекта не дал, попробуйте деинсталлировать текущую версию эмулятора (например, четвертую), а вместо нее установить более раннюю модификацию (третью и ниже). Если и такой вариант вас не устраивает, можете выполнить апгрейд компьютера за счет добавления планок оперативной памяти, замены видеокарты или даже центрального процессора. Но это, как уже понятно, «влетит в копеечку».












