Что делать если TeamSpeak 3 не запускается или не устанавливается
Последние версии TeamSpeak Client стали капризными – не хотят работать, если на компьютере не обновлены компоненты операционной системы или установлена неподходящая версия ОС. Программа стала функциональнее, но в то же время требовательней. Рассмотрим причины, из-за которых не запускается TeamSpeak 3 после установки (или до нее) и способы решения проблем.
Проще и быстрее переустановить клиент, но сделать это нужно правильно. Для начала удалите программу с компьютера, перезапустите его, и затем установите заново. Только не последнюю, а одну из предыдущих версий (рекомендуем поколение 3.0.х).
После успешной установки обновите TeamSpeak 3 через меню «Справка» или дождитесь автоматического обновления.

Важно: инсталлятор должен быть той же разрядности, что и Windows (32 или 64 bit). Как узнать разрядность Windows.
Включение приложения «Чат» на базе Microsoft Teams в Windows 11
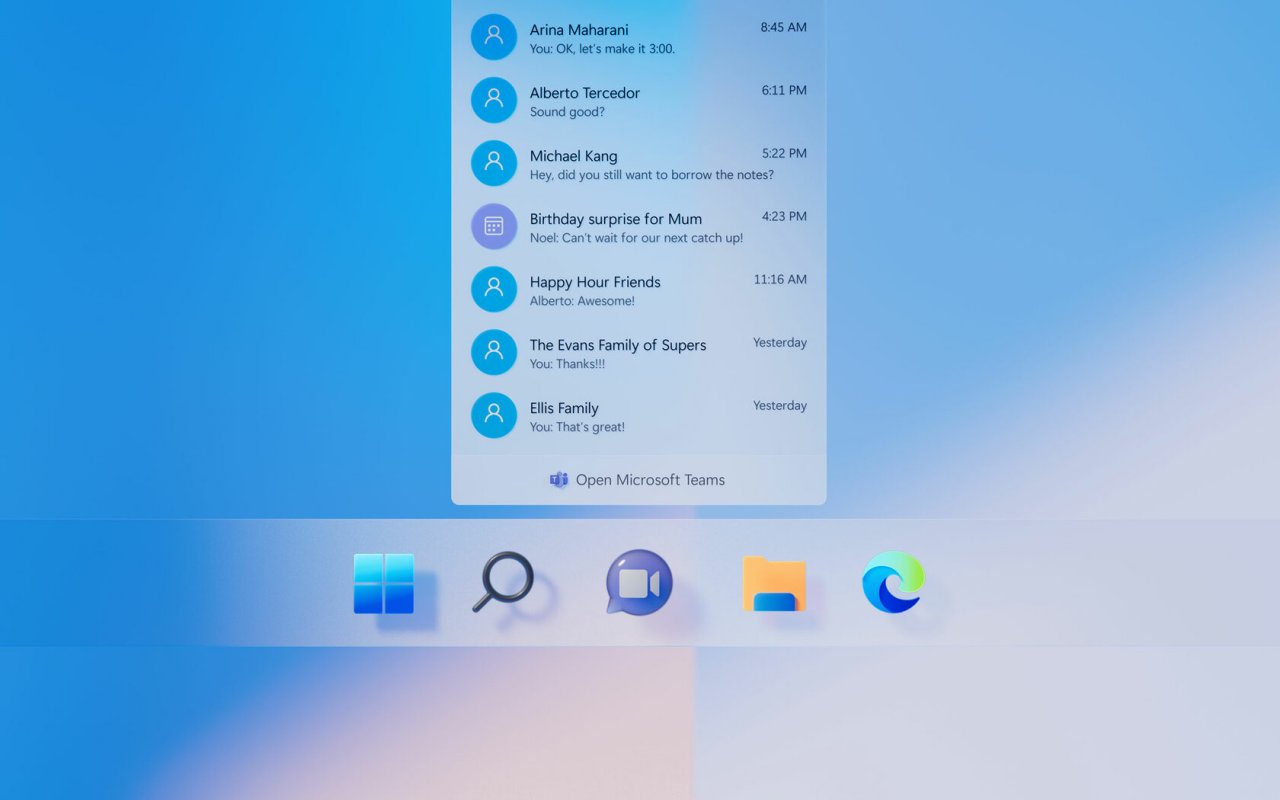
Накануне Microsoft начала публичное тестирование нового приложения «Чат» на базе Microsoft Teams в операционной системе Windows 11. Однако стоит отметить, что сейчас функция доступна лишь ограниченному количеству инсайдеров, а значит соответствующая иконка на панели задач у вас могла не появиться.
Впрочем, если вы хотите одним из первых протестировать приложение «Чат», то вы можете вручную включить его, воспользовавшись следующей инструкцией:
- Скачайте Microsoft Teams на базе WebView2 по этой ссылке и установите его на своём компьютере. По идее, это должно происходить автоматически при включении функции, но пока что-то явно работает не так, как задумано.
- Скачайте утилиту ViVeTool по этой ссылке.
- Распакуйте скачанный архив в любое место на вашем компьютере (например, можно создать папку ViVeTool в корне диска C и поместить файлы туда).
- Откройте командную строку от имени администратора (например, набрав CMD в поиске и выбрав соответствующий пункт).
- В командной строке перейдите в папку с ViVeTool с помощью команды cd /d , после чего нажмите Enter. Например:
- Введите следующую команду и нажмите Enter:
Не открывается teams на компьютере
© Valve Corporation. Все права защищены. Все торговые марки являются собственностью соответствующих владельцев в США и других странах. Политика конфиденциальности | Правовая информация | Соглашение подписчика Steam | #footer_refunds

© 2022 Valve Corporation. Все права защищены. Все торговые марки являются собственностью соответствующих владельцев в США и других странах.
Как пользоваться Microsoft Teams
Для того чтобы пользоваться рабочим пространством в Microsoft Teams было удобнее, можно адаптировать его возможности в зависимости от необходимости. В этом помогут различные расширения и открытые API. Есть специальные вкладки, которые дают возможность быстрого доступа к важным документам и облачным службам. Также во время работы всегда можно обратиться в поддержку Майкрософт, а именно к Microsoft Bot Framework.
Работать в Microsoft Teams довольно просто, если разобраться в основных принципах. К примеру, чтобы поделиться своей идеей с командой, нужно выполнить несколько пунктов.

Как создать новую команду в Microsoft Teams:
- выбрать кнопку «Teams» слева в самом приложении, затем нажать «Присоединиться»;
- далее кликнуть кнопку «Создать группу»;
- выбрать «Создать группу с нуля»;
- указать название команды и добавить небольшое описание;
- последний пункт – «Создать».
Все разговоры структурированы по датам и по темам. И чтобы дать ответ или добавить что-то, нужно всего лишь выбрать разговор. А затем нажать кнопку «Ответить». Адресат обязательно получит сообщение и увидит его, если упомянуть символ @ и его имя перед отправкой сообщения.
Когда тема закрыта и вопрос решён, можно выйти из команды Microsoft Teams. Всё, что для этого нужно, это в названии группы выбрать «Дополнительные параметры», а затем нажать «Выйти из команды».
Но при этом только администратор может полностью удалить участника из команды или группы. Он также может удалить всю команду и при необходимости заархивировать всё, что там было размещено. Чтобы удалить команду, в административном центре Microsoft Teams нужно нажать на «Teams», указать название команды и кликнуть по кнопке «Удалить», потом нужно подтвердить своё решение.
Во время презентаций в Microsoft Teams нужно показывать экран или рабочий стол с презентацией. И для этого нужно выбрать кнопку «Поделиться», затем указать, чем именно вы хотите поделиться:
- рабочий стол (будет показано всё, что на нём находится);
- окно (отображается определённое запущенное приложение);
- PowerPoint, где создана презентация;
- обзор (помогает найти файлы для просмотра).
После того как пользователь выбрал необходимое, вокруг данного пункта появляется красная рамка.
Если же показывать экран больше не нужно, тогда следует нажать кнопку «Закрыть доступ».
В системе Linux красного выделения границ не будет. Также совместное использование возможно только между другими пользователями системы Linux.
Как восстановить работу ярлыков? Как восстановить ассоциации ярлыков?
Есть несколько способов, чтобы вернуть систему в рабочее состояние и не мучить свой мозг. Все задачи сводятся к изменению настроек, которые прописаны в реестре.
Поэтому если вы отличный программист, то не составит вам труда зайти в реестр и вручную отредактировать его до рабочего состояния. Но, скорее всего обычному пользователю это сделать невозможно.
Чтобы автоматически внести необходимые настройки в реестр любому, даже ничего не понимающему пользователю следует скачать готовый файл реестра и запустить его на своем компьютере.
После того, как вы скачали архив к себе на компьютер, следует найти нужный вам файл реестра, а именно выбрать для какой операционной системы идет восстановление. Определились? Теперь просто дважды нажимаем на него и подтверждаем изменения в системе, после чего обязательно перезагружаем систему.
Наглядно можно посмотреть в конце статьи, там для этого есть видео инструкция с практическим примером.

Если сложилась такая ситуация, что после автоматического внесения изменений в реестр ярлыки все равно не работают, то готовимся к небольшим приключениям, но не переживаем. Просто нужно вручную запусти реестр и удалить оттуда лишний раздел.
Для запуска реестра нажмите на клавиатуре одновременно клавиши WIN+R (клавиша WIN – это кнопка с флажком виндовс) перед вами откроется панель ввода команды, где вы должны ввести слово «regedit»
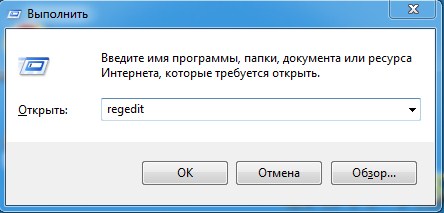
После ввода команды нажимаем «ок» и перед нами открывается окно с реестром компьютера

Теперь нам необходимо найти раздел, который внес изменения в реестр и удалить его, для этого ищем раздел с названием UserChoice
Он находится по адресу:
HKEY_CURRENT_USERSoftwareMicrosoftWindowsCurrentVersionExplorerFileExts.lnk
После того как нашли просто удаляем и перезагружаем компьютер.











