Почему Ноутбук на Windows 10 НЕ Видит Жесткий Диск или Внешний SSD по USB — Что Делать?
Практически каждый человек с целью развлечений или для работы использует персональный компьютер. Кроме ПК разработано немало компьютерных устройств, которые дополняют или расширяют его возможности. На жестком диске компьютера хранится информация, используемая пользователем при необходимости. Сегодня известно довольно большое количество способов хранения данных не только на жестком диске компьютера или ноутбука, но и на картах памяти, флешках, внешних SSD дисках.
Благодаря портативным запоминающим устройствам важная для пользователя информация будет храниться в надежном месте и при необходимости может быть использована. Особенно популярны в последнее время внешние HDD и SSD диски. Они удобные и простые в эксплуатации. Но часто происходят непредвиденные ситуации и пользователи сталкиваются с тем, что ноутбук не видит подключенный диск по USB или через так называемые «салазки». Что делать в таком случае? Какие есть способы решения проблемы?
Кстати, на wifika.ru мы уже разбирали проблему, когда Смарт ТВ не видит USB флешек, можете тоже прочитать.
Отключите другие диски от вашего компьютера
Когда ваш SSD не отображается в BIOS и на интерфейсе основной операционной системы, первое, что вы хотите сделать, это отключить все другие диски от вашего компьютера. То, что он собирается сделать, это предотвратит путаницу вашего компьютера относительно того, какой диск монтировать в File Explorer.

Если есть проблема с другими дисками, подключенными к вашему компьютеру, это должно решить и это. Вам нужно сделать это только тогда, когда у вас есть проблема с SSD на вашем компьютере, и после ее устранения вы всегда можете повторно подключить другие диски и получить к ним доступ на своем компьютере.
Неправильные настройки Windows
При подключении любого накопителя информации к компьютеру операционная система автоматически назначает ему путь, представленный в виде латинской буквы. Речь идет о «Локальном диске». Если по каким-либо причинам SSD-диску не была присвоена буква, то доступ к нему обычными средствами («Проводник Windows» или любой сторонний файловый менеджер) получить будет нельзя.
Это легко исправить, но нужно учитывать, что вся хранимая на накопителе информация, возможно, будет утеряна. Ее еще можно попробовать сохранить или восстановить уже после смены буквы при использовании специальной программы (например — R-Disk), но мы не будем это рассматривать в данной статье.
- Откройте «Панель управления», затем перейдите в раздел «Система и безопасность» или «Система и обслуживание» (в зависимости от версии Windows).
- Далее откройте раздел «Администрирование», затем запустите системную утилиту — «Управление компьютером».
- В правой части окна утилиты «Управление компьютером» откройте подраздел «Запоминающие устройства», затем выберите элемент «Управление дисками».
- В центральной части окна отобразятся все существующие «Локальные диски», немного ниже — системные названия накопителей информации, в которых они созданы.

- Обратите внимание на «Диск 2», показанный на изображении выше. Напротив отображен объем, за которым следует название файловой системы «RAW». Это может означать, что на диске наблюдаются проблемы с файловой системой либо имеет место несерьезная логическая ошибка. Несмотря на то, что диску присвоена буква (в данном случае — «F»), он все равно может не распознаваться «Проводником Windows». Буквы может и не быть вовсе.
- Кликните по области справа от названия диска правой кнопкой мыши, затем выберите пункт меню «Изменить букву или путь к диску…».

- Откроется небольшое окошко, нажмите на кнопку «Изменить…».
- В следующем окне напротив строки «Назначить букву диска» выберите из выпадающего меню любой из альтернативных вариантов названия диска, после чего нажмите «ОК». Если на экране появится диалоговое окно с предупреждением, нажмите в нем на кнопку «Да».

Если проблема заключалась в небольшом программном сбое операционной системе, в окне приложения «Управление компьютером» отобразится название SSD-накопителя и тип его файловой системы. Кроме того, «Проводник Windows» автоматически откроет содержимое диска.

Накопитель не отформатирован
В этом случае диск нормально отображается в «Моём компьютере», но при попытке его открыть возникает ошибка типа «Накопитель не отформатирован». Чаще всего это происходит с новыми SSD, которые ранее вообще не использовались.
Как решить проблему? Выполнить то самое форматирование штатными средствами Виндовс. Для этого нужно в «Моем компьютере» вызвать контекстное меню на подключенном SSD, выбрать «Форматировать». Рекомендуется отметить пункт «Быстрое», а в качестве файловой системы указать exFAT — она как раз оптимизирована для работы твердотельных накопителей.

А далее нажать «Начать» и ждать окончания операции. После этого диском можно будет полноценно пользоваться.
А вот размер кластера («единицы распределения») менять не стоит. Виндовс по умолчанию выставит оптимальный. Менять его на меньшее значение стоит только в том случае, если пользователю необходимо сэкономить место на винчестере, а вот его пиковая производительность — не так важна.
Причина 4: наличие скрытого раздела
Еще одна причина, по которой компьютер не видит SSD в WIndows 10 или других операционных системах – наличие скрытого раздела. Такое могло произойти по вине пользователя или ввиду программной ошибки в процессе изменения разметки SSD.
Способ 1
Сделать раздел видимым можно следующим образом:
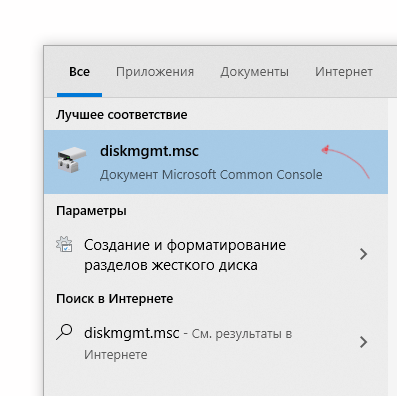
- Перейдите в «Управление дисками» Windows.
- Выберите скрытый раздел, щелкните по нему правой кнопкой, нажмите «Активировать».
- Проверьте, появился ли накопитель в Проводнике.
Способ 2
Программа Kerish Doctor обладает широкими возможностями по исправлению системных ошибок Windows. Она способна внести изменения, которые простому пользователю недоступны. Воспользуемся утилитой, чтобы сделать SSD диск видимым:
- Загрузите с официального сайта программу Kerish Doctor (выбрав нужную версию ОС Windows)
- Установите и запустите программу с правами администратора.
- Перейдите в раздел Maintenance (Обслуживание) >Solving PC problems (Решение проблем ПК).
- Выберите опцию Local drives are not displayed (Не отображаются локальные диски) или Windows does not react to connection of the new device (Виндовс не реагирует на подключение новых устройств).
- Нажмите кнопку Repair (Исправить). Дождитесь окончания процесса.
Исправить проблемы с памятью на вашем компьютере
Проблемы с памятью на вашем компьютере могут привести к тому, что ваш SSD не будет отображаться. К счастью, в Windows есть инструмент, который позволяет вам проверять эти ошибки и исправлять их на вашем компьютере. Чтобы воспользоваться им, сделайте следующее:
- Нажмите Windows + R клавиши одновременно, введите в поле mdsched.exe и подтвердите действие клавишей Enter.
- Откроется средство диагностики памяти Windows. Нажмите на первую опцию «Выполнить перезагрузку и проверку», чтобы немедленно перезагрузить компьютер, и проверить наличие проблем.
- Ваш компьютер автоматически перезагрузится после завершения проверки.
Немного разочаровывает тот факт, что бывают случаи когда компьютер не распознает только что купленный SSD-накопитель. Однако существуют способы решения проблемы, которые мы показали выше. Мы надеемся, что данные методы помогут вам отобразить SSD диск на вашем компьютере.
ШАГ 2: Переименовать диск
Вторая причина, почему комп с Windows (7, 10, 11) не видит SSD – это неправильно задана буква тома. Такое частенько бывает при подключении внешнего носителя, который уже стоял ранее в каком-то компьютере или ноутбуке. В более редких случаях такое встречается с новыми устройствами.
- Там же в управлении дисками жмем по нашему носителю правой кнопкой и выбираем пункт изменения буквы.

- Теперь кликаем по кнопке «Изменить».

- Прежде чем устанавливать букву, посмотрите, какие есть свободные названия.

Неисправен кабель для передачи данных
BIOS также не обнаружит SSD, если кабель САТА имеет повреждения. В таком случае необходимо проверить все соединения между материнской платой и SSD. Желательно не допускать при прокладке каких-либо изгибов или защемлений кабеля. Это все может привести к повреждению проводов внутри изоляции, хотя внешне материал может выглядеть нормально. Если есть сомнение в состоянии кабеля, лучше заменить его. Для подключения устройств SATA компания Seagate рекомендует использовать кабели длиной менее 1 метра. Более длинные иногда могут выпадать из разъемов, поэтому обязательно проверьте, чтобы они были плотно подключены к портам SATA.
Если после проведения вышеуказанных процедур диск все еще не отображается в БИОС, скорее всего, имеет место заводской брак или физическое повреждение устройства. Здесь необходимо обратиться в мастерскую по ремонту компьютеров или к поставщику SSD, предварительно убедившись в наличии гарантии.












