Удаленное управление телевизором samsung с компьютера
Доброго времени суток! В сегодняшней коротенькой статье, вы узнаете как можно запросто управлять телевизором Samsung Smart TV при помощи смартфона, или планшета на операционной системе android.
А зачем вообще это надо, возможно спросите вы? Ведь есть же стандартный кнопочный пульт, к чему все эти ненужные примочки? И здесь автор статьи, с вами в корне не согласен и вот почему.
Во-первых, заводской пульт может выйти из строя и как временное решение можно будет использовать программный пульт, который легко организовать при помощи приложения Smart TV Remote на телефоне, либо планшете.
Во-вторых, если вы уже пробовали устанавливать виджеты на ваш «умный» телевизор, то возможно, сталкивались с проблемой ввода ip-адресов серверов установки на теликах F-серии, в комплекте которых, не всегда идет полноценный кнопочный пульт.
В общем, как видите причин для использования Smart TV Remote для телевизора Samsung хватает. Также стоит отметить, что аналог данной программы есть и для аппаратов других популярных марок, например LG. Ну что же, давайте ставить ее.
Содержание статьи:
Первым делом нужно скачать и установить само приложение из магазина Play Маркет. Кстати, посмотрите на количество скачиваний. Думаю, что комментарии излишни:
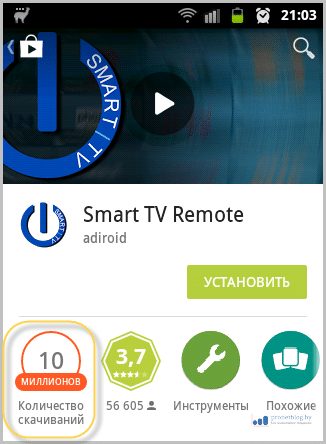
И это при том, что программа не поддерживает телевизоры H-серии (2014 г.), поскольку Samsung сменил протоколы шифрования и тем самым отсек возможность взаимодействия теликов этой серии со сторонними приложениями.
Вот что пишут сами разработчики Samsung Smart TV Remote по этому поводу:
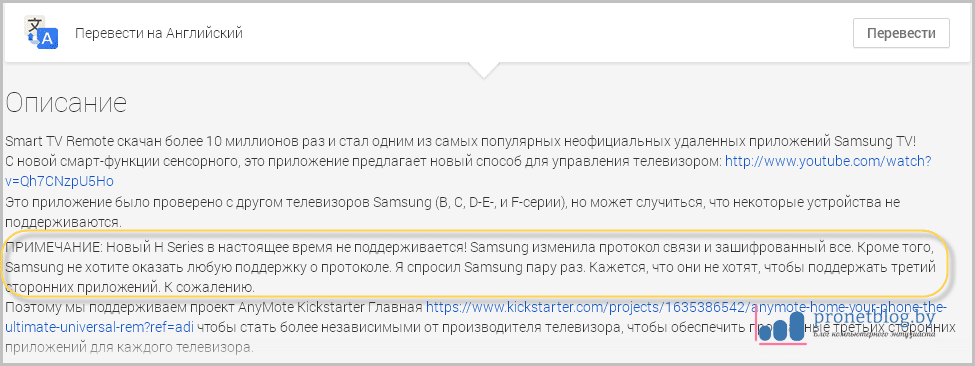
Но владельцам телевизоров 2014 года я рекомендую заранее не расстраиваться из-за этого, так как для ваших «домашних любимцев», сам производитель приготовил очень интересные мобильные решения.
И уже в ближайших статьях мы их будем рассматривать. Поэтому подписывайтесь на обновления блога, чтобы не пропустить интересную информацию.
А сейчас идем дальше. На этом шаге обязательно проверьте, что ваш смартфон и телевизор находятся в одной домашней сети и после этого запустите само приложение:
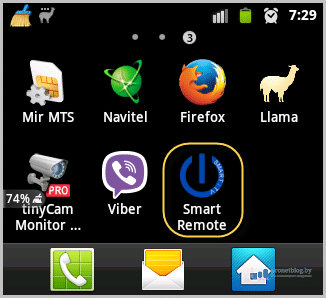
Теперь переходим к нехитрой настройке Smart TV Remote. И первым делом, сделаем сопряжение с телевизором. Для этого нажмите кнопку, отмеченную на скриншоте ниже:
В открывшемся окошке поставьте галку на пункте «Автоматический поиск» и нажмите внизу кнопку «Искать». Запуститься процесс сетевого обнаружения, в результате которого, приложение обнаружит ваш телик:

В это время, на экране ТВ появится сообщение с запросом на разрешение добавления нового устройства, ответьте утвердительно.
Сейчас выберите в окне программы ваш телевизор и нажмите пункт «Готово». После этого в графе статус, должно появится сообщение «Установлено соединение»:

На этом нехитрые настройки приложения Smart TV Remote заканчиваются. Как видите, все очень даже просто. А теперь переходим непосредственно к обзору функций. Ух, начинается самое интересное.
К примеру, если вы хотите посмотреть эфирные, кабельные, либо спутниковые трансляции передач, программа с легкостью позволит выбрать нужный видео вход:

А при нажатии на значок шестеренки, вам откроются расширенные настройки. Лично автор статьи, оставил здесь все как есть:
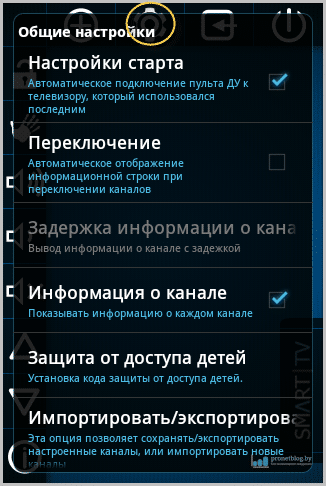
Если нажать на кнопку с плюсом, то откроется меню, где можно редактировать список каналов:

Но поскольку автор предпочитает смотреть телевидение через интернет, то данный пункт оказался неактуальным. Назначение остальных кнопок, в главном окне программы Smart TV Remote, интуитивно понятно и сложностей вызывать не должно.
Хотелось бы отметить отдельно кнопочку с изображением ладони, которая по идее, должна активировать сенсорные функции управления рукой:
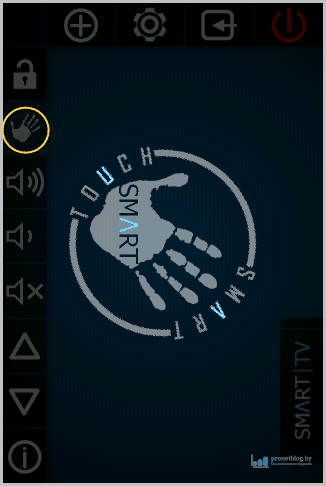
К сожалению, на подопытном телевизоре (UE40ES6100), данная фишка не сработала, поэтому как тут и что функционирует сказать не могу. Но если у вас в друг она запустится, то напишите в комментариях о том, как она все-таки «фунциклирует».
А мы тем временем, медленно но уверенно, переходим к разбору функций Smart TV:

И здесь вы увидите полный аналог возможностей стандартного кнопочного пульта, из комплекта телевизора:
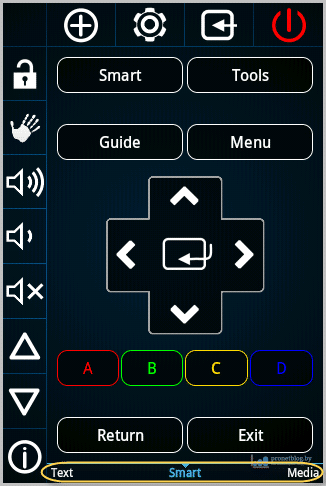
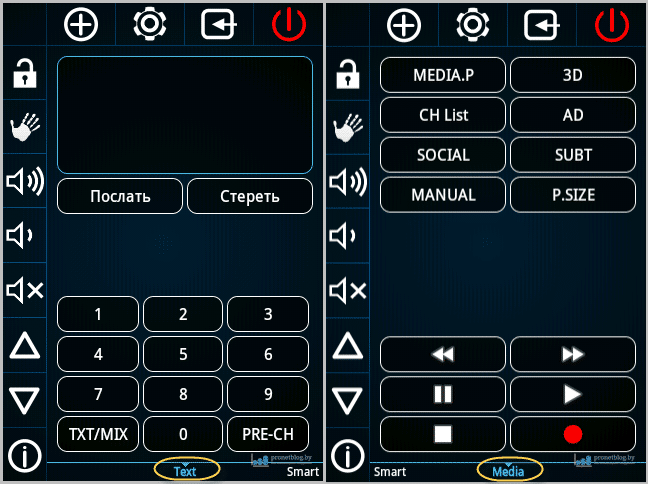
Кстати, обратите внимание на нижнюю часть экрана, там находятся дополнительные вкладки «Media» и «Text», которые существенно расширяют возможности приложения:Как видите, функций действительно много. Так что будет чем заняться на досуге.
Ну что же, а статья на этом подходит к концу. Изучайте потихоньку возможности приложения Smart TV Remote, для телевизоров Samsung. Стоит сказать о том, что это действительно интересное решение, заслуживающее вашего внимания.
Одной строкой хочется отметить один существенный недостаток, а именно: нельзя с помощью программы включать и выключать телик, а это очень плохо. Если бы эта возможность была реализована, можно было бы говорить о полной замене заводского пульта.
Но вот если бы, да кабы. Любим мы, славяне, помечтать. 🙂 По этому поводу предлагаю вам посмотреть прикольную музыкальную пародию на эту тему.
Это приложение дает возможность просматривать мультимедийный контент с мобильного устройства или компьютера на телевизоре Samsung Smart TV.
Приложение Samsung Smart View позволяет с легкостью просматривать содержимое мобильного устройства и компьютера на телевизоре
Samsung Smart TV, а также управлять телевизором с помощью мобильного устройства.
Скачать версию для мобильных устройств

※ Ищите приложение
Smart View непосредственно в магазине Samsung Galaxy Apps.


Скачать версию для компьютеров с ОС Windows

Функции Samsung Smart View
Корейская компания предоставляет эту технологию для всех современных операционных систем: мобильных и десктопных. Она позволяет подключать их к телевизору для передачи изображения и даже полного управления им. С помощью Smart View вы можете управлять своим Smart TV с телефона в качестве дистанционного пульта, а также передавать видео, музыку и что угодно еще. Включите ролик на телефоне и раздайте его на телевизор, чтобы смотреть на большом экране.

Функции Samsung Smart View
К каким устройствам подойдет программа
Последняя версия приложения — Samsung Smart View 2.0. Она одинаково хорошо функционирует как на десктопных, так и на мобильных платформах. Но при этом есть ряд ограничений.
Программа работает на телевизорах Samsung, вышедших в 2011 году или позже, но при этом поддерживаются не все модели. Поэтому рекомендуется обратиться к инструкции или к официальному сайту производителя, чтобы узнать, будет ли рассматриваемый софт взаимодействовать с конкретной моделью ТВ-приемника.
Вывести изображение на телеприемники других брендов, например, JVC, с помощью этого приложения не получится. Но у большинства производителей телевизионных панелей можно найти собственные программы для передачи контента со смартфонов или ПК на большой экран. Как правило, они основаны на технологии DLNA. У LG такая опция называется Smart Share, у Philips – Simple Share, у Sony Bravia – VAIO Media Server. На Самсунгах аналогичное решение называется AllShare. Работает эта функция иначе, чем Smart View, — ее принцип основан на организации всех устройств, поддерживающих DLNA, в единую сеть для обмена мультимедийным контентом.
Важно! Приложение Smart View можно скачать на мобильные гаджеты на базе Android 4.1 либо новее, а также на iPhone и iPad с установленной iOS 7.0 или младшими версиями ОС.
Чтобы поставить программу на технику под управлением Windows, компьютер должен иметь следующие характеристики:
- 32- и 64-разрядные ОС Windows 7, 8, 8.1, 10;
- процессор Intel Pentium 1,8 ГГц, аналогичный или мощнее (рекомендован Intel Core 2 Duo 2,0 ГГц или более производительный);
- не менее 2 Гб ОЗУ.
Загрузить дистрибутив версии программы для Windows можно на официальном ресурсе производителя.
Как подключить Smart View к телевизору Samsung

Чтобы запустить Samsung Smart View, сначала нужно скачать программу. После закачки утилиты на телефон, запускается ее установка в автоматическом режиме.
После завершения установочного процесса можно в программе View воспользоваться определенными функциями для ее настройки. Затем необходимо подсоединиться к интернет сети и отыскать TV с помощью кнопки Refresh.
Если смартфон не видит телевизор Samsung, необходимо убедиться, что они работают в одной сети. Когда телефон сможет определить Смарт ТВ, нужно отыскать его в перечне и присоединиться к нему.
После подключения на экране телевизора появится изображение со смартфона. При просмотре файлов трансляция может задерживаться на 10 секунд.
Рассмотрим вариант беспроводного подсоединения с применением телефона на базе Андроид по этапам:
- Приложение Самсунг Смарт View устанавливается на телефон. Его закачивают через Istore или Google Play.
- Телефон и экран подсоединяются к адаптеру.
- Затем следует включить ТВ и включить утилиту.
- На экране мобильного устройства появятся ТВ, которые можно подключить.
После этих манипуляций устройство готово к работе.
Можно зайти с компьютера в приложение Smart View.
Для этого необходимо произвести следующие действия:
- Программку следует закачать на компьютер. Затем распаковать ее и установить.
- Если процесс притормаживается, может потребоваться дополнительно использовать программу Net Framework, а затем снова попробовать поставить Smart View.
- Нужно подключаться к той же сети, с которой работает ПК.
- Затем следует открыть приложение.
- Появиться вкладка, в которой нужно будет отыскать телевизор. После этого следует нажать ОК и подождать пока ПК подсоединиться к ТВ.
После установки появляется доступ ко всем функциям приложения – бесплатный плейлист и просмотр видео.
Поддерживаемые телевизоры
В первую очередь нужно посмотреть – поддерживает ли телевизор данную функцию. Также хочу отметить, что если на аппарате не установлена система Smart TV, сзади нет LAN порта, для подключения к сети – то, к сожалению, но ваш «ящик» эту программу поддерживать не будет. Теперь небольшое объяснение по таблице. Далее будут представлены серии моделей. Знак плюса обозначает, что помимо этой модели поддержка идёт ещё и у более поздних моделей. Например, LED D7000+: поддержка также идёт и у LED D7500.
| Год | Модель |
| 2011 | LED D7000+, PDP D8000+ |
| 2012 | LED ES7500+, PDP E8000+ |
| 2013 | LED F4500+, PDP F5500+ |
| 2014 | H4500+, H5500+ |
| 2015 | J5500+ |
| 2016 | K4300+, K5300+ |
НЕ ПОДДЕРЖИВАЮТСЯ! J6203, F9000+, H6003, H6103, H6153, H6201, H6203.
Остальные модели начиная с выпуска 2020 года полностью поддерживают данное приложение. Если у вас возникли трудности в определении – какая модель поддерживает или нет, то можете писать свои вопросы в комментариях ниже. Только не забудьте указать полное название модели.
Как скачать Samsung Smart View для Windows 7
Для всех версий Windows на сайте представлен один и тот же файл. Независимо от того, насколько современна ваша операционная система, вы можете скачать и установить именно его. Чтобы это сделать:
-
Переходим к пункту — и жмем «Smart View скачать».


Время ожидания зависит от скорости интернет — соединения.
Возможности.
Программа работает максимально быстро и просто. Для применения опций и инструментов программы следует только просмотреть главное меню, где в подробностях можно узнать все особенности работы. Основная функция приложения заключается в обеспечении взаимосвязи между мобильными устройствами и телевизорами Samsung, в основном для отправки контента. Пользователи смогут быстро и легко отправлять свои фотографии, видео и музыку с мобильного устройства, что является действительно удобной функцией, которую могут использовать люди, не обладающие техническими знаниями.
Еще одной важной особенностью этого конкретного приложения является пульт дистанционного управления, который также работает с последними моделями. Это происходит по Wi-Fi, поэтому вам не нужно иметь инфракрасный датчик на вашем телефоне. После установления соединения между телефоном и телевизором вам остается только выбрать, каким контентом вы хотите поделиться.
Samsung Smart View – что это такое
Для начала следует разобраться, что это за Smart View и зачем его вообще настраивать. Итак, благодаря данной опции можно синхронизировать Смарт телевизор и какой-либо электронный гаджет (смартфон, стационарный компьютер, ноутбук), хранящий медиа файлы. После успешного завершения синхронизации на большом экране можно свободно открывать:

То есть делать просмотр контента более комфортным. Кроме того, в приложении Smart View можно:
- создавать собственные списки для открытия на ТВ;
- управлять Smart TV с помощью мобильного телефона. Альтернатива привычного всем пульта дистанционного управления;
- использовать свой телефон в качестве геймпада, играя в игры на Smart TV;
- просматривать телепередачи, транслирующийся по телевизору, на своем смартфоне или мониторе компьютера.

Мобильные телефоны
Установить на свой смартфон приложение Смарт Вью смогут владельцы таких ОС:
- Андроид. Все последующие версии от 4.1;
- iOS – от 7.0 и новее.
Смарт ТВ Самсунг
Использовать преимущества программы могут обладатели телевизоров, которые были выпущены позднее 2011 года:
- 2011 – модели LED D7000 и старше, а также от PDP D8000;
- 2012 – версии от LED ES7500 и PDP E8000;
- 2013 – все выше LED 4500 и PDPF5500. Исключение лишь составляет F9000 и все, что были после нее;
- 2014 – модели этого года от H4500, H5500. Но кроме: H6003/6103/6153/6201/6203;
- 2015 – версии моделей позднее J5500 (кроме J6203);
- 2016 – модели после этого года поддерживают Смарт Вью от версий K4300, K5300.
Компьютеры

Работать программе на ПК получится если его ОС удовлетворяет следующие требования: Windows – ОС от 7 и далее 8, 8.1, 10.












