Шумит системный блок компьютера
Независимо от модели компьютера и аппаратной начинки, которой он обладает, рано или поздно могут возникнуть те или иные проблемы. Шумит системный блок – это одна из распространённых неполадок, с которой сталкиваются владельцы ПК. Эта неисправность не только раздражает слух пользователя, но и может отрицательно влиять на производительность компьютера, а также привести к выходу из строя машины. Давайте разберёмся, почему это происходит, и что делать, если шумит системный блок.
Для того чтобы вернуть ПК к прежнему уровню звука при работе, в первую очередь необходимо определить локализацию и причину неисправности. Обычно появление этой проблемы связано с нарушение работы элементов вентиляции, систем охлаждения или жёстких дисков. Иногда компьютер сильно гудит от перегрузки системы, которая провоцирует повышение температуры выше нормы внутри корпуса процессора.
Обратите внимание на перечисленные ниже часто возникающие факторы, вызывающие повышение уровня шума при работе системного блока.
Скопление пыли на кулере процессора
Пожалуй, самое первое, что нужно сделать – это проверить вентилятор, который отвечает за охлаждение процессора.

Именно здесь скапливается больше всего пыли, которая со временем нарушает нормальный процесс охлаждения и приводит к перегреву сердца компьютера. По этой причине вентилятор начинает быстрее вращаться и сильнее гудеть, аппаратное обеспечение нагревается, а операционная система виснет и работает не стабильно. В некоторых случаях пыль, забившая вентилятор, приводит к тому, что компьютер перестаёт запускаться.
В дополнение к скопившейся пыли с течением времени термопаста, находящаяся между радиатором и фиксатором микропроцессора, которая служит для улучшения передачи тепловой энергии, теряет свои свойства, что также отрицательно влияет на охлаждения системы.
Совет! Если компьютер находится на гарантии, то ни в коем случае не вскрывайте системный блок, даже при уверенности, что вы сможете самостоятельно устранить проблему. Воспользуйтесь услугами сервисного центра.
Для самостоятельного исправления работы главного вентилятора необходимо сделать следующее:
1. полностью отключить питание компьютера;
2. открыть боковую панель системного блока;
3. отключить вентилятор от материнской платы;
4. отсоединить кулер вместе с радиатором;
5. произвести очистку, используя ватные палочки и пылесос или фен;
6. если термопаста потеряла свои качества и выглядит, как засохшая серая жвачка, её нужно заменить;
7. после очистки произвести сборку в обратном порядке.
Если у вас относительно новый компьютер, то очистку кулера можно произвести без его снятия, используя ватные палочки или кисточку и пылесос.
Внимание! Не используйте для удаления пыли с вентилятора или материнской платы влажную салфетку, это может привести к замыканию.
Термопасту можно найти практически в любом компьютерном магазине. Она продаётся в маленьких тюбиках или шприцах по несколько грамм. Обычно одного тюбик хватает на 2-3 применения.

При необходимости можно сделать разбор, чистку и смазку самого вентилятора. Но если вы не уверены, что справитесь, просто отклейте верхнюю наклейку, снимите пластиковую крышечку и капните пару капель силиконовой смазки на вал двигателя. Если кулер старый, эта процедура поможет сделать его менее шумным.
Загрязнение кулера блока питания
Другой частой проблемой, почему появляется сильный шум и перегрев компьютера, является накопление пыли в вентиляторе блока питания.

Для её устранения необходимо:
1. выключить питание и отсоединить сетевой кабель от процессора;
2. снять боковую панель системного блока;
3. извлечь источник электропитания, не отсоединяя проводов;
4. снять верхнюю крышку блока;
5. внутри произвести очистку с помощью пылесоса и кисточки;
6. снять вентилятор и смазать его (как в предыдущем случае);
7. собрать всё в обратном порядке.
Совет! Не используйте для очистки старый советский пылесос, который производит электростатические наводки, это может повредить плату.
Эта процедура поможет увеличить поток воздуха, продуваемый вентилятором, а также уменьшить шум системного блока.
Неисправность жесткого диска

Иногда при работе жесткого диска, особенно если вы что-то на него копируете, может возникнуть громкий шум, скрежет и постукивание. Такие звуки свидетельствуют либо о плохом качестве винчестера, либо об износе механизма. В такой ситуации жесткий диск может в любой момент выйти из строя, что грозит потерей всей хранящейся на нём информации. Поэтому при появлении такой проблемы не затягивайте и обратитесь в сервисный центр, если компьютер находится на гарантии, или замените винчестер на новый.
Также рекомендую купить как замену твердотельный жесткий диск. Такие диски работают намного быстрее при этом совершенно не издают шума.

Нарушение работы видеокарты
Накопление пыли в кулере видеокарты также может стать причиной возникновения громкого и неприятного шума.

Дело в том, что видеокарта находится в перевёрнутом состоянии и скопление пыли со временем приводит к смещению оси кулера. Лопасти в таком случае начинают задевать корпус видеокарты, издавая сильный гул. Удаление пыли и смазка оси кулера не всегда помогают в такой ситуации. Как вариант, можно попытаться обрезать или спилить края металлического корпуса, в тех местах, где происходит соприкосновение.
Совет! Комплектующие видеокарты очень хрупкие и их легко сломать, поэтому будьте предельно аккуратны при разборе.
Если изложенные рекомендации не помогли исправить положение, то обратитесь в сервис или приобретите новую видеокарту (последнее особенно актуально для владельцев старых моделей графических карт).
Причина 1. Пыль в системе охлаждения
Если сильно шумит кулер, то откройте свой компьютер и взгляните на пыль, которая там скопилась. Именно она чаще всего является причиной шума. Так, пыль, осевшая на лопастях вентилятора, меняет его центробежность, от чего он начинает жужжать. Кроме того, если пыль нарушает воздушный поток охлаждения, кулеру приходится вращаться быстрее, чтобы поддерживать нормальную температуру деталей.
Пыль из стационарного компьютера или ноутбука можно убрать с помощью маленького пылесоса, фена или кисточки. Также можно использовать ватку, смоченную спиртом, чтобы удалить старые затвердевшие куски пыли.

Будьте внимательные при очистке пыли. Компьютер в этот момент должен быть отключен от питания. Нельзя производить грубых движений, чтобы ничего не повредить внутри. При использовании спирта, нельзя допускать его попадания на платы. После обработки спиртом компьютер можно включать только минут через 10-15.
Как уменьшить шум компьютера
Стандартные системные блоки содержат следующие источники шума:
-
Процессорный кулер. Установленный по умолчанию небольшой вентилятор с маленьким радиатором недорого стоит, не очень крепко держится на своем месте, громко работает и пасует при длительном и долгом использовании. Если Ваш рабочий или учебный компьютер громко шумит, сперва стоит проверить, виновато ли в этом охлаждение процессора. Покупка массивного радиатора с большим кулером сделает устройство тише. А если раскошелится на жидкостную систему охлаждения, можно забыть о перегреве центрального процессора.


Но иногда проблема решается куда проще. Возможно, что в BIOS’е компьютера установлены высокие значения работы всех кулеров. Иногда достаточно перейти в меню Hardware Monitor, и изменить настройки FAN с Performance Mode на Standard или Quiet Mode.
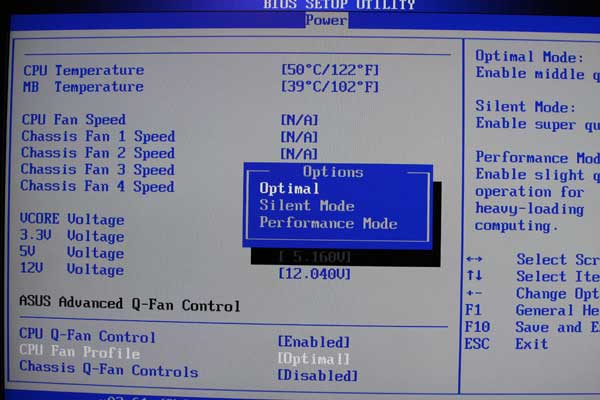
Снижение оборотов кулеров
Если после чистки системного блока и смазки вентиляторов уровень шума уменьшился не достаточно, можно попытаться снизить обороты внутренних вентиляторов компьютера.
Об этом на нашем сайте есть отдельная статья.

НАПИСАТЬ АВТОРУ

Как снизить обороты кулеров
Одним из способов сделать компьютер менее шумным является снижение оборотов вентиляторов (кулеров), находящихся внутри системного блока.
Решить эту задачу можно путем использования специальных программ, установкой в компьютере устройств, понижающих обороты кулеров, или же сочетанием двух упомянутых способов.
В то же время, к вопросу уменьшения шума нужно подходить с умом, поскольку снижение интенсивности вращения вентиляторов вызывает повышение температуры внутренних устройств компьютера. Это может негативно сказаться на их производительности и длительности службы. Важно найти баланс между комфортным уровнем шума и допустимым температурным режимом работы компьютера.

Как правильно наносить термопасту на процессор
Внутри компьютера находится несколько устройств, требующих охлаждения. Одним из них является процессор. Отвод от него тепла обеспечивается системой охлаждения, которая обычно представляет собой кулер с радиатором, прижимающийся к его поверхности. Однако, как бы плотно система охлаждения ни прилегала к процессору, между ними всегда остается микроскопическая прослойка воздуха, препятствующая теплоотводу.
Чтобы устранить указанную проблему, между соприкасающимися элементами прокладывается слой так называемой термопасты, обладающей высокой теплопроводностью. Имея кремообразную консистенцию, она заполняет все микротрещины на поверхностях, практически устраняя воздушную прослойку между ними и значительно улучшая передачу тепла.
Выбирать и использовать термопасту нужно правильно. В противном случае, даже самая высокоэффективная система охлаждения не обеспечит необходимого результата.

Как выбрать термопасту. Основные свойства термопасты.
В одной из статей на этом сайте речь уже шла о том, как нужно наносить термопасту на процессор, чтобы добиться максимальной эффективности отвода тепла. Но охлаждение процессора зависит не только от правильности использования термопасты, но и от ее качества.
В статье читатель найдет информацию о том, какие свойства термопасты нужно учитывать при ее выборе, а также о влиянии каждого из этих свойств на конечный результат.

Как включить AHCI-режим для SATA в Windows Vista и Windows 7
AHCI – продвинутый режим работы интерфейса (разъема) SATA, через который современные запоминающие устройства (жесткие диски, SSD) подключаются к материнской плате компьютера. Использование AHCI позволяет ускорить работу дисковой подсистемы компьютера.
В статье описан порядок активации AHCI в Windows Vista и Windows 7.

Как включить AHCI-режим для SATA в Windows 8
Внутренние запоминающие устройства компьютера (жесткие диски и SSD) с включенным режимом AHCI работают быстрее. Это позитивно сказывается на общем быстродействии всего компьютера.
О том, как включить AHCI на компьютерах с Windows 8, речь пойдет в этой статье.

Таблица совместимости процессоров и материнских плат AMD
Одной из особенностей компьютеров на базе процессоров AMD, которой они выгодно отличаются от платформ Intel, является высокий уровень совместимости процессоров и материнских плат. У владельцев относительно не старых настольных систем на базе AMD есть высокие шансы безболезненно «прокачать» компьютер путем простой замены процессора на «камень» из более новой линейки или же флагман из предыдущей.
Если вы принадлежите к их числу и задались вопросом «апгрейда», эта небольшая табличка вам в помощь.

ПОКАЗАТЬ ЕЩЕ
Трещит жесткий диск
Ну и последний и самый неприятный симптом — странные звук жесткого диска. Если раньше он вел себя тихо, а теперь начал трещать, плюс к этому вы иногда слышите, как он издает щелчок, а потом что-то начинает слабо гудеть, набирая скорость — могу огорчить Вас, лучший способ решить эту проблему — прямо сейчас пойти за новым жестким диском, пока вы не потеряли важные данные, так как потом их восстановление будет стоить больше, чем новый HDD.
Однако, есть один нюанс: если описанные симптомы имеют место, но им сопутствуют странности при включении и выключении компьютера (включается не с первого раза, включается сам, когда включаете его в розетку), то есть вероятность, что с жестким диском пока все в порядке (правда в итоге его так можно и попортить), а причина — в проблемах с блоком питания — недостаточная мощность или постепенный выход БП из строя.
По-моему, упомянул все, что касается шумящих компьютеров. Если что-то забыл, отметьтесь в комментариях, дополнительная полезная информация никогда не помешает.
Жесткий диск

Устройство постоянной памяти – жесткий диск, может не просто шуметь. Проблемный диск стучит, трещит, скрежещет при записи или считывании с него информации. Это тревожное явление для пользователя, говорит о неполадках в работе устройства. Непременно надо проверить диск специальной утилитой, такой как HDDLife, скачать можно в Интернете, лучше последний релиз. Прогнать диск через эту программку, она покажет результат: лечить или выбросить. В последнем случае поможет вовремя сохранить информацию на другой диск.
Риск потери значимых файлов, фотографий и много другого снимается покупкой нового жесткого диска. Одновременно со старым «винтом» уйдет проблема шума. При замене HDD проверьте крепления. Купленное устройство должно снабжаться противошумными наклейками или пластиковыми держателями. При сомнениях сделайте дополнительные резиновые шайбы — прокладки, самодельные детали погасят вибрацию.
Громкий игровой ПК: причины шума
Современные компьютерные игры требуют высокой вычислительной мощности — а значит, и хорошего охлаждения. Поэтому во время гейминга вентиляторы внутри компьютера вращаются быстрее, чем в обычном режиме работы, чтобы обеспечить достаточное охлаждение всех комплектующих. Как правило, кулеры процессора и видеокарты являются самыми главными «создателями шума».
Если в повышенном уровне шума виноват кулер, охлаждающий процессор, вы можете сделать следующее:
Очистка от пыли. В этой статье мы рассказывали о правилах безопасной чистки кулеров настольных ПК, а здесь — о чистке ноутбуков.
Замена старых комплектующих. Стандартные кулеры для процессора в основном очень громкие. Замените вентилятор на более тихую модель. При этом процессор заменять не обязательно, если его производительность вас устраивает. При покупке нового вентилятора убедитесь, что он подходит для вашей платформы, и обязательно учитывайте его максимальную громкость работы.
Проверка термопасты. Убедитесь, что между процессором и вентилятором достаточно термопасты, чтобы обеспечить оптимальное охлаждение процессора. Как правильно наносить термопасту, мы рассказывали здесь.
Как снизить обороты в кулере?
Если шумит кулер в ноутбуке или стационарном компьютере, то может пригодиться простое снижение оборотов.
Самый простой способ – зайти в BIOS и установить значение Q-Fan Mode в стандарт. Также можно использовать реобас, программы, к примеру, SpeedFan. Применение реобаса редко оправдывается, так как придется тянуться к нему всё время, зато можно регулировать скорость в любое время. Приложение производит настройку прямо из Windows.
Заботьтесь о компьютере, и он будет работать долго и качественно!
Если у Вас остались вопросы по теме «Почему шумит кулер и что делать в этом случае?», то можете задать их в комментариях












