Как на компьютере выключить автозапуск Google Chrome при включении
Многие пользователи сталкиваются с проблемой автоматического включения Google Chrome на компьютере. Это вредно, потому что компьютер дольше запускается и открывается программа, которой пользователь не собирался пользоваться. У проблемы есть решение – можно отключить автозапуск Гугл Хром при запуске компьютера. Делается это с помощью специальных утилит или стандартных средств операционной системы. Проблема решаема как на компьютерах под управлением как Windows, так и на MacOS.
Хром запускается при включении компьютера, потому что браузер еще на этапе установки прописал себя в автозагрузку ОС, без спроса или уведомления пользователя. Зачем это сделано – наверное, считается, что так будет удобнее. Однако сами пользователи зачастую с этим не согласны.
Диспетчер задач
Этот метод многие считают более простым и быстрым, чем предыдущий. Разумеется, для начала нужно открыть диспетчер, нажав ПКМ по панели задач.

После в открывшемся окне сверху можно будет увидеть несколько вкладок. В данном случае требуется кликнуть на «Автозагрузка». Появится список программ. Нужно нажать на ту, что отвечает за браузер, и отключить ее.

Таким образом, если браузер сам открывает рекламу в Windows 10, можно прибегнуть к отключению задания. Такой метод наиболее эффективен, но и довольно сложен: необходимо сначала найти файл, отвечающий за автоматическое открытие браузера. Также не стоит забывать про второй вариант – отключение через диспетчер задач.
Launcher запустился нормально, а при нажатии кнопки «Играть» не запускается или вылетает сам игровой клиент? Возможны следующие варианты.
Не подходят системные требования

Хотя WoT неплохо себя чувствует на старых ПК, есть минимальные требования, без соблюдения которых игра не запустится. Поможет только апгрейд компьютера.
Неправильные настройки графики
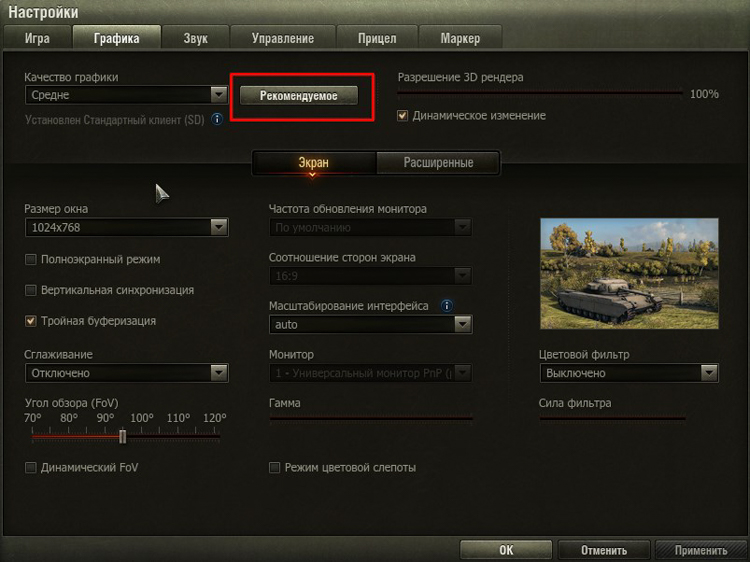
Возможны вылеты, если вы использовали настройки графики выше, чем может «потянуть» компьютер. Сложности могут начаться как во время боя, так и при самом запуске игры.
Для решения выберите более скромные графические настройки, начиная с рекомендуемых параметров.
Проблемы с правами и совместимостью
Системы безопасности в новых операционных системах (от Vista и новее) не всегда дают играм комфортные условия для запуска. Попробуйте запустить Танки с правами администратора и в режиме совместимости.
- Кликните правой кнопкой мышки по ярлыку WoT и выберите «Свойства».
- Переходим во вкладку «Совместимость».
- Выставляем уровень прав и проверяем различные режимы совместимости.
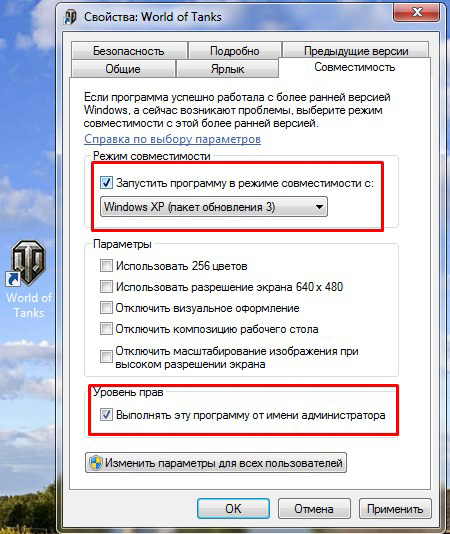
Не подходят драйвера для видеокарты
Для правильного запуска игры и обеспечения хорошей производительности обязательно позаботьтесь об установке драйверов на видеокарту.
- Посетите сайт NVIDIA или AMD/ATI чтобы найти драйвер под ваше устройство.
- Выберите модель видеокарты из списка на сайте.
- Скачайте полный установщик (не рекомендуем использовать обновление).
- Установите драйвера.
Не хватает системных компонентов Windows
Для корректной работы Танков требуется достаточно много вспомогательных программ. Если они отсутствуют на компьютере – запустить World of Tanks не получится. Кратко пройдемся по необходимым для запуска компонентам.
- Устанавливаем DirectX
Заходим на сайт Microsoft для закачки подходящей версии DirectX, или можете воспользоваться прямой ссылкой с официального сайта. Будьте осторожны, скачивая компоненты с посторонних сайтов, они нередко содержат вирусы. - Устанавливаем .Net Framework
Танкам требуется наличие установленных пакетов .Net Framework версий 3.5 и 4. Поочередно скачиваем (ссылка на версию 3.5, ссылка на версию 4) и устанавливаем их. - Устанавливаем Visual C++
Также потребуются библиотеки Microsoft Visual C++.
- Visual C++ 2008 для 32-битных OS (ссылка) и под системы х64 (ссылка).
- Visual C++ 2010 под 32-битные (ссылка) и 64-битные системы (ссылка).
Индивидуальный случай
Если все указанные выше рекомендации не помогли, для решения вопроса стоит обратиться на форум поддержки Wargaming.net. Чтобы получить точное решение, будьте максимально информативны при составлении заявки.
- конфигурацию ПК;
- при каких обстоятельствах вылетает игра;
- что уже пробовали для решения;
Надеемся, что эти методы позволят вам решить вопрос вылета клиента, и помогут насладиться игрой в Танки по полной программе. Если ничего из этого не помогло — попробуйте удалить и заново скачать World of Tanks, либо пишите в комментарии, постараемся вам помочь.
Как исправить проблемы запуска браузера?
Обособленно стоят Internet Explorer или Microsoft Edge чаще не запускаются из-за неисправности системных файлов. Для их исправления в Windows 10 есть специальный инструмент – «Поиск неисправностей», который находится в «Панели управления». Нужный пункт размещен в разделе «Просмотр всех категорий» и в конце есть «Производительность Internet Explorer». Стоит всего лишь запустить средство исправления, оно устранит большинство различных проблем.
В большинстве остальных случаев, решением проблемы будет одна из приведенных ниже процедур. Вот только первым делом стоит попробовать запустить установочный файл (его можно скачать с официального сайта). Он обновит файлы браузера, не удаляя данные пользователя.
1) Завершить сбойной процесс
Если не открывается Opera и др. браузер, рекомендуем первым делом попробовать полностью перезапустить программу. Закрыв ее с кнопки, фоновые процессы продолжают висеть в системе, они могли заглючить и не позволяют запустить веб-обозреватель заново.
Вот, что нужно сделать:
- Нажимаем Ctrl + Alt + Del и выбираем «Диспетчер задач».
- Жмем правой кнопкой мыши по процессу с названием программы: opera, chrome.exe и т. п.
- Выбираем из выпадающего меню «Снять задачу».
- Повторяем процедуру для всех подобных файлов, их может быть довольно много.
- Запускаем браузер заново с помощью ярлыка.

2) Запуск браузера с особыми свойствами
Разработчики Google Chrome и большинства браузеров на Chromium позволяют использовать специальные параметры запуска, которые меняют ряд важных настроек. Некоторые из них могут помочь нам выйти из порочного круга, связанного с невозможностью открыть веб-обозреватель на компьютере. Чтобы использовать параметры, нужно открыть свойства ярлыка и приписать следующие команды в конец строки «Объект».
Что следует попробовать:
- Запустить браузер в режиме Инкогнито. В нем не работают аддоны (если не были изменены настройки по умолчанию), не сохраняются пользовательские данные, тем самым значительно увеличивается шанс на успешный запуск. Команда -incognito запустит вкладку Инкогнито.
- Выключить фоновые приложения. Если проблема в одном из них, это решение должно сработать. Затем процессы принудительно перезапустятся и все заработает или по крайней мере удастся понять, в чем дело. Код -disable-background-mode.
- Разрешить обработку устаревших плагинов. В ситуациях, когда сбой спровоцирован более не поддерживаемыми плагинами, можно принудительно заставить браузер с ними работать. За это действие отвечает команда -allow-outdated-plugins.
- Запустить чистый браузер без плагинов. Они могут влиять на стабильность работы веб-обозревателя. Чтобы открыть программу и одновременно отключить все аддоны, нужно добавить к параметрам запуска -disable-plugins.

3) Удалить проблемные аддоны
Здесь может быть 2 варианта развития событий: все-таки удалось запустить браузер с одним из предыдущих флагов или нет, то есть до сих пор не открывается Яндекс.Браузер, Opera, Chrome и др. Мы рассмотрим обе ситуации, так как процедуры в корне отличаются друг от друга.
Как отключить дополнения через браузер:
- Открываем основное меню браузера и переходим в раздел «Расширения».
- Жмем на кнопку «Отключить» рядом со всеми аддонами, даже теми, которые нужны. Такой подход позволит подтвердить или опровергнуть проблемы с расширениями.
- Включаем дополнения по очереди.

Инструкция по выключению дополнений через Проводник:
- Переходим в одну из внутренних папок браузера. В Google Chrome путь выглядит так – C:UsersUserAppDataLocalGoogleChromeUser DataDefaultExtensions.
- Выделяем все папки, вырезаем их (Ctrl + X) и вставляем в любое другое место.
- Запускаем Google Chrome через ярлык.
- Если программа заработала, можем по одному возвращать расширения назад или установить их заново.
Важно! Для выполнения данной процедуры обязательно предварительно завершить процессы Chrome в «Диспетчере задач», иначе система не позволит перенести файлы, они будут зарезервированы, ведь находятся в использовании программой.
4) Убрать блокировку браузера системами защиты
Если не запускается браузер на ПК, и вы добрались до данного метода, стоит сперва выключить все средства защиты, проверить работает ли теперь Chrome и только затем включать их. В идеале лучше отключить антивирус и обновить браузер на случай, если некоторые файлы были перемещены в карантин.
Что делать, если браузер не открывается:
- Разворачиваем список в трее системы и ищем значок антивируса: Avast, Kaspersky или любой другой.
- Нажимаем по ним правой кнопкой мыши и выбираем «Отключить» (пункт может называться иначе).
- Выбираем срок, на который защита будет отключена, лучше установить – «До перезагрузки компьютера».
- Нажимаем Win + I и в «Параметрах» выбираем «Обновление и безопасность».
- На вкладке «Защитник Windows» жмем на кнопку «Отключить».
- Устанавливаем браузер с помощью установочного файла с сайта разработчика.
- Пробуем запустить.

Если процесс прошел без проблем, рекомендуем перейти в настройки антивируса и добавить программу в список исключений. Теперь все должно работать нормально. Однако стоит понимать, что антивирусные сканеры не всегда ошибаются, возможно, ваш браузер действительно заражен.
5) Создать новую учетную запись
Конечно, мы можем пойти и по другому пути – просто удалить папку с данными профиля. Они сгенерируются заново или браузер переключит на другой аккаунт, чаще всего встроенный. Только вот результатом будет утеря всех данных. Мы предлагаем иной вариант – создать новый профиль. Для начала можно попробовать запустить браузер с другого аккаунта с помощью команды –profile-directory=”Profile 3″, ее нужно добавить к строке «Объект» в «Ярлыке».
- Идем на вкладку C:UsersUserAppDataLocalGoogleChromeUser Data и копируем содержимое папки Guest Profile или Default.
- Создаем новый каталог с любым названием на английском языке и вставляем туда данные.
- Открываем свойства ярлыка (лучше создать новый) и вставляем в конец строки «Свойства» —user-data-dir=»..User DataUSER-NAME» -first-run, где вместо USER-NAME нужно указать папку с названием профиля.
- Сохраняем изменения и пробуем запустить браузер.
Если не сработало с данными настройками профиля, рекомендуем попробовать скопировать файлы с другой учетной записи. Отсюда можем смело удалять дополнения, чистить кэш и иначе экспериментировать в поисках проблемных данных.
6) Просканировать систему антивирусом
Когда большая часть способов осталась позади, стоит попробовать просканировать систему антивирусом. Для этого можем использовать «Защитника Windows», дополнительную программу (Nod 32, Kaspersky и т. п.) или специальные антивирусные сканеры. Последний вариант предпочтительнее, так как они не работают в фоне, то есть отсутствует система защиты в реальном времени. Значит, подобный софт более экономен по отношению к системным ресурсам, но в плане качества поиска находится на том же уровне, что и полнофункциональные антивирусы. Вот несколько достойных утилит: Kaspersky Virus Removal Tool, Dr.Web CureIt!, Malwarebytes Free.
7) Удаление несовместимых приложений
Сегодня есть даже специальная программа для Google Chrome, которая ищет и высвечивает списком все конфликтующие приложения. Речь идет об официальной утилите Cleanup Tools от разработчиков Google. Среди проблемных программ:
- Mail.ru Sputnik/Guard;
- SmartBar;
- SmartWeb;
- OneCall;
- Vitruvian;
- SearchProtect;
- PullUpdate;
- BrowseFox и др.
Есть и много других проблемных программ, которые некорректно работают вместе с Google Chrome, но всех их находит данный инструмент.
Как отключить (скрыть) рекламу во всех браузерах? Программа для блокировки рекламы AdBlock:
Эта отдельная программка, которая блокирует всю рекламу во всех популярных браузерах, и на всех сайтах. И даже на ютубе будет скрыта реклама. В видео более подробно рассказано про это приложение, которое встраивается в браузер, и если хотите снова отображать рекламу, просто нажмите — «Приостановить AdBlock»:

При запуске компьютера запускается браузер с world of tanks

Проект «Мир танков» нашел множество фанатов по всему миру, однако у многих из нас порой возникает проблема – World of Tanks не запускается. Давайте попробуем разобраться, что может вызывать подобное явление и как решить эту проблему. Оговорюсь сразу – подразумевается, что ваш компьютер полностью соответствует системным требованиям для этой игры, на нем установлена операционная система Windows, а также самые свежие версии драйверов для материнской платы, видеокарты и прочего оборудования.
Можно выделить два основных вида проблем – не запускается лончер игры и не запускается собственно клиент. Давайте рассмотрим каждую из них.
Проблема: при запуске WOTLauncher возникает сообщение «Критическая ошибка. Не удалось установить обновления. Продолжение работы приложения невозможно. Подробная информация доступна в файле журнала».
Решение :
1) удалите папку wargaming.net, расположенную по пути C:UsersUserNameAppDataLocalTemp (для операционных систем Windows 7 и Vista) или C:Documents and SettingsUseNameLocal Setingstemp (для Windows XP),
2) удалите папку Updates из корневого каталога игры;
3) перезапустите лончер и указав в настройках номер порта 6881 разрешите ему использовать торрент-сессии.
Проблема: лончер World of Tanks не запускается, при этом постоянно крутится пиктограмма шестеренки.
Решение №1: сбросьте настройки браузера Internet Explorer;
Решение №2: обновите программное обеспечение Java и Adobe Flash до последней доступной версии с сайта производителя данного ПО;
Решение №3: попробуйте переустановить Internet Explorer.
Проблема: лончер запускается и тут же пропадает.
Решение: попробуйте переустановить Internet Explorer.
Проблема: при запуске лончера возникает сообщение «An unhandled exception is occurred. The application will be restarted».
Решение : удалите компоненты «Microsoft Visual C++» с вашего ПК, затем переустановите их с официального сайта в следующем порядке: Версия 2010, затем версия 2008 (для 86-разрядных систем) или SP1 версии 2008, затем версия 2010 (для 64-разрядных систем).
Проблема: лончер загрузился, но кнопка «Играть» отображена серым цветом.
Решение : попробуйте переустановить Internet Explorer.
Проблема: лончер загрузился, но в строке состояния присутствует надпись «Обновление загрузчика: проверка наличия обновлений».
Решение : попробуйте сбросить настройки DNS.
Теперь перейдем к случаям, когда World of Tanks не запускается именно на уровне клиента игры. В большинстве случаев проблема в устаревших драйверах, однако, коль мы решили в начале статьи, что с программным обеспечением у нас все в порядке, то устранить проблему можно одним из способов: — попробуйте добавить папку с игрой в доверенную область вашего антивирусного ПО; — используя программы, идущие совместно с видеокартами, сбросьте их настройки в первоначальное значение; — попробуйте «откатить» версию DirectX до версии 10.0.
Следующая часть текста для тех, кто хочет запустить World of Tanks на других операционных системах. Если у вас Linux, то не обойтись без программы wine версии 1.6 или выше – собственного клиента для данного семейства ОС пока не создано. То же самое относится и к компьютерам c MacOS – но для них имеется портированный клиент игры, который можно скачать с какого-либо торрента.
Вообще, игру «World of Tanks» отличает от множества других грамотно организованная служба поддержки и форум. Так что если в данной статье вы не нашли решения, то попробуйте обратиться на официальный сайт проекта с указанием собственной проблемы или изучить соответствующую ветку форума – там наверняка найдется необходимая вам информация.











