После исправления ошибок на флешке пропали файлы
Дома у меня ноутбук, Windows 7. С флешкой работала нормально.
Но когда я вставила флешку на работе в компьютер, названия почти всех папок и файлов появились в виде каких-то иероглифов.
Я выполнила проверку и исправление системных ошибок на флешке, после чего исчезла папка с важными файлами.
Помогите, пожалуйста, восстановить документы, если это возможно.
Почему пропадают файлы на флешке?
Наверняка каждый пользователь хоть раз, но сталкивался с такой проблемой, когда поработав за чужим компьютером и сохранив все данные на флешку, дома с удивлением обнаруживал, что файлов на ней нет – она пустая. Начинаете вспоминать, когда это вы успели удалить файлы или ,может, и вовсе забыли их сохранить на флешку? А ведь документы и файлы могут оказаться очень важными. Как это могло случиться?
Такое обычно происходит, когда на компьютере обитают вирусы. Некоторые вирусы умеют менять атрибуты папок и файлов на «скрытый» или «системный». Таким образом, они как будто удаляют файлы, а на самом деле просто делают их невидимыми. Чтобы в этом убедиться, нужно проверить объем занятой памяти на устройстве. Для этого нужно зайти в «Мой компьютер» и посмотреть, сколько места занято на флешке. Если объем больше нуля, значит, все файлы остались в целости и сохранности, они просто невидны пользователю.
Не видны файлы на флешке: что делать
Причины возникновения такой проблемы могут быть самые разные:
- сбой в работе операционной системы;
- заражение вирусом;
- неправильное использование;
- файлы записаны с ошибкой.
Рассмотрим способы устранения таких причин.
Чем открыть файл chk?
Прежде чем открыть файл chk, Вы успели заметить, что данные не имеют реквизитов, но имеют какой-то вес. На вопрос, как восстановить файлы CHK до первоначального варианта, я отвечу – никак. Однако просмотреть их и пересохранить заново – можно. А это нам и нужно!
Итак, если у Вас пропали файлы на флешке, но вы смогли их обнаружить, то теперь остается понять, как их открыть. Погуглив вопрос, чем открыть файл chk, я обнаружила, что сделать это можно даже при помощи блокнота, однако он сможет показать только тип данных (сигнатуру Rar, MZ и др.) А нам ведь нужно не просто восстановить файлы chk, а прочитать и пересохранить.
Для того, чтобы открыть файл chk, воспользуемся программой .
Она восстановит типы документов, и уже их можно будет открывать с помощью обычных программ Word, Rar и др. Соответственно проблема, как и чем открыть файл chk, отпадет сама собой. Останется только просмотреть все данные по очереди, найти нужные и пересохранить заново.

Внимание! Если у Вас хотя бы раз уже пропали файлы на флешке, то рекомендуем ее заменить.











Если вы столкнулись с такой проблемой, как пропавшие файлы на флешке, то первое, что нужно сделать — это проверить количество свободной памяти. Для этого щелкаем правой кнопкой мыши по значку накопителя и открываем раздел «Свойства», далее вкладку «Общие». Если явно видно, что объем частично или полностью заполнен, то значит ваши файлы с флешки не были удалены, скорее всего здесь постарались вирусы. Нужно просто вернуть папки и файлы на место.
Поэтому первое, что необходимо сделать — это просканировать ваш накопитель и сам компьютер. Лучше всего перед началом сего действия проверить последний срок обновления вашего антивируса. Если это было сделано пару месяцев назад, то наличие вирусов в вашем компьютере, а как следствие и на флешке, не вызывает удивления и вполне естественно. Такого допускать ни в коем случае нельзя. А лучше всего поставить антивирус в режим автообновления. Таким образом можно уберечь и накопитель и операционную систему от вредоносных воздействий, а себя от ненужной работы.
Следующим шагом будет идти процесс процесс восстановления папок и файлов, ранее живших на вашем накопителе. В большинстве случаев это действие производится достаточно просто.
Если на вашем компьютере установлена операционная система Windows XP, то делается это следующим образом:
Открываем вкладку, именуемую как «Мой компьютер». Далее открываем «Свойства папки» и щелкаем по вкладке «Вид». Там находим строку «Показывать скрытые файлы и папки» и ставим рядом с ней галочку.
Нераспределенный диск
Одной из проблем понимания флешки системой является распределение накопителя. Нераспределенный диск не будет отображаться в папке «Мой компьюетр», но его можно увидеть в меню «Управление дисками». Чтобы восстановить накопитель достаточно выполнить следующее:
Заходим в «Управление дисками» и нажимаем по накопителю правой кнопкой мыши. В выпадающем меню необходимо выбрать функцию «Создать простой том». В настройках создания тома достаточно выбрать максимально возможный объем тома и дождаться завершения создания.
Второе Windows решение: изменение системных настроек
Вполне допустимо, что папкам и файлам, которые находятся на флешке, был присвоен атрибут «скрыть». В таком случае подключенный к ПК Flash-накопитель будет отображаться пустым.
- Зайдите в меню «Панель управления».
- Теперь перейдите в раздел «Оформление и персонализация».
- В блоке «Параметры папок» активируйте ссылку «Показ скрытых файлов».
- Последний элемент списка должен быть активирован. То есть пункт «Показывать скрытые файлы, папки…» необходимо отметить маркером.
Если данный способ не возымел должного действия, и все также не видно скрытых файлов, попробуйте нижеописанный метод.



Вариант третий: проверка параметров одной из веток реестра
В результате вирусного заражения зловредный код может изменить записи в системном журнале Windows ОС. Поэтому необходимо убедиться в целостности задействованных параметров. Стоит отметить, что при работе с реестром следует соблюдать повышенную осторожность, так как неправильные действия и неверно внесенные изменения могут критически отразиться на полноценной работоспособности Windows-системы в целом.

- Посредством меню «Выполнить» необходимо открыть редактор реестра.
- Введите команду «regedit».
- После того как откроется служебная утилита, проследуйте по пути: HKEY_LOCAL_MACHINE SOFTWARE Microsoft Windows CurrentVersion Explorer Advanced Folder Hidden SHOWALL.
- Запись ключа «CheckedValue» (правая область рабочего окна редактора) должна соответствовать значению «1».
- В колонке «Тип», кроме «REG_DWORD», ничего не должно быть.
Если запись не соответствовала указанному образцу, вероятно, ваш ПК инфицирован компьютерным вирусом, а значит, необходимо проверить систему на наличие «разрушительного кода».
Recuva — бесплатный «реинкарнатор» данных
Итак, что требуется сделать?
- Загрузите с официального сайта данный программный продукт.
- После установки запустите утилиту.
- Выберете тип искомой информации. Наиболее приемлемый вариант — все файлы.
- В следующем окне выбираем «На карте памяти».
- После того как вы подтвердили свой выбор, начнется процесс сканирования.
- В случае, когда результат оказался неэффективным, перейдите по вкладке «Расширенный режим» в специальное окно программы.
- Отметьте все неактивные пункты и вновь повторите процесс запуска.
- Найденные таким образом файлы нужно восстановить. Нажмите одноименную кнопку в правом нижнем углу программы.
- Отметьте чекбоксы напротив найденных файлов.
- После активации кнопки «Восстановить» ваши данные будут сохранены в указанную вами директорию.
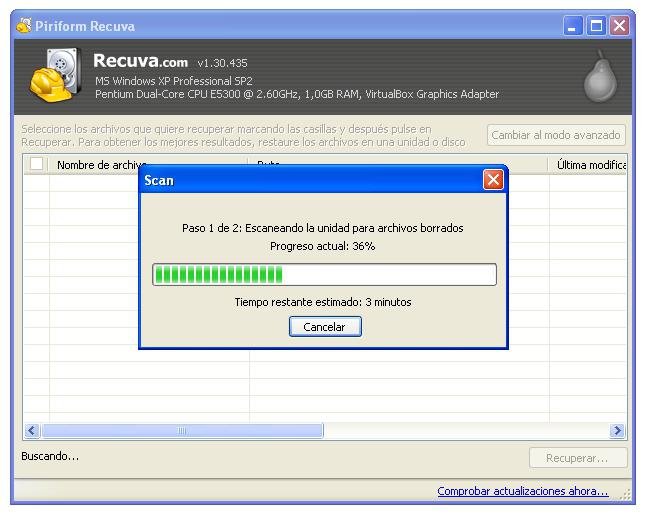
Как вы понимаете, данная программа столь же эффективно справится с возможным затруднением, когда карта памяти не видит файлы. Впрочем, с помощью Recuva можно восстановить удаленную информацию практически с любого типа носителя.












