Что делать, если Steam не распознает установленные игры?
Steam позволяет вам управлять всеми вашими играми из одного места. Однако бывает, что Steam может перестать распознавать все или одну из установленных игр в вашей системе.
Проблема также может возникнуть, если вы решите выполнить чистую установку Windows и сделаете резервную копию папки приложения Steam, содержащей ваши игровые файлы и другие данные. Переместил его обратно в папку установки Steam, чтобы Steam снова загрузил все игровые данные.
Если вы находитесь в подобной ситуации, вот как обмануть Steam в распознавании ранее загруженных данных.
Первый способ. Проверка целостности файлов
Если все-таки пострадали какие-то файлы игры в корневой папке, то нужно их срочно восстанавливать. Для этого поможет проверка целостности файлов. Для этого следует:
- Зайти в библиотеку Steam;
- В списке найти игру;
- Правой кнопкой мыши кликнуть по игре и нажать на «Свойства»;
- Далее найти раздел «Локальные файлы»;
- Нажать на пункт «Проверить целостность файлов».
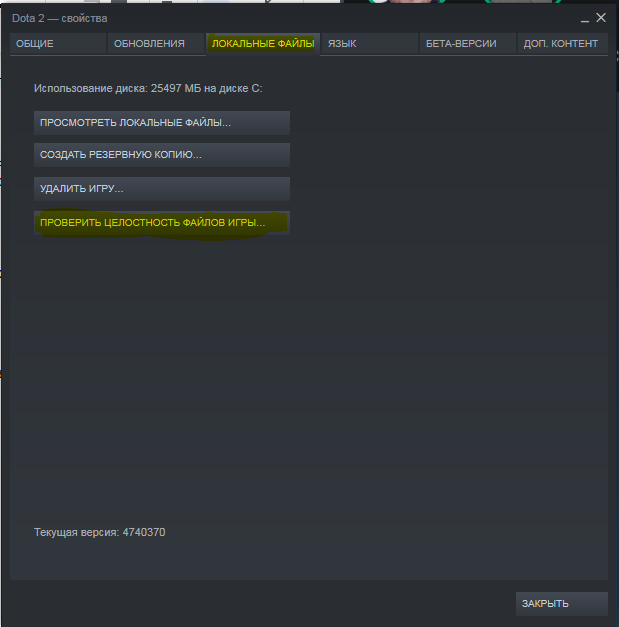
Если какие-то файлы удалились, то система автоматически их восстановит и игра вновь будет работать корректно.
Нет игр в папке библиотеки
При любых других случаях, когда игр в списке Steam нет, их придётся загружать заново. Это нужно сделать, если клиент был переустановлен. Случается также, что игра без удаления клиента или его перемещения перестаёт работать. Стим больше её не видит. В этом случае можно попытаться устранить проблему другим способом.
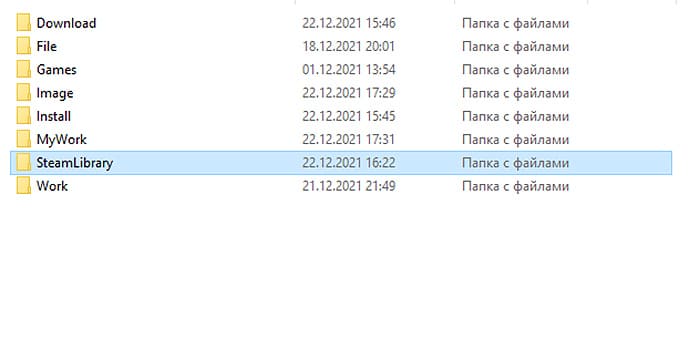
Многие обновляют свои компьютеры, добавляя новый SSD диск как системный. Игры при этом остаются на старом жёстком диске. Если не помог предыдущий способ, можно попытаться перенести файлы, чтобы Steam их увидел.
Когда мы указываем библиотеке другой путь установки игры, отличающийся от пути установки Steam, система создаёт для неё папку с названием SteamLibrary. Ваша задача перенести её в папку клиента. Главное, чтобы Стим увидел игры. Если они не будут запускаться, это можно решить следующим способом.
Итоги
Ситуация, когда Стим не видит установленную игру — распространенное явление. Для устранения такой ошибки часто хватает простых действий, рассмотренных в статье. Если это не дает результата, можно обратиться в поддержку или спросить совета на форумах по интересам.
Проверь свой антивирус Dr.Web или Касперский.
Эти два российских антивируса сделанные фсбшниками обычно в играх находят отдельные файлы от игры и включают их как опасные и переносят к себе в файл (корзину) безопасности в самом антивирусе для дальнейшего уничтожения. Зайти к корзину антивируса и посмотри. От туда надо восстановить файлы назад и будет тебе радость игры….
Всем удачи.
P.S. А разработчикам Dr.Web и Касперский — фсбiшники укоротите свои уши! Вы уже и так во всех российских компьютерах без нашего спроса сидите и качаете информацию из наших компьютеров. Советую всем переходить на западные антивирусные программы, чтобы меньше вас слушали и просматривали.
Почему Steam сообщает, что игра запущена, хотя это не так?
Очень простая причина, по которой ваш Steam сообщает, что игра запущена, заключается в том, что он не регистрирует, что ваша игра закрыта. Может быть какой-то сбой, из-за которого игра не закрывается, или какой-то процесс, связанный с игрой, все еще работает в вашей системе. Кроме того, вы должны проверить, нет ли поврежденных файлов. Ваша игра или Steam могут быть повреждены, и в результате вы видите соответствующее сообщение об ошибке, и игра вылетает.
Если ваш Steam говорит, что игра запущена, но не отображается на вашем ПК с Windows 11/10, то одно из этих предложений обязательно решит проблему.
- Проверьте диспетчер задач
- Перезапустите Steam
- Перезагрузите компьютер
- Проверить целостность игры
- Переустановите игру
Поговорим о них подробно.
1]Проверьте диспетчер задач
Иногда, когда вы закрываете программу, ее экземпляры не закрываются и их можно найти в диспетчере задач. Оттуда мы можем идентифицировать процесс и закрыть его.
Выполните указанные шаги, чтобы сделать то же самое.
- Откройте диспетчер задач, выполнив поиск в меню «Пуск» или с помощью сочетания клавиш. Ctrl+Shift+Esc.
- Затем на вкладке «Процессы» найдите свою игру или любую задачу, связанную с ней.
- Щелкните его правой кнопкой мыши и выберите «Завершить задачу».
Затем попробуйте снова открыть игру и посмотреть, работает ли это.

Если закрытие задачи, связанной с вашей игрой, не помогло или вы не можете найти ничего связанного, попробуйте перезапустить Steam. Вы можете нажать кнопку закрытия в окне Steam, чтобы закрыть его. Но лучший вариант — закрыть его из диспетчера задач. Итак, откройте диспетчер задач, щелкните правой кнопкой мыши Steam и выберите «Завершить задачу». Это довольно просто, вы можете перезапустить Steam и посмотреть, работает ли это. Надеюсь, ваша проблема будет решена.
Если вы не можете определить, что вызывает проблему, или если закрытие задачи помогает, попробуйте старый добрый перезапуск. Он имеет аналогичный эффект, поскольку закрывает все процессы, запущенные на вашем компьютере. Итак, продолжайте и перезагрузите систему. Затем снова откройте игру и проверьте, сохраняется ли проблема. Надеюсь, она будет решена.
4]Проверьте целостность игры

Перед выполнением этого решения вы должны проверить, возникает ли эта проблема только при попытке открыть определенную игру или она присутствует во всех играх. Если есть какая-то конкретная игра, которая доставляет вам проблемы, исправляйте ее. Выполните указанные шаги, чтобы сделать то же самое.
- Откройте Стим.
- Перейти к БИБЛИОТЕКА.
- Щелкните правой кнопкой мыши свою игру и выберите Характеристики.
- Затем перейдите к ЛОКАЛЬНЫЕ ФАЙЛЫ и нажмите ПРОВЕРЬТЕ ЦЕЛОСТНОСТЬ ФАЙЛОВ ИГРЫ.
Дождитесь завершения процесса и проверьте, сохраняется ли проблема.
Если предыдущее решение не работает, то, боюсь, нам нужно переустановить вашу игру. Многие пользователи не хотели бы этого делать, потому что большинство игр большие и в конечном итоге требуют много времени и данных. Но если ничего не работает, то мы должны удалить игру и установить ее заново. Выполните указанные шаги, чтобы сделать то же самое.
- Открытым Стим и перейдите в свою игровую библиотеку.
- Щелкните правой кнопкой мыши свою игру и выберите Удалить.
- Также нажмите Удалить файлы игры? чтобы удалить свою игру.
Затем переустановите игру и проверьте, сохраняется ли проблема.
Надеюсь, ваша проблема будет решена.
«Обновление» игры
Если игра точно установлена, а Стим пишет, что она не установлена, попробуйте повторно нажать на загрузку. Steam просканирует каталог установленной игры и просто обновит некоторые файлы. Игру заново он закачивать не будет.
После переустановки ОС добавьте старую папку с играми в библиотеку Стим (меню Steam -> Настройки -> Загрузка -> Папки библиотеки). Если клиент все еще не видит игру, попробуйте переустановить Steam с чисткой реестра. Сделайте uninstall, запустите regedit, поиском найдите вхождения Steam и удалите эти ветки реестра. Если ничего не помогает, обращайтесь в техподдержку Steam.
Не запускается игра через стим — процесс игры завис
Если не запускается игра через Стим, возможно, виноваты сбои в работе операционной системе. Тогда компьютер считает, что софт продолжает работать тогда, когда вы попытались ее выключить. При этом на экране возникает системное сообщение о том, что такое приложение уже запущено. В таком случае можно сделать следующее:
Войти в «диспетчер задач», нажав одновременно на клавиатуре клавиши «Ctrl», «Alt» и «Del».
- После открытия окна, выбрать необходимый инструмент.
- Зайти в выполняемые «процессы».
- Найти файл, который не работает.
- Кликнуть «завершить» и согласиться с изменениями (Рисунок 5).
Если это не помогло, возможно, проблема в самом ПК или в других его процессах.
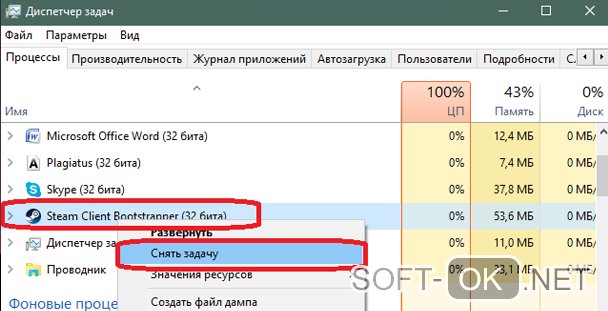
Слабая конфигурация ПК
Возможно, возможности вашего ПК не соответствуют требованиям запускаемого софта. Об этом можно узнать, перейдя в свойства «Мой компьютер» и сравнив указанные значениями с указанными в описании программы. Если они совпадают, значит дело в системе, если нет – придется оставить надежду запустить комп или приобретать для него дополнительные составляющие, которые помогут соответствовать современным требованиям. Еще один способ – разогнать видеокарту с помощью специальных программ, но учтите, что делать вы это будете на свой страх и риск. Впрочем, всегда можно откатить изменения или перезагрузить Виндовс.
Некоторые игры в стиме не запускаются: проблемы совместимости
Большинство игр работают только на новых версиях Виндовс и не воспроизводятся на более ранних. Если проблема в этом, решить ее можно также своими силами:
- Найти нужный файл.
- Кликнуть правой кнопкой мышки, чтобы вызвать дополнительное меню.
- Кликнуть «Свойства».
- Найти раздел «Совместимость» (Рисунок 6).
- Выбрать ту ОС, для которой был установлен софт.
- Согласиться с изменениями.
Узнать подробности о том, для какой операционной системы была разработана игрушка можно в ее описании. Если у вас нет такой информации, придется кликать «методом тыка» на все названия по порядку в поисках подходящего.
После осуществленных действий перезагрузите ПК.
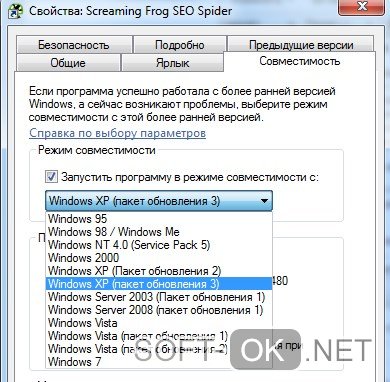
Что делать если вылетает сам Steam
В этом случае можно сделать следующее:
- Проверить комп на вирусы.
- Установить все обновления операционной системы.
- Выключить антивирусник и брандмауэр.
- Обновить драйвера.
- Очистить системный реестр (можно использовать CCleaner или любые другие подобные проги).
- Полностью удалить видеоигру с ПК и загрузить заново.
Если это не помогло, возможно, проблему поможет решить профессионал.
Не запускается игра в Steam: проблемы синхронизации
Если не запускается софт в Стиме, возможно, возникли проблемы в синхронизации драйверов. В этом случае их можно обновить с помощью специальных программ или официальных сайтов разработчиков. Если неприятность возникла после того, как вы обновили прогу, возможно, баг на стороне поставщика. Исправить ситуацию в случае возникновения этого бага можно, написав в службу поддержки, указав в письме все детали.
Если ни один способ решить проблему, когда не запускаются игры со Стима, не помог, значит пора обращаться к помощи более опытных юзеров или профессионалов.












