Временами пропадает звук на компьютере
У вас пропал звук на компьютере с Windows 7 и никак не получается устранить данную проблему? В данной статье я покажу вам несколько причин и способов исправления пропавшего звука на компьютере.
Часто причиной отсутствия звука являются простыми ошибками пользователя и очень просто их решить, но бывают случаи, когда пропадает звук по непонятной причине. Главное не расстраиваться, так как выход всегда есть!
Проблемы с колонками
Штекер на месте? Убедитесь в исправности колонок. Для этого подключите их к любому другому устройству, способному воспроизводить музыку. Как вариант, можете подключить к компьютеру любые другие наушники или колонки вместо «замолкшей» аппаратуры.
Банальная, но довольно распространенная причина, встречающаяся преимущественно у неопытных пользователей. Обратите внимание на состояние соответствующей иконки. Кликните по ней и задайте подходящую громкость.

Неправильное подключение или установка устройства
Звук может не работать из-за неправильного подключения или установки звуковых устройств. Для устранения этой неполадки проверьте, правильный ли вход выбран для соединения устройства с компьютером. Колонки или наушники могут быть подключены к микрофонному входу, из-за чего они не будут работать.
Зайдите в «Панель управления -> Диспетчер устройств» и проверьте статус в меню «Звуковые, игровые и видеоустройства». Если напротив названия отображается жёлтая отметка с восклицательным знаком, причина проблем — неправильная установка или сбои в работе устройства

Обратите внимание! Если звуковое оборудование вообще не отображается в диспетчере, обновите конфигурацию в меню «Действия».
Нажмите на звуковом оборудовании правой кнопкой мыши и выберите пункт «Свойства», затем перейдите на вкладку «Драйвер» в открывшемся окне. Для обновления конфигурации нажмите кнопку «Обновить». Здесь же можно удалить драйвер для его последующей переустановки.

На следующем шаге выберите, где вы желаете производить поиск драйверов звука. Предлагаются два варианта: автоматический поиск, включающий в себя поиск на компьютере и в Интернете, а также простой поиск драйверов. Рекомендуется выбрать первый вариант обнаружения драйверов.
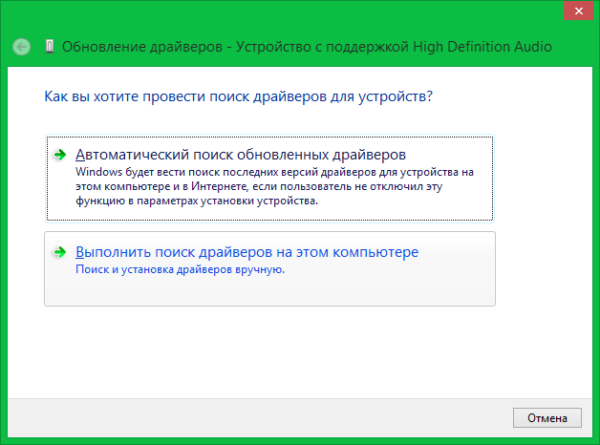
Важно! Если звуковая карта устаревшая и её драйвер находится на отдельном диске, предварительно скопируйте его на свой компьютер.
Сканирование займёт около 20-30 секунд, после чего в окне поиска отобразится сообщение об успешной установке новых драйверов аудио. Если для устройства уже установлен драйвер последней из доступных версий, конфигурация не будет обновлена.

В случае, когда обновление драйверов не принесло желаемого результата и устройство всё ещё не работает, рекомендуется удалить его из системы. Для этого нажмите на названии правой кнопкой и выберите «Удалить». Подтвердите удаление в диалоговом окне, нажав «ОК».

После этого в меню «Действие» необходимо обновить список оборудования. Будет выполнен поиск подключенных к компьютеру девайсов. Если нужное устройство не отображается после поиска, перезапустите диспетчер.

Когда динамики будет найдены, автоматически начнётся их установка. Этот процесс может занять несколько минут. По окончании отобразится сообщение о том, что динамики успешно подключены и готовы к работе.

Правильно ли выбрано устройство воспроизведения
Если используются несколько устройств для воспроизведения, к примеру, динамики, наушники или телевизор, вполне может быть, что звук просто переключился на один из них.
1. Кликните по значку динамика в трее и щелкните по верхнему пункту с названием устройства воспроизведения.

2. Переключите устройство на правильное, если там и так все стоит верно — все равно попробуйте переключиться, часто помогает при сбоях.
Интересно! Если недавно переключали рабочий стол на другой монитор с воспроизведением аудио через его колонки — звук может заглючить и не передаваться, просто переключите на старый экран и затем на новый еще раз.
Отсутствуют кодеки на видео/аудио
Если при загрузке Виндовс звук есть, а при включении любого видеофайла его нет – тогда причина кроется в видеоплеере, кодеках или файле (он может быть поврежден).
В первом случае можно поставить другой видеоплеер. К примеру, сегодня одним из популярных является KMPlayer. Плюс он уже имеет встроенные кодеки для воспроизведения видеофайлов.
Если же проблема с кодеками, тогда необходимо удалить их и установить новые. Рекомендуется использовать набор кодеков под названием K-Lite Codec Pack. Здесь есть все нужные кодеки и даже встроенный видеоплеер, который открывает почти любые файлы.
Если звук пропал после переустановки Windows
В этом, наиболее часто встречающемся варианте, причина исчезновения звука практически всегда связана с драйверами звуковой карты. Даже если Windows «Сама установила все драйвера», значок громкости отображается в области уведомлений, а в диспетчере устройств — ваша звуковая плата Realtek или другая, это не означает, что у вас установлены правильные драйвера.
Итак, чтобы звук работал после переустановки ОС, можно и желательно воспользоваться следующими способами:
1. Стационарный компьютер
Если вы знаете какая у вас материнская плата, скачайте драйвера на звук для вашей модели с официального сайта производителя материнской платы (а не звукового чипа — т.е. не с того же сайта Realtek, а, например, с Asus, если это ваш производитель). Возможно также, что у вас имеется диск с драйверами материнской платы, тогда драйвер на звук там есть.
Если модель материнской платы вам неизвестна, а как ее выяснить вы тоже не знаете, то можете воспользоваться драйвер-паком — комплектом драйверов с автоматической системой их установки. Этот способ помогает в большинстве случаев с обычными ПК, но я не рекомендую его использовать с ноутбуками. Наиболее популярный и отлично работающий драйвер пак — Driver Pack Solution, скачать который можно с сайта drp.su/ru/. Более подробно: Нет работает звук в Windows (только применительно к переустановке).
2. Ноутбук
Если же звук не работает после переустановки операционной системы на ноутбуке, то единственное верное решение в этом случае — наведаться на официальный сайт его производителя и загрузить драйвер для вашей модели оттуда. Если вы не знаете адрес официального сайта вашей марки или как там скачать драйвера, то я очень подробно описал это в статье Как установить драйвера на ноутбук, предназначенной для начинающих пользователей.
Звуком сопровождаются только системные события
Если не работает звук на Windows 7/10 только при воспроизведении аудио и видео, но при этом проблема не затрагивает системные события, то, вероятно, дело в некорректной работе стороннего программного обеспечения (плееров) или кодеков, хотя нельзя исключать и повреждения самих мультимедийных файлов. Удалите и заново установите аудио- и видеопроигрыватели, заодно также рекомендуется установить пакет кодеков K-Lite Codec Pack, поддерживающий большинство мультимедийных форматов.

Что делать в случае пропадания звука на компьютере
Прежде всего – не паниковать. Поломка может быть аппаратной, но наиболее часто встречающиеся причины лежать в плоскости сбоев с ПО, отвечающим за воспроизведение звука. Рассмотрим наиболее распространённые причины пропадания звука.
Регуляторы громкости
Самая банальная и при этом наиболее распространенная причина пропажи звука на ноутбуке или настольном ПК – случайное или намеренное (когда звук из колонок мешает заниматься важными делами) уменьшение громкости через регулятор громкости. Его значок по умолчанию всегда висит в трее, в видимой или невидимой области.
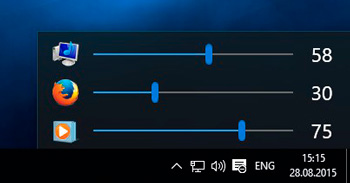
Так что самый первый вариант, который следует использовать, – щёлкнуть по значку громкоговорителя и посмотреть, не установлен ли ползунок в самый низ. Если да – то это и есть причина, почему динамики молчат. Передвиньте его вверх до нужного значения и впредь не забывайте, что это самый простой способ регулировать громкость именно через компьютер.
Но если рядом с изображением динамика на пиктограмме имеется запрещающий знак красного цвета, дело не в ползунке, причину следует искать в другом. Возможно, звук просто отключен. Попробуйте щёлкнуть по значку ПКМ и в появившемся контекстном меню выбрать параметр «Открыть микшер громкости». Убедитесь, что и здесь ползунки расположены не в самом низу. Если переместите все минимум в середину или выше, звук должен появиться.
При наличии запрещающего знака щёлкните по нему – он пропадёт, и звук станет доступным.
Если у вас колонки с регулятором, посмотрите, может, проблема именно в нём – его тоже нужно повернуть в среднее положение. Наконец, проверьте, не вставлены ли в колонки или на звуковую плати или в переднюю панель компьютера наушники. Если да – вытащите их, и всех делов.
Устройства воспроизведения
Все сделали, как написано, но ничего не помогло? Следующая по встречаемости проблема неработающего звука на компьютере – отключённые динамики.
Снова жмём ПКМ по пиктограмме динамика, но на этот раз выбираем вкладку «Устройства воспроизведения». Здесь видим в перечне устройств динамики и убеждаемся, что возле них присутствует зелёная галочка – значит, с ними всё в порядке. Если она отсутствует, жмём правой кнопкой мыши по значку колонок и выбираем пункт меню «Использовать по умолчанию».
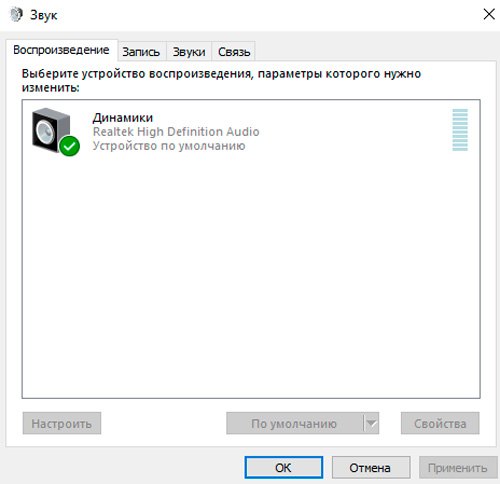
Если пиктограмма серая, а при нажатии ПКМ высвечивается статус «Отключено», просто кликаем на пункте «Включить», не забыв выставить устройство воспроизведения работающим по умолчанию.
Бывает, что при отключении колонок их пиктограмма из списка вообще пропадает. Исправить это легко – кликаем ПКМ на пустом месте окна и ставим галочку напротив пункта «Показать отключённые устройства». Динамики появятся, а что делать дальше, вы уже знаете.
Решение проблем с системой
Если прошлые способы не дали результата, а вы все не знаете, что делать если не звука на компьютере с ОС Windows, то проблема скорее всего кроется в самой системе. Возможно повреждены какие-то системные файлы. Это может происходить из-за сторонних кривых программ или вирусов. Такое также бывает при конфликте приложений. Будем действовать по шагам:
- Полностью проверьте вам компьютер на вирусы. Перед этими обязательно обновите вирусные базы. Если у вас нет никаких антивирусных программ, то вы можете скачать с интернета бесплатные утилиты от Avast или Dr.Web. После этого попробуйте включить звук на компьютере и проверить его.
- Скачиваем, устанавливаем и запускаем программу «CCleaner».
- После запуска нажимаем в левом меню на «Стандартную очистку». Далее выбираем «Анализ» и после процедуры нажимаем «Очистка».

- Теперь переходим во вкладку «Реестр», нажимаем «Поиск проблем» и в самом конце исправляем все выделенные.

- А теперь один из самых главных шагов. Как я уже говорил выше, есть программы, которые могут конфликтовать с вашей звуковой картой. Вспомните – не устанавливали ли вы ранее какие-то приложения. Они также могли инсталлироваться в фоновом режиме. Заходим в «Инструменты» – «Удаление программ». Далее установите сортировку по дате. Удалите подозрительное и не нужное ПО, особенно то, которые было установлено недавно и без вашего ведома.

- Также вредоносное ПО может висеть в автозагрузке, поэтому его следует включить. Переходим в «Инструменты» – «Запуск» (Автозагрузка). Ставим сортировку так, чтобы вы видели все включенные программы. Теперь всё зависит только от вас – вам нужно интуитивно выключить все подозрительное.

- Перезагружаемся.
Ну и последнее, что можно сделать, так это «Восстановление системы». Нажимаем в меню «Пуск» и в поисковой строке вводим название службы. Далее действуем согласно инструкции. Только не забудьте на определенном этапе выбрать самую раннюю точку восстановления. После этого компьютер будет перезагружен.
ВНИМАНИЕ! Иногда бывает, что после перезагрузки вы видите сообщение об ошибке, что восстановление не удалось. Просто выполните процедуру повторно.












