Нет звука на компьютере – что делать?
Вы приходите домой, включаете компьютер или ноутбук, и пока он загружается, строите планы: сейчас включу музыку, посижу полчасика в интернете, а потом посмотрю новый фильм. Запускаете медиаплеер с любимыми треками и… обнаруживаете, что нет звука на компьютере.
Что за дела? Вчера же было все нормально, все работало! Вроде бы ничего не устанавливали и ничего не «химичили», но звука в колонках (или наушниках) все равно нет.
К сожалению, такое случается довольно часто. На любых компьютерах и ноутбуках. И на любых операционных системах – Windows 7, 8, 8.1, 10 или XP. От этого не застрахован никто.
Впрочем, Вам не обязательно искать причину неисправности вслепую. Ведь ниже собраны наиболее распространенные проблемы, из-за которых может пропасть звук на ПК. И 10 способов их решения.
Проблемы с колонками
Штекер на месте? Убедитесь в исправности колонок. Для этого подключите их к любому другому устройству, способному воспроизводить музыку. Как вариант, можете подключить к компьютеру любые другие наушники или колонки вместо «замолкшей» аппаратуры.
Банальная, но довольно распространенная причина, встречающаяся преимущественно у неопытных пользователей. Обратите внимание на состояние соответствующей иконки. Кликните по ней и задайте подходящую громкость.

Смотрим включен ли звук правильно
1. Кликните по значку динамика в трее и посмотрите точно ли включен звук, попробуйте поменять громкость.

2. Кликните по этому значку правой кнопкой мыши и сделайте операцию по устранению неполадок со звуком. Виндовс начнет проверку, во время нее укажите — какое устройство у вас основное для воспроизведения, и следуйте дальнейшим инструкциям мастера проверки.

Проверка драйвера звукового адаптера
Вообще-то рекомендуется хотя бы раз в год переустанавливать драйвера, в том числе и отвечающие за звук. Насколько это актуально, судить сложно, громкость и качество звучания от этого вряд ли изменится, так что польза от свежих «дров» весьма сомнительна. Но это касается только звуковой платы – в отношении видеоадаптера ситуация совсем другая.
Но если ответ на вопрос, почему нет звука на ПК/ноутбуке, очевиден – отсутствие или ошибка в драйвере, рассмотрим, как исправить эту ошибку:
- во-первых, необходимо этот драйвер иметь, то есть его нужно скачать. Но для начала нужно знать, какой именно драйвер нам требуется;
- для этого снова запускаем «Диспетчер устройств», выбираем нужную ветку и дважды кликаем по пиктограмме звуковой карты;
- откроется окно, в котором нас интересует вкладка «Сведения»;
- в длинном списке выбираем пункт «ИД оборудования»;
- в оке ниже появится несколько строк, нам нужно скопировать в буфер первое из них;
- переходим через браузер на devid.info, и вверху в строке поиска вводим скопированное значение, нажимаем на кнопке «Искать»;
- высветится перечень всех найденных драйверов для вашего оборудования, выбираем самый свежий, скачиваем его;
- если файл имеет расширение exe, запускаем его, драйвер установится автоматически;
- в противном случае переходим во вкладку «Драйвер» и жмём кнопку «Обновить»; в следующем окне выбираем второй пункт (установка драйверов вручную), указываем путь к скачанному файлу, жмём «Далее»;
- начнется установка, дожидаемся её завершения.
Если адаптер интегрированный, то практически на 100% это карта Realtek, для неё желательно инсталлировать вспомогательную программу, называющуюся High Defender Audio, скачать её можно на официальном сайте производителя. При любых пропаданиях звука можно не устраивать «танцы с бубнами», а просто запустить эту утилиту, которая в интерактивном режиме поможет справиться с проблемой.
После установки программы в трее появится дополнительный значок в виде колонки, который будет там висеть рядом с пиктограммой громкоговорителя. Программу можно запустить в любой момент, здесь же можно выполнить многие настройки, касающиеся работы звуковой карты.
Подключение к компьютеру
До сих пор мы рассматривали программные проблемы и способы их решения. Но звук на компьютере может перестать работать и по другой причине – например, из-за того, что штекер аудиокабеля сидит в гнезде неплотно, попросту говоря – немного вывалился.
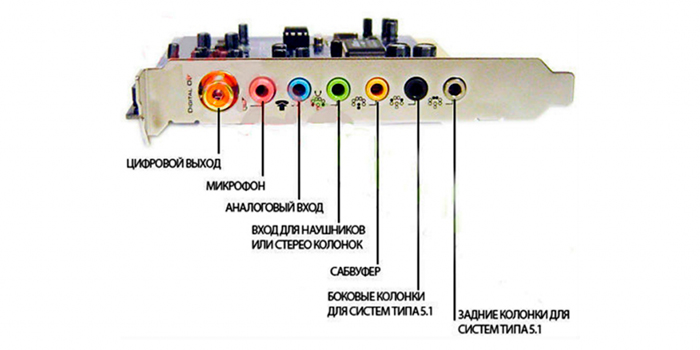
Разъём для колонок имеет зелёный цвет. Проследите, чтобы штекер был вставлен до конца, а ещё лучше – выньте его полностью и снова вставьте.
Служба Windows Audio
Кроме драйверов, за звук в компьютере, работающем под управлением ОС Windows, отвечает специальная служба. Иногда и она даёт сбой, и если это перманентная проблема, её нужно решать.
Итак, как восстановить пропавший звук на компьютере через службу Windows Audio:
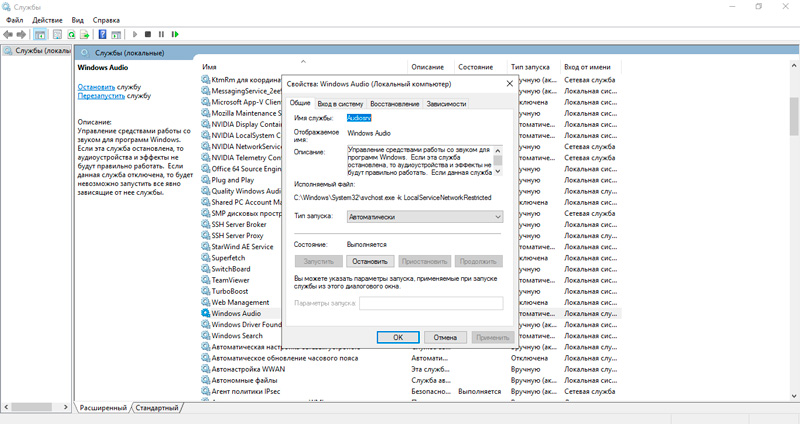
- запускаем консоль «Выполнить» нажатием комбинации Windows + R;
- вводим services.msc, жмём Ок;
- откроется перечень запущенных и неактивных служб, ищем Windows Audio – она будет размещена в конце списка, начинающегося с латинских букв;
- щёлкаем мышкой на строке и смотрим состояние службы, она должна быть активной;
- если в строке состояния пусто, а в колонке «тип запуска» стоит «Отключена» или «Вручную», необходимо активировать службу;
- для этого щёлкаем на неё ПКМ и выбираем «Свойства»;
- во вкладке «Общие» в разделе «тип запуска» ставим «Автоматически», в разделе «Состояние» жмём «Запустить», кликаем «Применить» и Ок.
В принципе этого достаточно, чтобы звук заработал, если этого не произошло – попробуйте перезагрузить компьютер. Если проблема не решилась, идём дальше.
Проверка колонок
Итак, вы перепробовали кучу способов в попытках оживить колонки, но никакие манипуляции с проводами, драйверами и регуляторами не помогли. Звук на вашей Windows 10 пропал, причина не установлена. Что делать?
Есть один очень действенный приём, который касается не только этой проблемы. И даже не только компьютеров. Заинтригованы?
Ладно. Не будем тянуть. Суть метода очень проста: берём наши колонки и подключаем их к другому ПК, или ноутбуку. С драйверами морочиться не нужно, они для звуковой карты, а не колонок. Есть звук? Значит, дело не в колонках. Но если они и на другом компьютере молчат, вывод напрашивается сам собой: проблема аппаратная. Возможно, отошёл провод внутри, но не исключена вероятность, что колонки сгорели. В любом случае их нужно отдать на проверку специалисту, и если его вердикт будет неутешительным, нужно будет покупать новые колонки.
А ещё можно поступить наоборот, взять заведомо исправный динамик и подключить его к компьютеру. Если звук появится, то дело в неисправных колонках. Если нет – переходим к следующей причине.
Настройка звука в BIOS
Редко, но случается, что сбились настройки аудио в BIOS. Такое случается после того, как вы выполняли какие-то действия в этой микропрограмме, или был сбой по электропитания.
Словом, стоит проверить и этот вариант. Как запустить BIOS? На разных компьютерах – по-разному, это зависит от материнской платы, именно в ней зашита эта микропрограмма с важными установками. В большинстве случаев это клавиша Del, которую нужно нажать после включения компьютера или его перезагрузки, как только пропищит встроенный зуммер.
Отметим, что далеко не все варианты BIOS имеют настройки, ответственные за включение/отключение звука. Обычно они находятся во вкладке Advanced, где нужно искать пункт, называющийся High Definition Audio (или по-другому, но слово Audio должно присутствовать в той или иной форме). Нашли – убедитесь, что эта опция включена. Если стоит Disabled, меняем значение на Enable и жмём F10 для сохранения внесенных изменений.
Вирусы
Строго говоря, вредоносные программы не ставят перед собой задачу отключить звук на зараженном ПК – у них немножко другие цели. Но если вы точно знаете, что на вашем компьютере орудует вирус, то его побочным продуктом деятельности может оказаться подпорченные системные файлы, в том числе отвечающие за работу аудиоподсистемы.
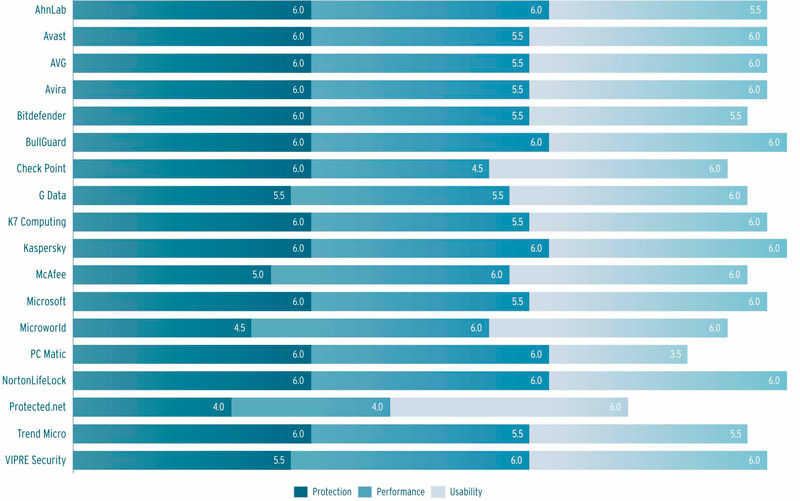
Как можно исправить ситуацию, когда на компьютере с Windows 10/8/7 нет звука из-за вирусной атаки? Правильно, установив антивирус и произведя полное сканирование.
ВАЖНО. Помните, что пропажа звука – не самая большая неприятность, которая может случиться с компьютером, на котором отсутствует антивирусная защита. Поэтому очень важно, чтобы ваш ПК был всегда защищён.
Восстановление системы
Можно представит ваше отчаяние, если все предыдущие шаги оказались безрезультатными. Если проблема не аппаратная, в чём мы убедились, проверяя свои колонки на чужом компьютере и чужие на своём, то есть вероятность, что звук пропал после обновления или переустановки Windows. В последнем случае можно грешить только на драйвера, нужно их переустановить, найдя «правильные».
Во всех остальных случаях есть очень действенный, но не всегда приемлемый способ – восстановление системы. Правда, эта функция должна быть активирована. В Windows 7 и выше восстановление включено по умолчания, в XP функцию нужно включать. Если вы этого не сделали, этот рецепт – не для вас.
Итак, вы хотите вернуть звук и примерно помните, когда он у вас пропал. Вот и отлично! Наши действия:
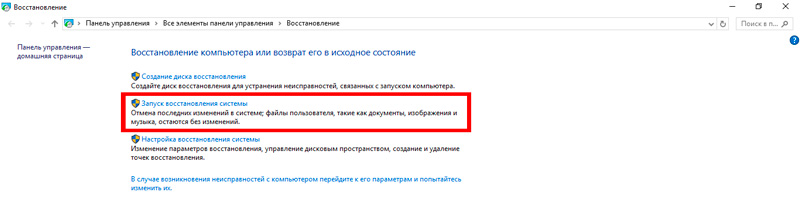
- открываем консоль поиска через меню «Пуск»;
- вводим фразу «Восстановление системы»;
- в появившемся списке подходящих программ и служб верхнюю, которая так и называется – «Восстановление системы»;
- кликаем «Далее» и получаем экран с последней контрольной точкой;
- если эта дата вас не устраивает, ставим галочку напротив текста «Показать другие точки восстановления», выбираем подходящую;
- жмём «далее», указываем диск, кликаем «Готово».
Процесс восстановления запустится после перезагрузки компьютера и может длиться около 10-15 минут.
Если звук не заработал – попробуйте более раннюю контрольную точку.
ВАЖНО. Способ проверенный и эффективный, но вы должны понимать, что все изменения в операционной системе, которые были произведены после даты восстановления, пропадут. Это касается и обновлений, и установленных программ или драйверов. Пользовательских файлов это, к счастью, не касается.
Если вы были так неблагоразумны, что отключили функцию восстановления, остаётся единственный способ реанимации звука – переустановка Windows. К этому шагу следует прибегать в крайнем случае, и только на 100% убедившись, что проблема не аппаратная.
Если звук пропал после переустановки Windows
В этом, наиболее часто встречающемся варианте, причина исчезновения звука практически всегда связана с драйверами звуковой карты. Даже если Windows «Сама установила все драйвера», значок громкости отображается в области уведомлений, а в диспетчере устройств — ваша звуковая плата Realtek или другая, это не означает, что у вас установлены правильные драйвера.
Итак, чтобы звук работал после переустановки ОС, можно и желательно воспользоваться следующими способами:
1. Стационарный компьютер
Если вы знаете какая у вас материнская плата, скачайте драйвера на звук для вашей модели с официального сайта производителя материнской платы (а не звукового чипа — т.е. не с того же сайта Realtek, а, например, с Asus, если это ваш производитель). Возможно также, что у вас имеется диск с драйверами материнской платы, тогда драйвер на звук там есть.
Если модель материнской платы вам неизвестна, а как ее выяснить вы тоже не знаете, то можете воспользоваться драйвер-паком — комплектом драйверов с автоматической системой их установки. Этот способ помогает в большинстве случаев с обычными ПК, но я не рекомендую его использовать с ноутбуками. Наиболее популярный и отлично работающий драйвер пак — Driver Pack Solution, скачать который можно с сайта drp.su/ru/. Более подробно: Нет работает звук в Windows (только применительно к переустановке).
2. Ноутбук
Если же звук не работает после переустановки операционной системы на ноутбуке, то единственное верное решение в этом случае — наведаться на официальный сайт его производителя и загрузить драйвер для вашей модели оттуда. Если вы не знаете адрес официального сайта вашей марки или как там скачать драйвера, то я очень подробно описал это в статье Как установить драйвера на ноутбук, предназначенной для начинающих пользователей.
Устаревший BIOS
Очень редко, но все же случается так, что базовые система компьютера (BIOS) устаревает и требует обновлений. Из-за этого в работе компьютера могут происходить различные ошибки, в том числе и при воспроизведении звука.
Свежую версию BIOS можно найти на сайте производителя материнской платы или ноутбука. Там же вы найдете и подробную инструкцию по ее установке.

Администратор данного веб ресурса. IT специалист с 10 летним стажем работы. Увлекаюсь созданием и продвижением сайтов!
В этом посте мы постарались собрать исчерпывающий список всех проблем с проигрыванием звука на компьютере. Отнеситесь с должным усердием ко всем пунктам решения ошибок, которые мы указали. Если звук так и не появился, то скорее всего вашему компьютеру нужна углубленная диагностика. С этим вам может помочь профессиональные IT-специалисты и сервисные центры, ведь там как раз есть необходимое оборудование.
Настройка через диспетчер устройств
Диспетчер устройств открывает доступ ко всем драйверам и аппаратным устройствам, которые установлены в системном блоке, либо подключены к нему.
Через него можно проверить наличие устройства, актуальность программного обеспечения, работает ли оборудование и так далее. Если все функционируют в штатном режиме, то никаких отличительных знаков вы не будете наблюдать.

Если устройство не работает, или требуется диагностика, то появляется желтый треугольник с восклицательным знаком.
Все звуковое оборудование располагается в разделе «Звуковые, игровые и видеоустройства». Вы можете открыть вкладку и проверить наличие драйверов и работоспособность всей системы.

Если вы не знаете, что делать и как исправить причину того что пропадает звук на компьютере windows 7, то лучше всего обратиться к мастеру. Настройка через диспетчер устройств может не помочь, а специалист сразу же проведет соответствующую диагностику.
Проблема в файле или видеоплеере
Проблема может быть и в самом файле или же плеере, который вы используете для его воспроизведения. Проверить это довольно просто, запустите другой файл или скачайте новый проигрыватель. Если звук появился, то проблема решена, если нет – идём дальше.
Отсутствие звука при работе ПК, также может быть связано с настройками BIOS. Чтобы проверить и при необходимости исправить данную проблему, сделайте следующее:
- Перезагрузите ПК.
- Во время загрузки нажимайте клавиши “F1”, “F2” и “Del” (это стандартные клавиши для запуска BIOS, но у вас могут быть другие).
- Когда попадёте в BIOS, попытайтесь найти пункт, в названии которого будет слово “Integrated” или “Audio”.
- Далее, если это окажется раздел, то вам нужно войти в него, найти своё устройство и установить напротив него настройки “Enabled” или “Auto”; если же это пункт напротив которого есть переключаемая опция, делаем то же самое с ней.
- В конце нажимаем “F10”, чтобы сохранить проделанную работу.
Инструкция, представленная выше довольно неточная, так как существует множество разных версий Windows, для каждой из которых будет отдельная инструкция. При желании вы можете посмотреть свою версию BIOS, обычно она указывается вверху экрана, и затем попробовать найти персональную инструкцию для неё в интернете.
Если у вас что-то не получается, оставьте этот вариант напоследок, так как вероятность того, что не заходя в BIOS вы что-то там сбили крайне мала.
Включаем звуки в БИОСе
Рассмотрим, что делать, если пропал звук на ноутбуке и ни один из вышеописанных способов не помогает. Устранить проблему можно с помощью базового меню ввода-вывода.
Способ входа в системное меню БИОС отличается в зависимости от производителя вашего компьютера. Как правило, сразу после включения компьютера в нижнем углу экрана появляется строка с описанием процесса входа в БИОС.
Необходимый параметр находится во вкладке Devices Configuration. Убедитесь, что активированы все поля, в которых фигурирует слово audio.
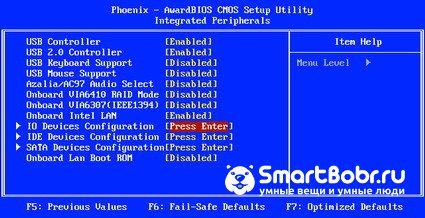
Чтобы избежать проблем с аудио на своем компьютере, запомните несколько полезных рекомендаций:
- Пропал звук после обновления Windows 10? Отмените апдейт или запустите восстановление системы до первоначальных настроек;
- В только что установленной Виндовс нужно обязательно обновить драйвера оборудования;
- Если звука нет в конкретной программе, попробуйте изменить её настройки или переустановите ПО;
- Просканируйте компьютер на наличие вирусов. Сделать это можно с помощью встроенного Защитника;
- Запустите утилиту автоматической диагностики;
- Включите звук в BIOS;
- Проверьте звуковую плату на наличие аппаратных неисправностей.
Выполнив все указанные выше способы решения, вы вернете звук в ОС и больше не столкнетесь с проблемами в воспроизведении. Какой метод помог вам исправить неполадку?












