Не работает звук на компьютере – как это исправить?
Наличие звука на компьютере воспринимается как нечто само собой разумеющееся, но иногда, вследствие разных неполадок, он пропадает. При этом звуковое сопровождение отсутствует не только во время воспроизведения медиафайлов, но и в моменты системных событий. Причины подобного рода неисправностей могут быть разными и носить как аппаратный, так и программный характер. Начинающим пользователям проблема может показаться серьёзной, но спешить с обращением в сервисный центр всё же не стоит. Разобраться, почему не работает звук на компьютере, в 80% случаев удаётся, не прибегая к помощи специалистов.
Итак, что делать, если нет звука на компьютере? Постараться припомнить все действия, которые вы выполняли на ПК в последнее время. Может быть ставили какие-то драйвера или программы для работы со звуком, может изменяли настройки, применяли твики, были ли перед этим сбои в системе, вирусные атаки и тому подобное. Если да, по крайней мере, вы будете знать, с чего начинать поиски источника проблемы.
Проблемы с колонками
Штекер на месте? Убедитесь в исправности колонок. Для этого подключите их к любому другому устройству, способному воспроизводить музыку. Как вариант, можете подключить к компьютеру любые другие наушники или колонки вместо «замолкшей» аппаратуры.
Банальная, но довольно распространенная причина, встречающаяся преимущественно у неопытных пользователей. Обратите внимание на состояние соответствующей иконки. Кликните по ней и задайте подходящую громкость.

Смотрим включен ли звук правильно
1. Кликните по значку динамика в трее и посмотрите точно ли включен звук, попробуйте поменять громкость.

2. Кликните по этому значку правой кнопкой мыши и сделайте операцию по устранению неполадок со звуком. Виндовс начнет проверку, во время нее укажите — какое устройство у вас основное для воспроизведения, и следуйте дальнейшим инструкциям мастера проверки.

Audacity:
Представляет собой полноценный звуковой редактор, в котором можно отредактировать трек/дорожки, перекодировать в другой формат, записать звук с любого источника и многое другое:

Основной упор сделан именно на редактирование: склейка/обрезка, изменение параметров звучания и наложение эффектов, сведение дорожек и прочее. В отличие от популярных монстров типа Adobe Audition, эта программа небольшая (есть портабельная версия) и абсолютно бесплатная. Единственный минус, нет быстрого доступа к построению спектрограммы, первые две проги в этом плане гораздо предпочтительнее.
Проверка онлайн
К сожалению, многие параметры работы на ПК проверить невозможно, поэтому придется воспользоваться помощью онлайн. Вот несколько полезных видео:
С его помощью можно проверить акустическую систему на диапазон воспроизводимых частот – от 20 до 20 000 Гц. Конечно, звук подвергнут компрессии, как у любого Ютубовского видео, но мы же не музыкой наслаждаемся, а колонку проверяем, верно?
Обратите внимание: если какой то звук вы не слышите, это не значит, что он не воспроизводится динамиком.
Может быть и так, что в силу особенностей ваше ухо его попросту не воспринимает. Оптимальный вариант – прослушивание как минимум вдвоем.
Проверка полярности колонок. Слово «Фаза» должно звучать по центру, а «Противофаза» из каждой колонки по отдельности. Если у вас все наоборот, поменяйте на одной из колонок местами красный и черный провода.
И «на закуску» — проверка левого и правого каналов. Хотя диктор и говорит по-английски, там все понятно, я думаю.
С помощью этих тестов можно проверить, работают ли устройства корректно и делать выводы об их исправности. К сожалению, никаких тестов на качество звука не существует, так как это сугубо субъективное понятие, которое не поддается стандартизации и измерению.
Публикацию о схеме компьютерных колонок можно найти здесь. Буду признателен всем, кто поделится этим постом в социальных сетях. До завтра!
Нет звука на ПК: в чем может быть причина
Если компьютер не издает ни звука, вовсе не обязательно, что что-то сломалось. Скорее всего, и звуковая карта, и периферия в порядке, а ошибка кроется в настройках подключения или невнимательности. Возможно, вы повернули регулятор звука на слишком тихое положение или случайно отключили кабель, который идет к колонкам.
- Внимательно посмотрите, все ли кабели на месте и, самое главное, — подключены ли штекеры в правильные разъемы.
- Проверьте регулятор громкости на всех устройствах, таких как монитор, динамик, микшерный пульт или усилитель.
- Отрегулируйте громкость еще и в вашем программном обеспечении — например, в банальном микшере Windows.
Программы для улучшения звука на компьютере
Не все компьютеры и ноутбуки способны качественно воспроизводить звук. На ноутбуке чаще всего это слишком тихое звучание. Некоторые бюджетные компьютеры могут быть оснащены дешевыми звуковыми картами, из-за чего при выходе сигнала на устройства пользователь может услышать разного рода шумы. Чтобы исправить это, существуют специальные программы, которые помогут настроить, и даже увеличить уровень воспроизведения музыки на вашем ПК.
№1. Sound Booster
В некоторых случаях данная утилита помогает повысить громкость устройств на 300%. Умеет работать со всеми программами, такими как браузер, аудио и видеопроигрыватели, мессенджеры (Skype). Sound Booster является достойным дополнением к вашему бегунку регулировки громкости на компьютере. Программка ловко и компактно сворачивается в трей Windows и показывает свои настройки по клику мыши. Сама утилита имеет малый размер, поэтому не конфликтна с другими приложениями и практически не нагружает любую систему вообще.

Видеообзор
Устанавливается она стандартным способом, интерфейс имеет очень простой. Самостоятельно может встроиться в автозапуск и запускаться вместе с операционной системой, чтобы не приходилось настраивать ее каждую сессию. Несмотря на то, что она имеет небольшой размер, функционалом обладает достаточным для улучшения и усиления звучания. В настройках вы можете задать горячие клавиши для тех или иных эффектов, а также для регулировки громкости. Ее достоинством является русскоязычный интерфейс и поддержка всех версий Windows.
№2. DFX Audio Enhancer
Самый популярный цифровой формат звукозаписи – MP3. Несмотря на то, что производители программного обеспечения долгое время пытаются сделать популярным другие, более качественные форматы – все бесполезно. Достаточно сложно изменить устоявшиеся традиции, формировавшиеся десятилетиями. Поэтому разработчики создали специальную утилиту DFX Audio Enhancer, которая бы смогла улучшить достоинства и скрыть недостатки популярного формата, а также ряд других форматов. Программа позволяет не только повысить уровень звука, но и повысить глубину, а также диапазон повышенных частот и много другое.
Видеообзор
DFX Audio Enhancer работает с большинством популярных проигрывателей – VLC Player, Windows Media Player, Winamp. Небольшим неудобством является то, что под каждый плеер необходимо своя версия. В программе есть готовые шаблоны настроек, которые вы можете применить или же создайте свои «на слух». Можно указать для какого именно устройства подгоняются настройки. А набор скинов позволит создать для графической оболочки неповторимый стиль.
№3. Hear
Чтобы применять это приложение, можно использовать в качестве приемного устройства – наушники, а также необходимо разрешить использовать микрофон. Дело в том, что данная утилита работает не только на усиление звука, но способна еще захватывать окружающий звук из микрофона и наложить на него специальные эффекты. Например, эффект «Auto Volume» дает возможность отключать окружающие звуки и пытается «поймать» человеческие голоса. «Office» подменяет шумы вокруг необычными звучаниями.

Видеообзор
Прежде всего Hear считается одной из самых мощных средств для усиления звучания. В ней мало настроек именно качества звука, но каждый эффект можно отредактировать. Можно также создавать собственные пресеты, в которых применять большое количество различных эффектов. Встроен особенный виртуальный синтезатор, который способен генерировать необычные шумы из окружающей среды. Еще одним минусом является то, что программа платная.
Что делать в случае пропадания звука на компьютере
Прежде всего – не паниковать. Поломка может быть аппаратной, но наиболее часто встречающиеся причины лежать в плоскости сбоев с ПО, отвечающим за воспроизведение звука. Рассмотрим наиболее распространённые причины пропадания звука.
Регуляторы громкости
Самая банальная и при этом наиболее распространенная причина пропажи звука на ноутбуке или настольном ПК – случайное или намеренное (когда звук из колонок мешает заниматься важными делами) уменьшение громкости через регулятор громкости. Его значок по умолчанию всегда висит в трее, в видимой или невидимой области.
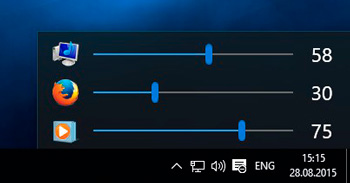
Так что самый первый вариант, который следует использовать, – щёлкнуть по значку громкоговорителя и посмотреть, не установлен ли ползунок в самый низ. Если да – то это и есть причина, почему динамики молчат. Передвиньте его вверх до нужного значения и впредь не забывайте, что это самый простой способ регулировать громкость именно через компьютер.
Но если рядом с изображением динамика на пиктограмме имеется запрещающий знак красного цвета, дело не в ползунке, причину следует искать в другом. Возможно, звук просто отключен. Попробуйте щёлкнуть по значку ПКМ и в появившемся контекстном меню выбрать параметр «Открыть микшер громкости». Убедитесь, что и здесь ползунки расположены не в самом низу. Если переместите все минимум в середину или выше, звук должен появиться.
При наличии запрещающего знака щёлкните по нему – он пропадёт, и звук станет доступным.
Если у вас колонки с регулятором, посмотрите, может, проблема именно в нём – его тоже нужно повернуть в среднее положение. Наконец, проверьте, не вставлены ли в колонки или на звуковую плати или в переднюю панель компьютера наушники. Если да – вытащите их, и всех делов.
Устройства воспроизведения
Все сделали, как написано, но ничего не помогло? Следующая по встречаемости проблема неработающего звука на компьютере – отключённые динамики.
Снова жмём ПКМ по пиктограмме динамика, но на этот раз выбираем вкладку «Устройства воспроизведения». Здесь видим в перечне устройств динамики и убеждаемся, что возле них присутствует зелёная галочка – значит, с ними всё в порядке. Если она отсутствует, жмём правой кнопкой мыши по значку колонок и выбираем пункт меню «Использовать по умолчанию».
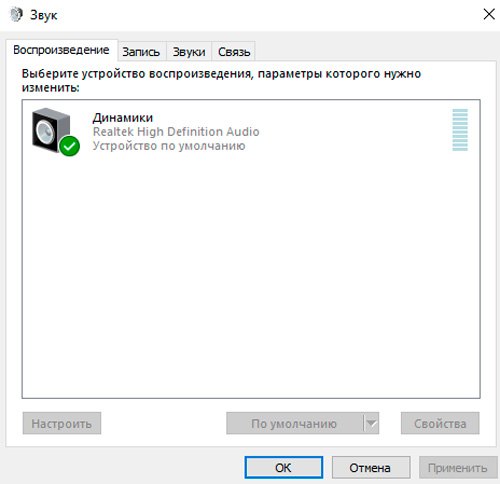
Если пиктограмма серая, а при нажатии ПКМ высвечивается статус «Отключено», просто кликаем на пункте «Включить», не забыв выставить устройство воспроизведения работающим по умолчанию.
Бывает, что при отключении колонок их пиктограмма из списка вообще пропадает. Исправить это легко – кликаем ПКМ на пустом месте окна и ставим галочку напротив пункта «Показать отключённые устройства». Динамики появятся, а что делать дальше, вы уже знаете.
Ничего не помогло
Если из вышеперечисленного ничего не помогло, а вопрос «Почему не работают колонки на компьютере, и где звук» все также остается открытым, то есть несколько причин поломки. Возможно у вас просто сгорели колонки или отходит кабель. Вы можете просто покрутить провод во время проигрывания видео или песни. Можно попробовать вставить в звуковой порт наушники. Если наушники будут работать, значит проблема именно в колонках.
Также, чтобы проверить динамики на ПК – выкрутите громкость на максимум и поднесите ухо как можно ближе к колонкам. Вы должны услышать небольшой шум. Если шума нет, то возможно есть поломка внутри. Ещё проверьте, чтобы колонки были включены в сеть.
ПРИМЕЧАНИЕ! Иногда звук может просто пропадать, тогда это скорее всего связано с кабелями, которые идут к колонкам. В таком случае провод просто переломился.
Если с динамиками все в порядке, а звука не слышно, то скорее всего проблема в звуковой карте. Ещё раз проверьте, чтобы у вас были установлены свежие драйвера на нужную систему. Если музыка все равно не играет, то значит карта сломана или сгорела. Переживать не стоит, так как вы всегда можете прикупить другую карточку. Для удобства можно взять внешнюю звуковуху или с PCI подключением.












