Нет звука на компьютере: почему и что делать
Причина неисправности может крыться только в двух местах: в аппаратной части вашего компьютера, или его программное обеспечение. Другими словами, отсутствие звука — это следствие неисправности в самом «железе» ПК, или это связанно с настройкой операционной системы, некорректной работой некоторых программ. Следует понимать, что возникновение подобной поломки не зависит от ОС, ее новизны. Такое случается и в более старых версиях, таких как Windows XP, так и в самых последних Windows 8. Это может произойти и в Linux и других разновидностях ОС. Даже если ваше оборудование самое новое и современное, самая дорогая звуковая карта, самые качественные колонки и все равно можно столкнуться с подобной проблемой.
С начала, мы должны выяснить саму причину неполадки. Определять причину отсутствия звука, будем различными способами, начнем с самых простых и элементарных.
Для этого, будем следовать, шаг за шагом, согласно следующей инструкции:
- Как и при других подобных неисправностях, в первую очередь следует перезагрузить сам компьютер. Возможно, этого будет достаточно, чтобы звук вернулся;
- Необходимо проверить, подключены ли колонки к розетке. Если нет, воткните штекер в розетку;
- Убедитесь в том, что выключатель на колонках находится во включенном положении. Покрутите ручку регулировки громкости, повернув ее по часовой стрелке;
- Взгляните на панель задач, туда где находится значок громкости. Если он перечеркнут, то звук можно включить, нажавкнопку «Включить звук»;
- Разверните значок громкости на панели задач. Если ползунок громкости находится в самом низу, то есть опущен до минимума, то переместите его выше, до нужного уровня;
- Необходимо убедиться, что колонки исправны. Для этого, подключите их к любому другому устройству, способному воспроизводить звук: плееру, телефону или другому компьютеру;
- Windows может не распознать вашу звуковую карту. Для проверки этого, необходимо зайти в «Диспетчер устройств» и убедиться в том, что там нет неопознанных устройств (они отображаются с восклицательным знаком). Что бы открыть диспетчер, необходимо пройти по такому пути: Пуск → Панель управления → Система и безопасность → В графе Система выбираем надпись: «Диспетчер устройств». Если есть значок с восклицательным знаком, то необходимо установить драйвера на звук.
- Как говорилось в предыдущем пункте, необходимо установить драйвера на звук. Даже если неопознанные устройства не обнаружились, все равно скачайте драйвер для вашей звуковой карты, с официального сайта, после чего установите его;
- Позаимствуйте у кого-нибудь на время звуковую карту. Установите ее в свою материнскую плату и если она будет работать, то неполадка в вашем оборудовании. Вы можете купить новую карту, или попытаться проделать операции, описанные в следующих пунктах;
- Восстановите операционную систему с предыдущей точки восстановления. Для этого, через меню Пуск, зайдите во Все программы, далее в Стандартные, затем откройте каталог Служебные и выберете Восстановление системы;
- Иногда, самым лучшим решением, является переустановка операционной системы. Сразу после установки Windows (или любой другой ОС), начните постепенно устанавливать драйвера на все устройства, задействованные в вашем ПК. Если случится так, что в какой-нибудь момент звук исчезнет, то это будет означать только то, что есть какой-то конфликт между оборудованием, или программным обеспечением;
Если ни один из вышеперечисленных пунктов вам не помог, то необходимо воспользоваться самым последним вариантом — позвать на помощь мастера, или отнести ПК в мастерскую.
Проблемы с колонками
Штекер на месте? Убедитесь в исправности колонок. Для этого подключите их к любому другому устройству, способному воспроизводить музыку. Как вариант, можете подключить к компьютеру любые другие наушники или колонки вместо «замолкшей» аппаратуры.
Банальная, но довольно распространенная причина, встречающаяся преимущественно у неопытных пользователей. Обратите внимание на состояние соответствующей иконки. Кликните по ней и задайте подходящую громкость.

Проблема со звуковыми драйверами
Если при подключении внешнего звуковоспроизводящего устройства звук также отсутствует, то следует прибегнуть к поиску неисправности звуковой карты. Для начала следует проверить наличие драйверов звуковой карты. Нажимаем ‘ПУСК’, кликаем правой кнопкой мыши на значке ‘Компьютер’ и переходим в ‘Свойства’.
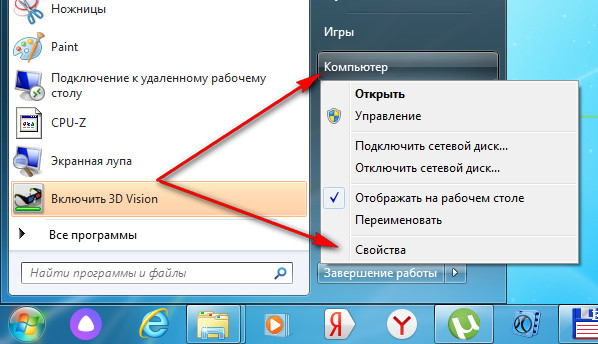
Далее открывается Панель управления и там переходим в раздел ‘Диспетчер устройств’.
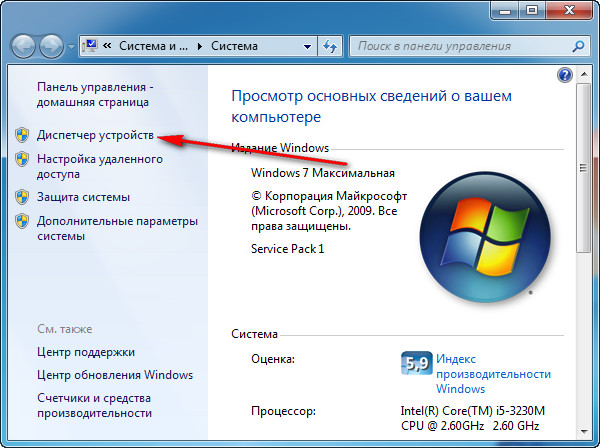
В списке находим Звуковые, видео и игровые устройства. Раскрываем устройства этой группы и ищем там, что-то похожее на Realtek High Definition Audio. Это и есть звуковая карта нашего ноутбука. Если вдруг вы обнаружили в Диспетчере устройств рядом с каким-бы то ни было устройством желтый значок с восклицательным знаком, то это говорит о том, что данное устройство работает некорректно. Для него необходимо обновить драйвер.
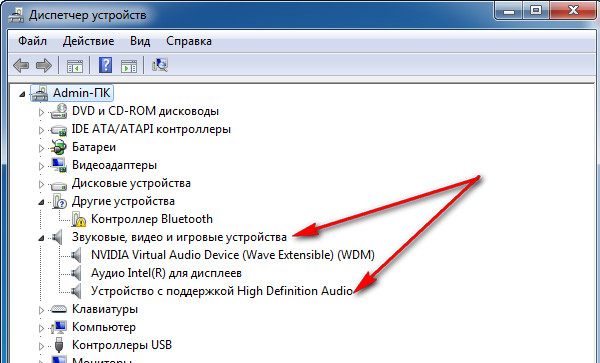
Для обновления драйвера звукового устройства дважды кликаем по аудиоустройству и переключаемся на вкладку Драйвер. Тут нажмите на кнопку Обновить, чтобы выполнить поиск и установку наиболее подходящего драйвера.
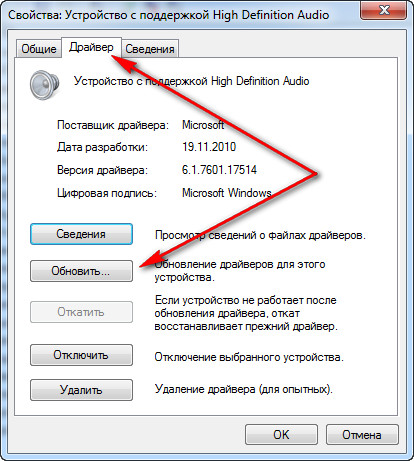
Далее выбираем — ‘Автоматический поиск обновленных драйверов’ или ‘Выполнить поиск драйверов на этом компьютере’, если системе не удалось обнаружить драйвер автоматически. При ручной установке мы просто указываем путь до папки с разархивированными файлами.
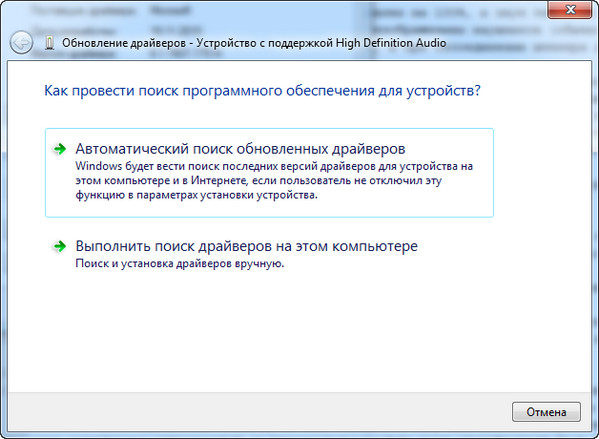
Драйвер можно найти и скачать на нашем сайте driverslab.ru или перейти на сайт производителя ноутбука.
На сайте производителя ноутбука находим раздел техподдержки или загрузки (Download). Укажите модель вашего ноутбука, операционную систему, чтобы высветить список доступных для скачивания драйверов и утилит. Найдите драйвер звукового устройства и скачайте его себе на компьютер. Драйвер может быть включен в утилиту управления звуком (Диспетчер звука). После скачивания драйвера, запустите его установку, точно также как и обычную программу. После установки драйвера ноутбук следует перезагрузить.
Неполадки в работе или отсутствие драйвера звуковой карты
Первым делом нужно проверить состояние звуковой карты в «Диспетчере устройств». Откройте приложение «Выполнить» и введите в него команду devmgmt.msc

На верхней (обычно) позиции списка устройств должен присутствовать раздел «Аудиовходы и аудиовыходы». Раскройте его:

В этом разделе должно присутствовать аудиоустройство «Динамики» (может называться иначе). Если на его значке дополнительно изображена стрелка вниз, это означает, что устройство выключено. Кликните по нему правой кнопкой мыши и выберите в контекстном меню пункт «Включить устройство»:

Если значок «Динамики» отсутствует либо на нем виднеется желтый вопросительный или восклицательный значок, это может означать наличие проблем с драйверов аудиокарты. Например, как в случае с этим «Неизвестным устройством»:

Быстрым решением это проблемы может оказаться (не всегда срабатывает) принудительное обновление драйвера стандартным инструментом Windows:
- Кликните по значку проблемного устройства два раза мышкой для открытия окна его свойств.

- Перейдите во вкладку «Драйвер», затем нажмите в ней кнопку «Обновить драйвер».

- Откроется новое окно. Кликните в нем по элементу «Автоматический поиск обновленных драйверов».

- Если драйвер, что называется «слетел» (т.е. он установлен, просто Windows по каким-то причинам не видит его), то система сама найдет его и повторно установит. В противном случае отобразится сообщение о наличии последней версии драйвера на компьютере:

Если это решение не сработало, драйвер придется переустанавливать вручную либо при использовании специальной программы – менеджера драйверов. Второй вариант быстрей и проще. Рекомендуется воспользоваться им, если пользователь мало знаком с установкой системного программного обеспечения для тех или иных устройств. Например, можно использовать бесплатную программу для установки и обновления драйверов DriverHub . Работать с ней просто:
- Устанавливаем, запускаем и нажимаем кнопку «Найти сейчас».

- Дожидаемся, пока DriverHub просканирует компьютер на предмет отсутствующих драйверов (а заодно и устаревших, которые можно будет обновить).

- По окончанию сканирования DriverHub выведет список устройств, драйверы которых можно установить либо обновить. Если требуется установить всего один драйвера, включите в этом окне «Режим эксперта»:

- В списке ниже отметьте галочкой устройство, драйвер которого будет установлен на следующем шаге (на скриншоте отсутствует аудиокарта, потому мы выбрали USB-устройство ввода). После – нажмите кнопку «Установить».

- Программа автоматически скачает и установит драйвер, остается только дождаться окончания этой процедуры.

Остались вопросы, предложения или замечания? Свяжитесь с нами и задайте вопрос.
Звуковой драйвер поврежден или отсутствует
Ошибки в работе драйвера – частая ситуация, которая возникает из-за вирусов и отсутствия обновлений системы. И вот что нужно делать:

- Откройте поисковую строку в меню «Пуск» и найдите утилиту «Диспетчер устройств».
- В новом окне у вас появится список устройств системы. Звуковые драйверы будут расположены в пункте «Звуковые, видео и игровые устройства». Щелкните на эту строку и у вас раскроется список подключений.
- Наведите мышью на ваш аудиодрайвер (например, Realtek) и в меню правой клавиши выберите «Удалить».
- Закройте все окна и перезагрузите компьютер. При новом включении система автоматически установит обновленный драйвер.
Возможно, переустановка драйвера не даст никаких результатов. Тогда его нужно будет вновь удалить, а затем вручную скачать с сайта разработчика материнской платы и установить на ПК.
Чтобы узнать какая материнская плата установлена читайте нашу статью: Как узнать модель материнской платы
Аудиокарта отключена в BIOS
Причиной того, что на компьютере нет звука, могут стать сбившиеся настройки BIOS, а именно отключение аудиокарты. В зависимости от версии БИОСа список интегрированных устройств нужно искать либо в Advanced – Onboard Device Configuration, либо в разделе Integrated Peripherals. Настройка может называться HD Audio Controller, High Definition Audio или иначе, но в её названии должно присутствовать слово «Audio», а значение выставлено Enabled.

Проверка состояния звуковой карты
Независимо от того, встроенная звуковая плата используется в компьютере, или вставляемая в слот, следует проверить в настройках её состояние. Не исключено, что на компьютере с Windows 10/8/7 нет звука из-за того, что звуковая карта просто отключена. Как это проверить:
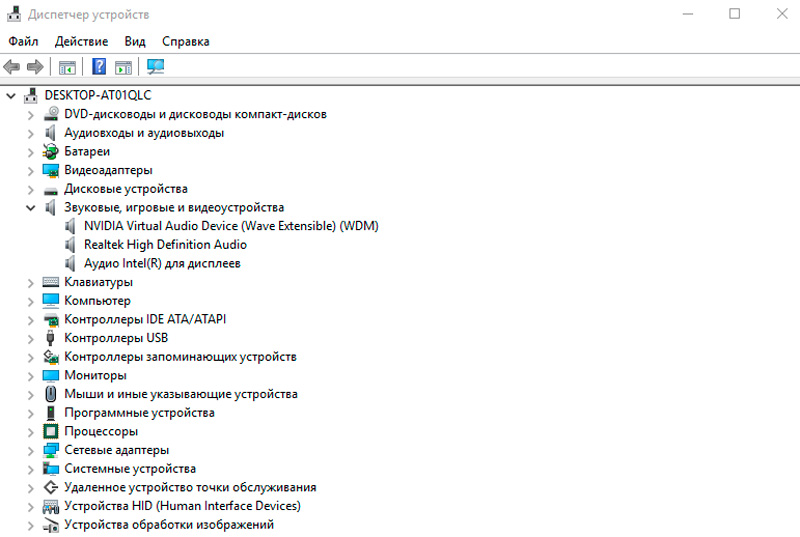
- жмём правой кнопкой мыши по пиктограмме «Мой компьютер» на рабочем столе, выбираем пункт «Свойства»;
- кликаем на пункте «Диспетчер устройств» в меню слева;
- ищем ветку «Звуковые устройства», открываем её, щёлкнув по маленькому треугольнику слева;
- если возле изображения динамика имеется жёлтый восклицательный знак – возможно, устройство просто отключено. Включите его стандартным способом, нажав ПКМ на названии звуковой карты и выбрав соответствующий пункт меню. Если восклицательный знак пропал, всё в порядке, звук должен работать.
В некоторых случаях в этом разделе звуковая карта может отсутствовать, но в разделе «Другие устройства» имеется аудиоустройства с таким же восклицательным знаком. Это, скорее всего, говорит о том, что проблема отсутствия звука связана со слетевшим драйвером. Как его переустановить, вы узнаете из следующего раздела.
Настройка аудиопараметров
Неопытные пользователи компьютера по незнанию могли отключить звук с панели задач (перечеркнутый динамик или выведенный вниз ползунок). Если это так, то надо восстановить его, как показано на скриншоте (для удаления выключения нажать на значке динамика).

Затем следует перейти по «Пуск» -> «Панель управления» -> «Администрирование» -> «Службы» и убедиться, что автоматически запущена и работает служба Windows Audio; в противном случае – перезапустить ее.

Для проверки настройки аудиопараметров пройти по «Пуск» -> «Панель управления» -> «Звук» и убедиться в наличии зеленой галочки рядом с используемым звуковым устройством. Это означает, что колонки работают. В противном случае нажать на кнопке «Свойства»,

затем в новом окне открыть нижний список, выбрать сроку «Использовать это устройство» и нажать OK.

Включаем звуки в БИОСе
Рассмотрим, что делать, если пропал звук на ноутбуке и ни один из вышеописанных способов не помогает. Устранить проблему можно с помощью базового меню ввода-вывода.
Способ входа в системное меню БИОС отличается в зависимости от производителя вашего компьютера. Как правило, сразу после включения компьютера в нижнем углу экрана появляется строка с описанием процесса входа в БИОС.
Необходимый параметр находится во вкладке Devices Configuration. Убедитесь, что активированы все поля, в которых фигурирует слово audio.
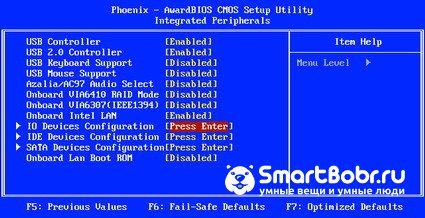
Чтобы избежать проблем с аудио на своем компьютере, запомните несколько полезных рекомендаций:
- Пропал звук после обновления Windows 10? Отмените апдейт или запустите восстановление системы до первоначальных настроек;
- В только что установленной Виндовс нужно обязательно обновить драйвера оборудования;
- Если звука нет в конкретной программе, попробуйте изменить её настройки или переустановите ПО;
- Просканируйте компьютер на наличие вирусов. Сделать это можно с помощью встроенного Защитника;
- Запустите утилиту автоматической диагностики;
- Включите звук в BIOS;
- Проверьте звуковую плату на наличие аппаратных неисправностей.
Выполнив все указанные выше способы решения, вы вернете звук в ОС и больше не столкнетесь с проблемами в воспроизведении. Какой метод помог вам исправить неполадку?












