Значок полной громкости отсутствует в Windows 10, 8.1, 7
Если вы хотите быстро изменить громкость звука на вашем компьютере, самый простой способ сделать это – использовать значок громкости на панели задач. К сожалению, пользователи сообщили, что значок громкости отсутствует в Windows 10, поэтому давайте посмотрим, как решить эту проблему.
Отсутствующий значок громкости может раздражать, но пользователи сообщают о многих подобных проблемах. Говоря о проблемах со значком громкости, вот некоторые из проблем, о которых сообщили пользователи:
- Значок громкости отсутствует в Windows 7, 8 . Эта ошибка может появляться как в Windows 7, так и в Windows 8. Даже если вы не используете Windows 10, вы сможете решить эту проблему с помощью некоторых из наших решения.
- Значок громкости отсутствует на панели задач Windows 10 – Если значок громкости отсутствует на панели задач, возможно, значок просто отключен. Чтобы устранить проблему, убедитесь, что значок громкости включен в приложении «Настройки».
- Значок громкости серого цвета Windows 10 . Эта проблема может возникнуть, если возникла проблема с аудиоустройством. Если значок громкости выделен серым цветом, попробуйте обновить драйверы и проверить, решает ли это проблему.
- Значок громкости Windows 10 не работает . Если значок регулировки громкости не работает, это может быть вызвано временным сбоем. Чтобы устранить проблему, просто выйдите и войдите снова, и проблема должна быть решена.
- Не могу включить значок громкости – По мнению пользователей, иногда вы не можете включить значок громкости. Если это так, обязательно проверьте, правильно ли работают необходимые службы.
- Значок громкости исчез . Это еще одна распространенная проблема, которая может возникнуть. Если у вас возникла эта проблема, просто измените размер текста, и это решит вашу проблему.
- Значок громкости отсутствует в области уведомлений . Еще одной распространенной проблемой является отсутствие значка громкости в области уведомлений. Это может быть проблемой, но вы должны быть в состоянии исправить это, используя одно из наших решений.
Перезапуск компьютера

Как и любая программа, проводник Windows, который отвечает за все иконки и ярлыки, может сбоить. Вследствие этого происходит исчезновение некоторых элементов интерфейса (регулировка звука в том числе). Такая проблема решается банальной перезагрузкой компьютера. Для этого можно использовать меню «Пуск» и выбор соответствующего пункта.
Если по каким-то причинам это сделать невозможно можно воспользоваться сочетанием клавиш «Alt+F4».
Перейдите к разделу (папке) HKEY_CURRENT_USER/ Software / Classes/ Local Settings/ Software/ Microsoft/ Windows/ CurrentVersion/ TrayNotify
В данной ветке найдете два значения с именами iconstreams и PastIconStream соответственно (если одно из них отсутствует, не обращайте внимания). Кликните по каждому из них правой кнопкой мыши и выберите Удалить.

После чего закрываем ваш редактор реестра и снова перезагружаем ваш компьютер. После чего проверяйте результат на наличие регулятора громкости.
Если удаление ключей вам не помогло, то попробуйте еще пошаманить с реестром Windows 10.
- Зайдите в раздел реестра HKEY_CURRENT_USER/ Control Panel/ Desktop
- Создайте в этом разделе два строковых параметра (используя меню правого клика в свободном месте правой части редактора реестра). Один с именем HungAppTimeout, второй —WaitToKillAppTimeout.

- Установите значение 20000 для обоих параметров и закройте редактор реестра.
После этого также перезагрузите компьютер для проверки, возымело ли действие эффект.
Откат системы
Если вдруг, вы все перепробовали и вы не добились победы, то попробуйте откатить или обновить драйвер звуковой карты, через диспетчер устройств Windows 10, а в идеале и для всех устройств Windows. Если это не дало эффекта, то пробуем восстановление системы windows 10
Если все перепробовали и систему удалять не хочется, то найдите файл SndVol.exe в папке C:WindowsSystem32 и использовать его для изменения громкости звуков в системе. Можно повесить его в ярлыки панели задач

надеюсь, что вы наши свое решение и устранили проблему, когда пропал значок громкости windows 10.
Восстанавливаем значок звука с помощью панели управления
Вызываем панель управления. Жмём «Пуск» — «Панель управления». В раскрывшемся окне «панели управления» находим «значки области уведомлений» для этого Жмём «Оформление и персонализация» — «Настройка значков на панели задач». Можно это окно открыть другим способом кликните правой кнопкой мыши по панели задач, выбираете «свойства». В свойствах нажимаете «Настроить».
Восстанавливаем значок через панель управления
Устанавливаем на нужном значке «Показать значок и уведомления». Перезагружаем компьютер и и пропавший значок на панели задач должен появиться.
Использовать реестр для активации значка громкости
Нажмите сочетание кнопок на клавиатуре Win+R и введите regedit, чтобы открыть редактор реестра. В реестре перейдите по пути:
- HKEY_CURRENT_USERSoftwareClassesLocal SettingsSoftwareMicrosoftWindowsCurrentVersionTrayNotify
- Нажмите правой кнопкой мыши по TrayNotify и выберите «Экспортировать». Сохраните на рабочий стол.
- Далее удалите с правой стороны IconStreams и PastIconsStream.
Если что-то пошло не так, то мы создали резервную копию реестра TrayNotify, который сохранен на рабочем столе. Просто запустите .reg файл, чтобы старые значения вернулись.
Что делать, если не отображается значок громкости
Пропал значок громкости, что делать? — такие вопросы часто возникают у пользователей операционной системы Windows 10. К сожалению, последняя версия системы Майкрософта не застрахована от ошибок, и одной из наиболее распространённых проблем является случай, когда пропадает значок громкости. К счастью, его можно легко вернуть обратно.
Но прежде чем перейти к решению этой проблемы, рекомендуем ознакомится со статьей, в которой описано, почему возникают проблемы со звуком в Windows 10 и как их решить. Проблема с исчезновением иконки регулятора громкости может указывать и на куда более существенные ошибки со звуком на вашем компьютере.
Проверка звука в BIOS
Ещё один вариант проблемы – отсутствие звукового регулятора из-за прихоти BIOS. Зачастую функционал имеет возможность настройки звука. При установке параметра на Отключен – Disabled, система попросту не будет отображать значок на панели. Проверить параметры можно в настройках аудиокарты. Пункт меню Н Integrated Peripherals или Onboard devices configuration. Нужно перевести всё в режим Enabled и перезапустить компьютер.
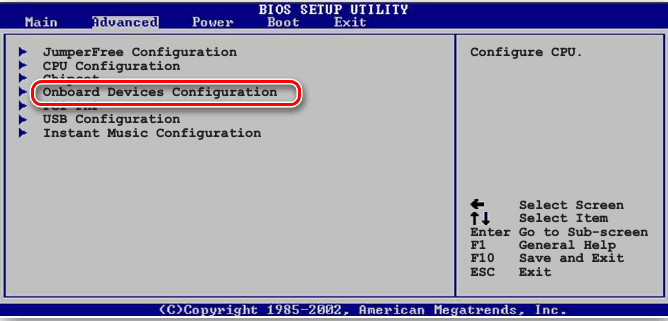
Как вывести значок громкости на панель задач
Как вывести значок громкости на панель задач? Существует несколько вариантов, решить данную проблему. Первый и простой способ – перезагрузка компьютера. Выбираете на рабочем столе Вашего компьютера кнопку «Пуск» далее из меню функцию «Перезагрузить». Если после перезагрузки шкала громкости не появится, то можете перейти к следующим действиям.
Возможно, Ваш значок громкой связи отключён, и поэтому этого значка нет. В этом случае Вы сможете его просто включить. Для этого нажмите правой клавишей мышки на панель задач и выберете «Свойства»(Скрин 1).

Покажется окно, в котором нужно выбрать «Настроить», чтобы перейти к системным значкам (Скрин 2).

Затем Вы увидите новую панель, которая называется «Значки области и уведомлений»( Скрин 3).

Чтобы включить значок громкости, найдите его в списке остальных значков, и установите для него такую задачу «Показать значок и уведомления». Когда завершите эту настройку он должен у Вас появиться. Так же можно установит галочку перед функцией выполнения – «Всегда отображать все значки и уведомления на панели задач». Затем нажмите «ОК», чтобы все изменения сохранились. Этот способ должен Вам помочь включить значок звука на компьютере.
Но, а если и этот вариант не помог, можете проверить свой компьютер на вирусы с помощью любого антивируса. Это могут быть такие антивирусы, как Доктор Веб, антивирус Касперского, 360 Total Security и другие. Они быстро выявляют проблемную зону в компьютере и устраняют её. Надеюсь, эти методы Вам помогли восстановить значок громкости на панели задач.
Что делать в особо сложных случаях?
Если все предпринятые попытки оказались бесполезными, вопрос, где найти звук на ноутбуке, не решён и значка динамика по-прежнему нет на панели задач, понадобится более серьёзный уровень вмешательства. Для этого лучше обратиться к специалистам.
Зачастую может потребоваться переустановка драйверов или оперативной системы. Самостоятельно это делать крайне не рекомендуется.
Причина в том, что неопытному пользователю хоть и доступно простое скачивание драйвера с интернета, но определить нужный файл, а затем провести правильную его установку порой бывает довольно проблематично.
Кроме того, загрузка программ из непроверенных источников может привести к скачиванию множества опасных вирусов, способных уничтожить все важные файлы на ноутбуке.













