Как установить DLL файлы на Windows?
Файл DLL – компонент динамически подключаемой библиотеки, чьи элементы используют практически все программы. Библиотека DLL файлов расположена в корневой папке системы. Компоненты должны быть все в наличии, иметь цифровую подпись, правильно работать и быть актуальными по версии. Если одно из требований не соблюдено, при запуске программы пользователь получит информационное уведомление: ошибка DLL. Неисправность свидетельствует о том, что отсутствует DLL файл, поврежден или устарел.
Чтобы программы, приложения и игры снова начали работать, необходимо установить вручную недостающие компоненты библиотеки. Просто поместить файл в папку недостаточно ─ нужно знать как их зарегистрировать.
Что делать, если программа выдаёт сообщение «файл DLL не найден»
П осле системного сбоя либо неудачной установке или деинсталляции программного обеспечения иногда приходится сталкиваться с ошибкой «Файл .dll не найден». Как правило, это сообщение появляется, когда пользователь пытается запустить какую-либо программу или игру. В зависимости от типа и назначения файла, сообщение об ошибке может отличаться. Например, при запуске ряда игр оно может выглядеть как «Порядковый номер не найден в библиотеке DLL (NAME)».
Тщательное удаление и повторная установка сбойного приложения нередко позволяет решить проблему, но так бывает не всегда. Помимо собственных библиотек, обычно содержащихся в папке с программой, практически все сторонние приложения используют для своей работы библиотеки операционной системы, того же Microsoft .NET Framework. При удалении или повреждении системного файла простая переустановка программы не поможет. В таком случае необходимо перейти в каталог system32 и отыскать указываемый в окне ошибки файл. В Windows 64-бит также рекомендуется проверить содержимое системного каталога SysWOW64.

Если файл окажется на месте, для начала его нужно попробовать зарегистрировать. Вполне возможно, что программа его просто «не видит». Если файл физически отсутствует, ничего не поделать, придётся поискать его в интернете на специализированных сайтах или скопировать с другого компьютера с той же версией Windows, после чего перенести в соответствующий каталог на вашем ПК, а уже потом зарегистрировать .

Процедура регистрации предельно проста. Откройте от имени администратора командную строку и выполните следующую команду:
, где Name.dll — имя библиотеки. Например, для файла msvcr120.dll команда регистрации будет выглядеть как regsvr32 msvcp120.dll .

При удачной регистрации вы получите соответствующее сообщение. Прописать библиотеку можно и вручную. Для этого откройте редактор реестра и перейдите в следующую ветку:
Создайте в подразделе SharedDLLs новый параметр типа DWORD.

В качестве его имени укажите полный путь к библиотеке, а в качестве значения установите 1.

Если вышеописанными способами ошибку устранить не удаётся, например, при выполнении команды regsvr32 появляется окошко с сообщением «Модуль №1 загружен, но точка входа №2 не найдена…».

Основных причин появления этого сообщения две: либо файл не является библиотекой DLL или OSX, либо имеет место неправильный экспорт точек входа из модуля. Увы, но выбор тут невелик. Ищите в сети другие версии библиотеки и пробуйте их регистрировать одну за другой. Возможно, вам повезёт, и какая-то из них окажется подходящей для вашей системы.
Также можно порекомендовать выполнить следующие действия:
1. Убедитесь, что ваш профиль пользователя не повреждён. Попробуйте зарегистрировать библиотеку из-под учётной записи администратора.
2. Просканируйте систему на предмет ошибок командой sfc /scannow.
3. Переустановите компоненты Microsoft Visual C++, .NET Framework или DirectX.
И последнее. Столкнуться с проблемами при использовании команды regsvr32 вы можете также при попытке зарегистрировать 32-битную библиотеку DLL в 64-битной Windows. В этом случае переместите файл библиотеки из папки System32 в SysWOW64 и в запущенной от имени администратора консоли CMD выполните команду %systemroot%/SysWoW64/
egsvr32 без фигурных кавычек.
2 10 решений, чтобы исправить недостающие файлы DLL
Первая часть в основном рассказывает о некоторых знаниях о DLL и причинах ошибки. Здесь, в этой части, мы предоставим 10 эффективных решений для исправления ошибки.
Что вам нужно сделать, это следовать пошаговой инструкции для завершения процесса ремонта.
Примечание: Вы должны следовать 10 решений по порядку. Пожалуйста, убедитесь, что последний предшествует следующему, потому что последний будет всегда делать, когда первый не работает.
1. Перезагрузите компьютер
Вполне возможно, что ошибка DLL просто временная. Так что перезагрузка компьютера будет хорошей идеей.
2. Восстановите ошибочно удаленный DLL-файл из корзины.
Если вы по ошибке удалили файл DLL, вы можете попытаться найти его на своем компьютере в Корзине.
Перейдите в корзину компьютера, найдите файл DLL и нажмите «Восстановить», чтобы извлечь удаленный файл DLL в его исходное местоположение.
Если вы поместили много файлов в корзину, просто введите «DLL» в строку поиска, чтобы быстро найти файлы DLL.
3. Восстановите удаленные файлы DLL, которых нет в корзине
Если вы очистите корзину, то вам придется использовать стороннее программное обеспечение, Восстановление данных, чтобы помочь вам восстановить удаленные файлы DLL.
- Восстановите удаленные файлы DLL в Windows 10 / 8.1 / 8/7 / Vista / XP (SP2 или новее).
- Восстановление мультимедийных файлов, таких как фотографии, видео, аудиофайлы и т. Д.
- Восстановить документы, такие как Word, Excel, PowerPoint, PDF, ZIP и т. Д.
- Найти обратно удаленные электронные письма и другие данные.
- Извлекайте данные с отформатированного, сбойного, удаленного, атакованного вируса диска и т. Д.
- Возвращать недоступные или скрытые данные с жесткого диска, жесткого диска RAW, раздела RAW, повреждения системы данных, потери раздела и т. Д.
1 Скачайте, установите и запустите этот инструмент на вашем компьютере.
2 Сканирование DLL файлов
В главном интерфейсе вы увидите все драйверы, обнаруженные на вашем компьютере. Здесь вам нужно отметить тип данных и диск для сканирования и восстановления.
В разделе «Проверить все типы файлов» вы можете отметить типы данных: «Изображение», «Аудио», «Видео», «Электронная почта», «Документ» и «Другие». Здесь вы должны поставить галочку «Другие».
В разделе «Жесткие диски» отметьте диск, на котором вы удаляете файлы DLL.
Нажмите «Сканировать», чтобы начать быстрое сканирование, чтобы проверить потерянные файлы DLL на вашем компьютере.

3 Восстановить DLL-файлы
После того, как результат сканирования завершен, вы можете увидеть все отсканированные файлы, отображаемые в интерфейсе. Все данные классифицированы по типам данных в папке.
Выберите папку «База данных»> «DLL» и щелкните ее, чтобы просмотреть подробные удаленные файлы DLL.
После проверки данных, вы можете нажать «Восстановить», чтобы извлечь удаленные файлы DLL на ваш компьютер.
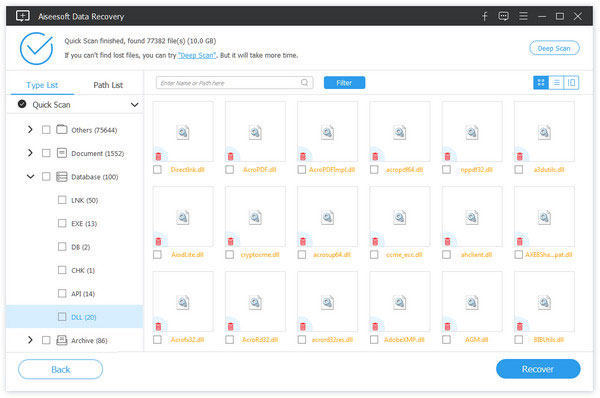
4. Сканирование на наличие вирусов и вредоносных программ.
Как упоминалось ранее, вирус или вредоносная программа может привести к ошибке DLL, поэтому вам следует сканировать всю систему, чтобы проверить и удалить вирус и вредоносную программу. Затем попробуйте снова запустить приложение.
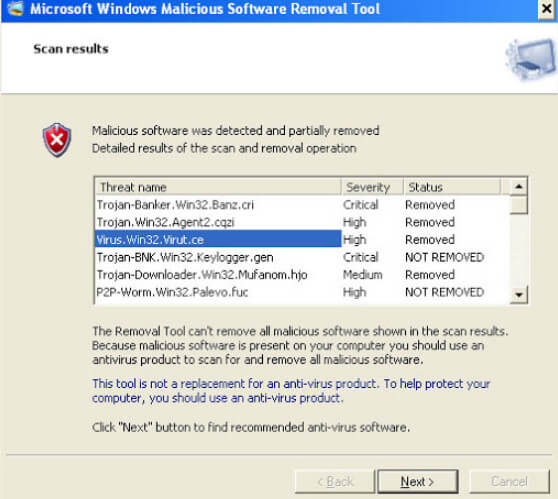
5. Переустановите программу
Если при открытии или использовании определенной программы возникает ошибка DLL, вам следует правильно переустановить программу и снова зарегистрировать файл DLL.
6. Обновить диск
Устаревший диск на вашем компьютере может быть причиной ошибки DLL. Вы должны обновить любое оборудование, которое может быть связано с ошибкой DLL.
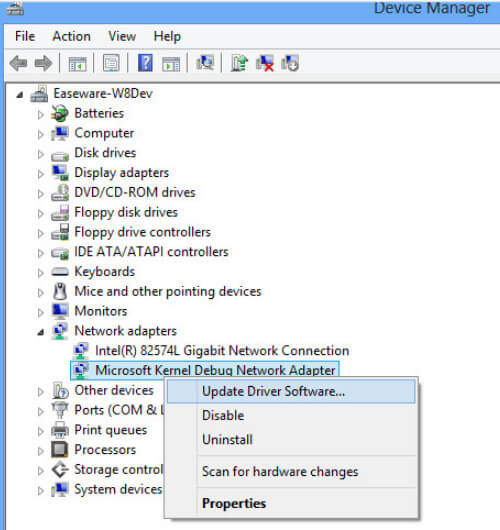
7. Запустите средство проверки системных файлов (SFC.exe).
Проверка системных файлов — это утилита в Windows, которая позволяет пользователям проверять наличие повреждений в системных файлах Windows и восстанавливать поврежденные файлы.
1 Откройте командную строку
Windows 8 / 8.1: Проведите пальцем от правого края экрана, нажмите «Поиск»> введите «Командная строка» в поле поиска> Щелкните правой кнопкой мыши «Командная строка»> нажмите «Запуск от имени администратора».
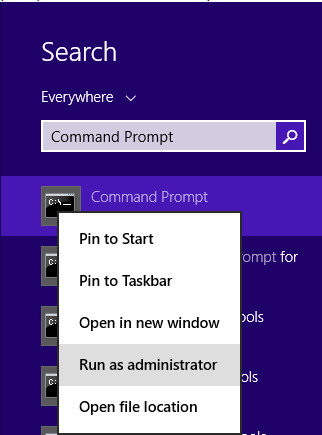
Windows Vista / 7 / 10: Нажмите «Пуск»> введите «Командная строка» в поле поиска> Щелкните правой кнопкой мыши «Командная строка»> Нажмите «Запуск от имени администратора».
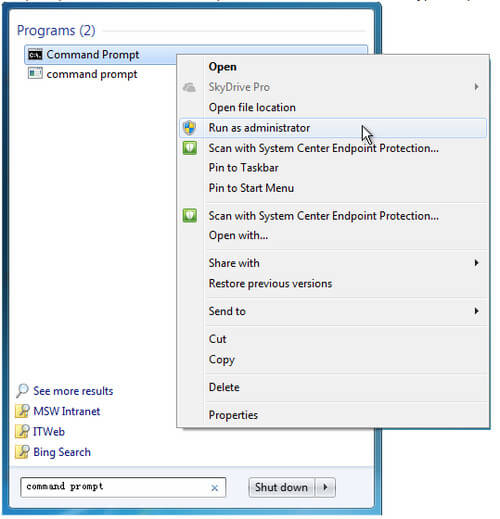
2 Введите «SFC / SCANNOW»
В командной строке введите следующую команду и нажмите клавишу ВВОД:
Команда «sfc / scannow» сканирует все защищенные системные файлы и заменяет поврежденные файлы кэшированной копией.
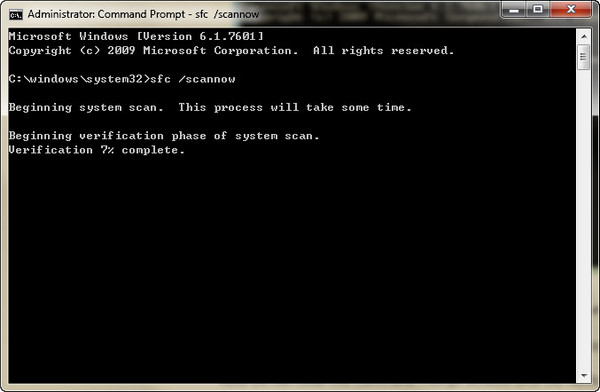
Не закрывайте это окно командной строки, пока проверка не будет завершена на 100%.
8. Замените поврежденный DLL-файл вручную
Если вы не смогли восстановить файл Sfcdetails.txt в последнем методе, то вы можете вручную заменить поврежденный файл на заведомо исправную копию файла. Для этого выполните следующие действия:
1 Запустите командную строку, скопируйте и вставьте следующую команду и нажмите Enter.
takeown / f Path_And_File_Name
Примечание: Path_And_File_Name заполнитель представляет путь и имя поврежденного файла.
Например, введите » / f C: windows system32 jscript.dll «.
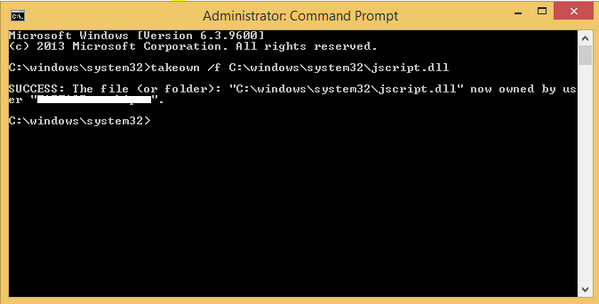
2 Предоставьте администраторам полный доступ к поврежденному файлу DLL, скопировав и вставив следующую команду, а затем нажмите клавишу ВВОД:
icacls Path_And_File_Name / АДМИНИСТРАТОРЫ GRANT: F
Примечание: Запись » Path_And_File_Name msgstr «заполнитель представляет путь и имя повреждённого файла.
Например, введите icacls C: windows system32 jscript.dll / предоставить администраторам: F .
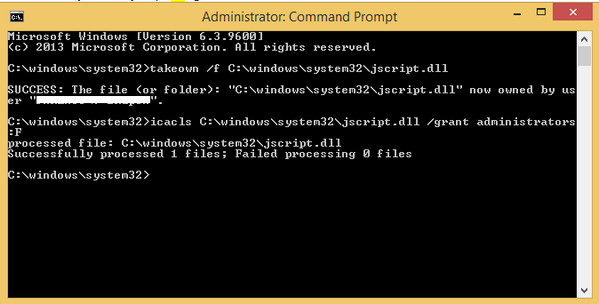
3 Замените поврежденный DLL-файл заведомо исправной копией, скопировав и вставив следующую команду, и нажмите Enter:
Скопировать Source_File Destination
1. » Исходный файл «Заполнитель представляет путь и имя файла известной исправной копии файла на вашем компьютере, а также» Destination msgstr «заполнитель представляет путь и имя повреждённого файла.
Например, введите copy E: temp jscript.dll C: windows system32 jscript.dll .
2. Вы должны скачать хорошую копию файла DLL до. Некоторые онлайн-сайты, которые предоставляют бесплатную загрузку DLL-файлов, например DLL-FILES.COM,
9. Чистая установка Windows
Чистая установка Windows сотрет все с жесткого диска и установит свежую копию Windows.
Примечание: Вся информация на вашем жестком диске будет стерта во время чистой установки, поэтому вы должны сделать резервную копию важных данных на вашем компьютере в случае потери данных.
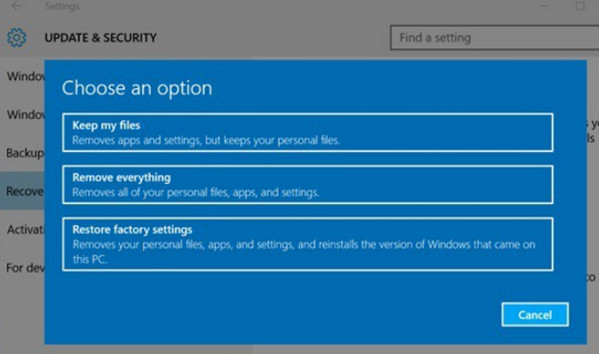
10. Восстановите систему до предыдущей версии
Средство восстановления системы Windows — это бесплатный инструмент, который позволяет отменить изменения в последний раз. Это означает, что он вернет все ваши данные и настройки Windows к предыдущей версии, а данные или изменения, внесенные после этого момента, исчезнут. Для этого вы должны делать это осторожно.
Процесс восстановления может занять от 10 до 30 минут, и шаги немного сложнее.
Пожалуйста, посетите здесь, чтобы восстановить систему
Подведем итоги
Подводя итоги, можно констатировать следующее, если Виндовс потеряла доступ к одному из системных файлов или у нее отсутствует msvcp140.dll в системной папке, многие современные игры, такие как Цивилизация 6, откажутся запускаться, требуя обновления системных ресурсов.
Проще всего устранить ошибку путем установки пакета Visual C++ 2015, содержащего данный файл. Этот способ проще, поскольку не требует от пользователя ручных операций с msvcp140 dll – о том, куда кидать данный файл и как установить его в системе инсталлятор решит самостоятельно.
Если он не решил проблему, воспользуйтесь одним из альтернативных вариантов: установкой отдельной библиотеки, удалением и переустановкой проблемного приложения или инсталляцией обновления KB2999226.
P.S. Надеюсь статья была полезной, и помогла решить ошибку отсутствующего файла msvcp140.dll. Если у Вас остались вопросы или пожелания, оставляйте в комментариях.
Что такое .DLL файлы
Файлы, имеющие расширение .DLL — это системные файлы, которые используются как Windows, так и сторонними программами. Файлы с таким разрешением часто являются причиной проблем, но система сама предупреждает о них. Если какой-то файл неисправен, то вы увидите сообщение об ошибке, подобное этому:
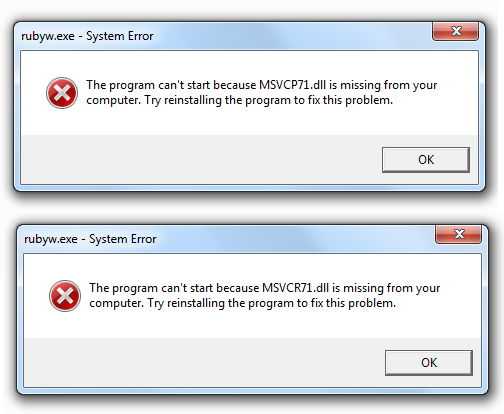
Когда вы увидели подобное сообщение, нужно обратить внимание, на какой файл ссылается окно. Лучше всего не просто запомнить, но и записать название этого файла. Проблемы с ними хороши тем, что система сама оповещает вас, где искать корень проблемы.
Причины на ошибку dll файла
- Случайное удаление DLL файлов
- Отсутствуют важные компоненты Виндовс.
- Неисправность или полное отсутствие драйверов ПО.
- В Windows имеются несовместимые версии файлов различных приложений
- Повреждение ПК вирусами или вредоносным ПО
- Автоматические обновления драйверов и системы в целом.
- Неисправность или отсутствие веток реестра первостепенной важности.
- Дефект жесткого диска.
1 Способ — Очистка реестра
и мусорных файлов, которые могут вызывать ошибки dll

- Скачайте (при отсутствии) и откройте ПО Asmwsoft Pc Optimizer.
- Затем нажмите «Clean Junk Files» в главном окне.
- При появлении нового окна, кликните на “start”.
- После того, как закончится поиск, выберите «Select All».
- Далее нажмите на «start cleaning», возвратитесь в главное окно.
- Выберите «Fix Registry problems».
- Проверьте разделы реестра на наличие сбоев, выбрав «select all.
- Кликните на кнопку «Start» и ждем пару минут
- Как только завершится поиск, выберите «select all».
- Далее кликаем на «Fix selected».При неуспешном завершении процесса очистки вам необходимо повторно выполнить весь процесс.
2 способ – Переустановка
недавно установленной EagleGet (или подобного ПО), удалите и затем переустановите его:
- Откройте «Пуск»
- Выберите «Панель управления»
- Откройте «Программы и компоненты»
- Найдите EagleGet и кликните на «Удалить»
- Следуйте пошаговой инструкции по удалению.
- После успешного удаления программы необходима перезагрузка системы и повторная установка EagleGet.
Другие способы
3 способ – Сканирование компьютера на наличие вирусов и их удаление. Одни вирусные программы под видом DLL файлов могут нанести вред и создавать сбой в работе компьютера.
4 Способ — Переустановка программы, ссылающейся на DLL файл. Может случиться так, что некорректно установленная программа повлекла за собой подобные неполадки
5 Способ — Обновление драйвера устройства, работа которого создает ошибку DLL файла.
- 6 Способ – Установка необходимой версии Microsoft Visual C++
- Отсутствие важных компонентов DirectX или C++ Runtime Library является наиболее распространенной ошибкой.
Если игра вылетает, ссылаясь на отсутствие dll-файла, вам необходимо установить подходящую версию DirectX. В таких случаях советуем использовать Web инсталлятор DirectX от Microsoft.
Если в сообщении об ошибке встречаются слова «MSVCR» и «RUNTIME» рекомендуем установить соответствующую системным требованиям программы версию C++ Runtime Library. Скачивать можно с официального сайта Майкрософт.
7 Способ — Обновление системы
Отсутствие последних обновлений виндовс также может повлечь за собой подобные сбои. Обновление запускаем следующим образом:
8 Способ — Восстановление последней резервной копии
- Зайдите в «Пуск»
- Воспользуйтесь полем для поиска и найдите раздел по восстановлению системы
- Введите пароль администратора (если необходимо).
- Следуйте пошаговой инструкции.
- Выберите подходящую резервную копию.
- Верните компьютер к выбранной версии.
9 Способ — Загрузка и замена файлов dl.dll
Примечание!: Только для продвинутых, не рекомендуется для пользователей ПК начального уровня.
Если ни один из описанных выше 8 вариантов не помог избавиться от проблемы, можно попробовать загрузить и заменить соответствующую версию файла dl.dll:
- Найдите совместимую с вашей операционной системой версию EagleGet в просторах сети интернет.
- Загрузите нужный файл.
- Затем перейдите в файл, скопируйте его.
- Найдите в вашей ОС расположение EagleGet. Пример, где программа может находиться.
Windows 7: C:Program Files (x64)EagleGet
- Вставьте загруженный файл сюда.
- Перезагрузите компьютер.
Если и этот шаг не принес результата остается единственный вариант — установка чистой Windows.
Важно!: Во избежание потери данных в процессе переустановки Windows убедитесь, что перед началом процесса вы создали резервные копии всех важных документов, изображений, установщиков программного обеспечения и других персональных данных. Если вы в настоящее время не создаете резервных копий своих данных, вам необходимо сделать это немедленно.









