Принтер brother hl-1110r не печатает, устранение ошибок
Ошибка в работе совместимого с принтером картриджа TN-1075 свидетельствует либо о необходимости установить новый расходник, либо о низком остатке тонера.
Владельцы лазерной оргтехники при самостоятельном проведении ремонтно-восстановительных работ могут столкнуться с проблемой, когда тонер в картридже не определяется. Это значит, что в процессе заправки был нарушен порядок действий .
Значение индикатора: светодиод «!» загорается и делает паузу на 1.5 сек.
Когда в картридже недостаточно краски для качественной печати, следует провести дозаправку. После чего сбросить счетчик тонера:
- на стартовом картридже обнуление происходит при помощи меню принтера Brother HL-1110R;
- на картридже, где имеется флажок сброса, путем установки шестерни в исходное положение .
Ознакомиться с другими ошибками принтера Brother HL-1110R можно на официальном сайте производителя.
Нужна помощь по восстановлению работоспособности Brother HL-1110R? Сервисный центр МосТонер – бесплатный выезд мастера в пределах МКАД!
Способ 1
Ваш принтер может быть элементарно не включен или не соединен с компьютером. Поэтому, первым делом, убедитесь в том, что принтер подключен к сети, а также соединен с компьютером при помощи кабеля.
Также попробуйте обесточить принтер, отсоединив его от розетки и от компьютера, а затем снова осуществите подключение и попробуйте отправить документы в печать.
Перезапуск службы
Перезапуск Диспетчера печати после удаления отложенных задач в очереди принтера может вернуть функцию в рабочее состояние.
Перейдите в системные службы командой services.msc, запущенной из окна «Выполнить» (Win + R).

Щелкните правой кнопкой мыши на Диспетчере печати и выберите Свойства. Затем нажмите на «Остановить».

Оставив это окно открытым, откройте Проводник (Win + E) и перейдите по пути:
Выделите все содержимое в этой папке сочетанием Ctrl + A, щелкните правой кнопкой мыши по выделенному и выберите «Удалить».
Закройте окно Проводника и вернитесь в свойства Диспетчера печати. Теперь нажмите на кнопку «Запустить». После закройте службы и попробуйте что-либо распечатать.
Третья причина неполадки и способ ее устранения
После того, как принтер подсоединяется к компьютеру, проводятся настройки по их совместимости – устанавливаются необходимые драйвера. Компьютер сразу может работать не с одним принтером, а с несколькими. Важно при отправке документа на печать проверять, для какого конкретно устройства задается данная процедура.
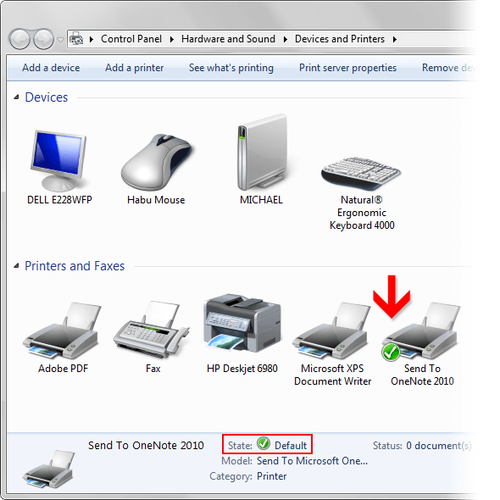
Установленные принтеры и факсы
Если не обратить на это внимание, то компьютер самостоятельно выберет принтер из списка тех, с которым он работал ранее. Чаще всего он останавливается на последнем. В итоге вы отправите документ для печати не на то устройство. Вполне логично, что система сразу поставит его в очередь, так как будет ждать, когда принтер подсоединят, и он сможет автоматически выполнить команду.
Исправить ситуацию просто. Необходимо проверить, какая модель принтера выбрана для печати. В этом поможет панель управления. Здесь выбирается раздел «Устройства и принтеры», после чего будет предложен список возможных для работы принтеров. Необходимо выбрать нужное название и поставить галочку возле пункта «Использовать по умолчанию». Таким образом, проведение данной процедуры больше не потребуется. Система будет автоматически выбирать вашу модель принтера и отправлять на нее документ.
Неполадки принтера
Поломка печатающего устройства не всегда проявляется полным отказом, когда аппарат не включается или совершенно не выполняет свои функции. В ряде случаев она выглядит так:
- Принтер не печатает одним из цветов, например, чёрным. Картридж при этом исправен, совместим, краска есть. Замена картриджа и тонера не помогает.
- Печатается только часть документа.
- Тонер не закрепляется на бумаге.
- Нет захвата бумаги из лотка.
- Принтер не печатает или некорректно переносит на бумагу текст любых документов, не воспроизводит типовые частоиспользуемые шрифты.
- Оттиск неправильно позиционируется на листе.
- Вместо одного документа печатается несколько и наоборот.
В домашних условиях без специальной подготовки основную массу таких проблем не решить. Самостоятельно пользователь может посмотреть, не зажевал ли аппарат бумагу; если да — попытаться ее извлечь; проверить, правильно ли установлен картридж; удалить посторонние предметы, попавшие в устройство, если они легко доступны; очистить видимые загрязнения. В остальных случаях остается обратиться в сервис или купить новый аппарат, если он из серии одноразовых, которые стоят очень дешево.
Итак, если принтер не хочет печатать с компьютера или ноутбука, тогда проделайте следующее:
1. Проверьте само устройство. То есть распечатайте тестовую страницу, нажав на принтере соответствующую кнопку или из панели упарвления откройте меню «Пуск», выберите пункт «Панель управления», в открывшемся списке откройте апплет «Принтеры», выберите принтер, который вы хотите проверить на работоспособность, нажмите правой кнопкой и выберите пункт «Свойства». В открывшемся окне «Свойства принтера» перейдите к вкладке «Общие» и нажмите кнопку «Напечатать пробную страницу».

проверьте бумагу, правильность установки картриджа и повторите снова. Обратите внимание на индикатор: он должен гореть «зелёным».
2. Проверьте провод электропитания , его контакт с принтером. Если тестовая страница печатается, а с компьютера данные не выходят на печать, тогда нужно отрегулировать настройки в системе. Понаблюдайте за экраном монитора, когда отсылаете документы на печать. Если ничего не происходит, проверьте, не стоит ли «галочка» в диспетчере, возле пункта «Приостановить печать»?

Для этого кликните 2 раза левой кнопкой мышки по значку принтера, в открывшимся окне нажмите вкладку Принтер .
3. Очистить очередь печати принтера. Самое лёгкое и быстрое решение — это перезагрузить либо принтер, либо компьютер. Обычно выключают принтер, а компьютер жалко. Можно вообще и то и то отключить и снова включить. Тут следует знать, что если Вы выключили принтер, а потом включили его (желательно спустя секунд 10), то не нужно снова отправлять на печать документ, т.к. он уже будет в очереди (при условии что компьютер не выключали) и может распечататься несколько раз. самое интересное — нельзя очистить очередь печати для принтера, который отключен от компьютера. Если принтер отключен от компьютера тогда очередь печати не удаляется.

Для очистки очереди печати есть много способов, рассмотрим некоторые из них.
Нужно открыть консоль («Командная строка»). Если дело происходит под Windows Vista, 7, 8, открывать ее нужно с правами администратора, далее нужно последовательно, выполнить три команды:
net stop spooler
del %systemroot%system32spoolprinters* /Q
net start spooler
Все задания, для всех принтеров будут удалены. Если вам нужно выполнить удаление более избирательно — тогда вместо второй команды которая удаляет все файлы, используйте команду удаления выборочных файлов.
Самый простой способ очистки очереди печати – через свойства принтера. Зайдите в меню Пуск, потом в Панель управления, перейдите в раздел Устройства и принтеры и выберите из списка устройств свой принтер. Нажмите по нему правой кнопкой мышки и выберите в контекстном меню пункт Просмотр очереди печати.

После этого откроется окошко очереди печати, в котором будут перечислены все документы, которые находятся сейчас в очереди на печать. Зайдите в меню Принтер и выберите пункт Очистить очередь печати.

Если очередь печати не очистилась, можно попробовать удалить документы из очереди печати вручную, по одному. В случае неудачи стоит попробовать перезагрузить компьютер (принтер, разумеется, в это время должен быть отсоединен).
Принтер не может выполнить печать с компьютера, потому что задание печати заблокировано в очереди в Windows. Это заблокированное задание печати не может быть отменено или удалено и предотвращает печать любых других заданий печати. Нажатие кнопки «Отмена» напротив задания в очереди ни к чему не приводит.
Рис. : Пример задания, заблокированного в очереди, которое не может быть отменено
Эта проблема может возникать из-за ряда причин, например, снижения напряжения, но всегда затрагивает очередь печати в Windows.
При отправке задания печати на принтер в Windows создается файл. Иногда эти файлы повреждаются и становятся причиной проблем. Чтобы правильно перезагрузить среду печати, удалите эти файлы задания печати вручную и перезагрузите компьютер и принтер.
HP предлагает бесплатное средство HP Print and Scan Doctor для диагностики и устранения проблем печати и сканирования. Загрузите и запустите HP Print and Scan Doctor для быстрого и автоматического устранения некоторых известных проблем. При переходе по этой ссылке загружается HP Print and Scan Doctor, используя функциональные возможности вашего интернет-браузера.
Изучите экраны приложения HP Print and Scan doctor и отреагируйте на запросы, чтобы автоматически найти и устранить любые проблемы с принтером. После завершения работы в HP Print and Scan Doctor повторите попытку печати.
Если задания по-прежнему блокируются при печати, выполните сброс ПО системных файлов, удалив и переустановив драйвер печати.
Примечание.
Если на компьютере установлен Windows XP или более ранняя версия Windows, не предпринимайте следующие действия. Вместо этого удалите ПО принтера при помощи списка Установка и удаление программ в панели управления Windows. Установите программное обеспечение принтера либо с установочного диска принтера, загрузив полную версию программного обеспечения с веб-сайта HP (если доступна), или, добавив принтер через функцию Windows «Добавить оборудование» (встроенный драйвер).
Если принтер подключен к компьютеру с помощью кабеля USB, отсоедините кабель от принтера.
Выполните в Windows поиск по слову устройства и выберите Устройства и принтеры в списке результатов.
Щелкните правой кнопкой мыши значок принтера и выберите пункт Удалить устройство .
Драйвер печати, установленный на компьютере, будет удален.
Перейдите к Техническая поддержка HP — ПО и драйверы , чтобы найти и загрузить ПО принтера, которое соответствует модели вашего принтера HP.
Установите ПО, следуя инструкциям на веб-сайте HP.
Примечание.
Если вы используете подключения по USB, подключите кабель только при получении соответствующей инструкции в процессе установки ПО.
Повторите попытку печати и проследите за результатом.
Если принтер печатает, значит, настройка завершена.
Если задание печати снова заблокировалось, перейдите к следующему шагу.
Если задания печати по-прежнему блокируются, известно, что следующие действия устраняют проблемы, связанные с невыполнением заданий печати.
Временно отключите брандмауэр на вашем компьютере, чтобы узнать, не конфликтует ли он с заданием печати. Наиболее часто это можно сделать, щелкнув правой кнопкой небольшой значок на панели задач, связанный с вашим ПО обеспечения безопасности, и выбрать Отключить брандмауэр или что-то аналогичное. После отключения брандмауэра очистите очередь печати и повторите печать. Если задания печати по-прежнему блокируются, значит, брандмауэр не является причиной проблемы. Если ваш принтер печатает, то отрегулируйте параметры брандмауэра, чтобы разрешить диспетчеру печати Windows доступ к системе.
Совершенно не имеет значения, от какого производителя ваш принтер, какой он модели, и какой метод печати используется в нем (лазерный или струйный), причины отказа оборудования могут быть только двух видов: технические и программные. По техническим причинам аппарат не может работать, если возникли проблемы в его различных модулях. Например, проблемы с подключением, механикой, электрическим приводом, либо с картриджем и т.д. Если возникают программные сбои , то, как правило, они связаны со взаимодействием печатного оборудования с компьютером.
На первый взгляд это звучит неправдоподобно, но, когда обнаруживается, что нет связи с принтером, выясняется — некоторые обладатели данного оборудования забывают сделать элементарные вещи. Например, подключить аппарат к сети или подсоединить его к компьютеру с помощью специального кабеля.
Но, когда подключение выполнено правильно, и все равно аппарат не печатает, то в первую очередь, необходимо удостовериться в исправности самого кабеля USB . Иногда он выходит из строя, и на экране ПК может появиться сообщение, что ОС не опознает устройство.

В таком случае необходимо приобрести новый кабель, желательно высокого качества, имеющий защиту от помех.
Также, после подключения аппарата к ПК, необходимо в самой системе выбрать нужный принтер , поскольку в Windows (версий 7, 8 и 10) может быть установлено несколько устройств для печати, и некоторые из них — виртуальные.

Пользователи принтеров часто по невнимательности или из-за спешки не обращают внимания на выбор оборудования в тот момент, когда происходит отправка документа на распечатку. На рисунке, приведенном выше, видно, что был выбран аппарат Samsung, установленный в ОС.
Принтер по умолчанию выбирается и другим, альтернативным способом:
- произведите вход в “Панель управления”;
- щелкните ЛКМ (левой кнопкой мыши) на строке или значке под названием “Устройства и принтеры”;
- откроется окно, в котором отображается вся периферия, установленная на ПК;
- найдите требуемый агрегат и щелкните на нем ПКМ (правой кнопкой мыши);
- появится меню, где нужно выбрать “Использовать по умолчанию”.

Если аппарат не работает, можно попробовать перезапустить диспетчер печати . Сделать, чтобы он перезапустился, просто:
- отсоедините кабель, связывающий печатающее устройство с ПК;
- зайдите в “Панель управления” через кнопку “Пуск” на экране ПК;
- далее, проследуйте по пути: “Система и безопасность”, “Администрирование”, “Службы”;
- в окне “Службы” найдите строку “Диспетчер печати” и выделите ее.
Также можно нажать в левом верхнем углу окна на пункт “Остановить”, после чего появится пункт “Запустить”, на который также необходимо будет кликнуть. Еще вариант: кликните ПКМ на “Диспетчер печати” и выберите “Остановить”, а затем “Запустить”, либо сразу пункт “Перезапустить”.

Ставит в очередь из-за автономной работы
Если установлен автономный режим, принтер при попытке вывести текст или картинку на печать выдаёт ошибку, а файл остаётся в очереди печати.
Чаще всего устройство переходит в автономность при обрыве связи.
Чтобы отменить автономную работу:
-
Через «Пуск» заходите в «Панель управления»-«Оборудование и звук»-«Устройства и принтеры». Можно также ввести команду «control printers» в окне быстрого запуска программ Windws (нажмите вместе Win+R).



Влияние вирусов
На работу принтера может повлиять вирусное заражение компьютера. Для устранения проблемы нужно в безопасном режиме обновить антивирусную базу компьютера и возобновить работу принтера. Пользователям Windows 10 можно использовать встроенный антивирус Windows Defender. Для более ранних версий операционной системы, а также и для Windows 10, нужно скачать и запустить один из специальных сканеров компьютера: Dr.Web CureIt! или Kaspersky Removal Tool.
Многие считают, что вследствие аппаратной поломки принтер полностью перестает функционировать. Но это лишь распространенное заблуждение. На аппаратную поломку могут указывать следующие проблемы:
- Аппарат печатает только одним цветом. При этом картридж полностью работает, краска также имеется;
- Документ или изображения печатается фрагментами;
- Тонер не крепится на листах;
- Аппарат, вместо одного листа, распечатывает несколько;
- Принтер не берет листы бумаги из слота.
Исправить аппаратную поломку в домашних условиях без специализированных знаний и инструментов, к сожалению, невозможно. Все что вы можете, так это почистить принтер от видимых загрязнений и проверить правильность установки картриджа. Поэтому вероятнее всего придется обращаться в сервисный центр или же покупать новый аппарат.
Ошибки печати после заправки картриджей
В тот момент, когда чернила в картридже заканчиваются, при попытке печати выводятся соответствующие сообщения на экране компьютера. Если после заправки ошибки не исчезают, это означает, что принтер попросту «не понял», что пользователь залил краску. Для устранения этой неисправности нужно отключить функцию слежения за уровнем чернил. Сделать это можно двумя способами:
- Аппаратный. Способ предполагает нажатие и удержание определенной кнопки на принтере в течение нескольких секунд. Какую именно следует нажимать кнопку, будет описано в тексте окошка с ошибкой. Обычно это кнопка «Стоп» или «Стоп/сброс» (зависит от модели принтера). Также кнопка может не иметь надписи, а лишь графическое изображение (о назначении кнопок можно узнать в инструкции к принтеру).
- Программный. Данный способ предполагает отключение функции слежения за уровнями чернил через специальную утилиту на компьютере. Чтобы ее вызвать, нужно также войти в раздел «Устройства и принтеры» и нажать правой кнопкой на значок принтера. Из списка выбрать — «Свойства», затем перейти во вкладку «Обслуживание», далее — «Сведения о состоянии принтера», нажать кнопку «Параметры». Останется напротив надписи «Выводить предупреждение автоматически» снять флажок, а затем нажать «Применить» или «ОК».
Следует иметь в виду несколько нюансов:
- Подобная ошибка выводится при снижении уровня чернил в каждом из картриджей по отдельности. Т.е. снятие контроля над уровнем краски придется проводить каждый раз, когда чернила будут кончаться в одной из чернильниц (но только один раз для одного картриджа).
- Отключение контроля может выполняться и через специализированное ПО Canon, если таковая функция предусмотрена производителем.
- При замене картриджа на новый контроль включается автоматически.
Мелкие неполадки с картриджами
Существует множество неполадок, связанных с картриджами. Самые простые из них можно легко устранить самостоятельно. Сюда относятся:
- Неправильная установка чернильниц. Случается, что вновь установленный/заправленный картридж не касается электронной контактной площадки принтера, из-за чего последний попросту “не видит” чернильницу. Здесь достаточно извлечь и вновь установить картридж на место, прижав его плотнее.
- Отсутствие электрического контакта. Для нормальной работы картриджа необходимо, чтобы все его электронные контакты касались с таковыми у принтера. Если между ними застрянет мелкий предмет, будет присутствовать пролившаяся из чернильницы краска или вода, электрического контакта не будет (либо может случиться короткое замыкание), значит, не будет возможной и печать. Перед установкой картриджа нужно очистить его контактную площадку от любой грязи и убрать посторонние предметы с ее поверхности. С контактной площадкой принтера нужно сделать то же самое.
- Несовместимый картридж. Для каждой отдельной модели принтера Canon предусмотрен свой уникальный картридж. При установке неподходящей либо неоригинальной (т.е. подделки) чернильницы принтер не сможет ее обнаружить и перестанет работать. Решение — приобрести совместимые оригинальные картриджи. Узнать, какие именно следует приобретать устройства, также можно на официальном сайте Canon.
Высыхание краски в картридже
Любые чернила сохнут при контакте с воздухом — в противном случае они бы не смогли оставаться на бумаге. Но краска может высыхать не только на бумаге, но и на выходе из картриджа — на его соплах. Если машина простаивает несколько недель или пользователь извлек чернильницу и оставил ее вне принтера, велика вероятность высыхания краски. В твердом состоянии чернила закупоривают сопла, преграждая жидкости путь наружу.
Для устранения подобной неполадки потребуется очистить сопла картриджа от высохших чернил. Сделать это можно при помощи слегка увлажненного водой (а лучше — специальной промывочной жидкость) ватного тампона. Также картридж можно отмочить, опустив его примерно на 1 см в очищающий раствор на несколько часов.
Проблемы с печатающей головкой
Из всех существующих неполадок с печатающей головкой лишь одну из них можно устранить в домашних/офисных условиях — очистить ее сопла от застывших чернил. Все прочие неисправности устраняются только путем разбора принтера.
Для очистки головки используется специальная утилита, открыть которую также можно путем нажатия правой кнопки мыши на значок принтера и выбора пункта «Настройка печати». Здесь пользователю будет предложено два варианты чистки — обычная и глубокая. Можно начать с обычной, если не поможет — выполнить глубокую очистку. При выборе любого из вариантов на экране отобразится группа чернильниц, которая будет подвергнута процедуре чистки. Можно выбрать определенный цвет или все чернила сразу. По нажатию кнопки «Выполнить» запуститься процесс очистки, что займет 1-2 минуты.












