Устраняем ошибки, если принтер не хочет печатать
Принтер – это устройство для вывода на печать цифровых данных. На сегодняшний день практически каждый имеет такой аппарат дома. Различают множество разнообразных моделей. Делят их как по принципу печати (лазерные, струйные, матричные), так и по функциональности (фотопечать, поддержка различных форматов, предварительная обработка, двусторонняя печать).
Каким бы современным не был ваш аппарат, каждый может столкнуться с проблемами. Многие из них можно решить самостоятельно, не обращаясь в службу поддержки, в особенности, если ошибка программного характера.
Способ 1
Ваш принтер может быть элементарно не включен или не соединен с компьютером. Поэтому, первым делом, убедитесь в том, что принтер подключен к сети, а также соединен с компьютером при помощи кабеля.
Также попробуйте обесточить принтер, отсоединив его от розетки и от компьютера, а затем снова осуществите подключение и попробуйте отправить документы в печать.
Перезапуск службы
Перезапуск Диспетчера печати после удаления отложенных задач в очереди принтера может вернуть функцию в рабочее состояние.
Перейдите в системные службы командой services.msc, запущенной из окна «Выполнить» (Win + R).

Щелкните правой кнопкой мыши на Диспетчере печати и выберите Свойства. Затем нажмите на «Остановить».

Оставив это окно открытым, откройте Проводник (Win + E) и перейдите по пути:
Выделите все содержимое в этой папке сочетанием Ctrl + A, щелкните правой кнопкой мыши по выделенному и выберите «Удалить».
Закройте окно Проводника и вернитесь в свойства Диспетчера печати. Теперь нажмите на кнопку «Запустить». После закройте службы и попробуйте что-либо распечатать.
Третья причина неполадки и способ ее устранения
После того, как принтер подсоединяется к компьютеру, проводятся настройки по их совместимости – устанавливаются необходимые драйвера. Компьютер сразу может работать не с одним принтером, а с несколькими. Важно при отправке документа на печать проверять, для какого конкретно устройства задается данная процедура.
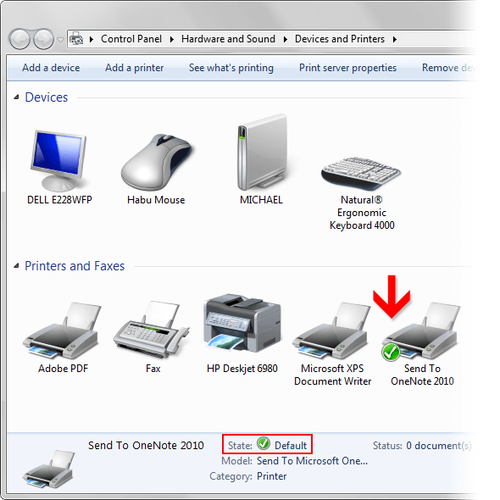
Установленные принтеры и факсы
Если не обратить на это внимание, то компьютер самостоятельно выберет принтер из списка тех, с которым он работал ранее. Чаще всего он останавливается на последнем. В итоге вы отправите документ для печати не на то устройство. Вполне логично, что система сразу поставит его в очередь, так как будет ждать, когда принтер подсоединят, и он сможет автоматически выполнить команду.
Исправить ситуацию просто. Необходимо проверить, какая модель принтера выбрана для печати. В этом поможет панель управления. Здесь выбирается раздел «Устройства и принтеры», после чего будет предложен список возможных для работы принтеров. Необходимо выбрать нужное название и поставить галочку возле пункта «Использовать по умолчанию». Таким образом, проведение данной процедуры больше не потребуется. Система будет автоматически выбирать вашу модель принтера и отправлять на нее документ.
Неполадки принтера
Поломка печатающего устройства не всегда проявляется полным отказом, когда аппарат не включается или совершенно не выполняет свои функции. В ряде случаев она выглядит так:
- Принтер не печатает одним из цветов, например, чёрным. Картридж при этом исправен, совместим, краска есть. Замена картриджа и тонера не помогает.
- Печатается только часть документа.
- Тонер не закрепляется на бумаге.
- Нет захвата бумаги из лотка.
- Принтер не печатает или некорректно переносит на бумагу текст любых документов, не воспроизводит типовые частоиспользуемые шрифты.
- Оттиск неправильно позиционируется на листе.
- Вместо одного документа печатается несколько и наоборот.
В домашних условиях без специальной подготовки основную массу таких проблем не решить. Самостоятельно пользователь может посмотреть, не зажевал ли аппарат бумагу; если да — попытаться ее извлечь; проверить, правильно ли установлен картридж; удалить посторонние предметы, попавшие в устройство, если они легко доступны; очистить видимые загрязнения. В остальных случаях остается обратиться в сервис или купить новый аппарат, если он из серии одноразовых, которые стоят очень дешево.
Итак, если принтер не хочет печатать с компьютера или ноутбука, тогда проделайте следующее:
1. Проверьте само устройство. То есть распечатайте тестовую страницу, нажав на принтере соответствующую кнопку или из панели упарвления откройте меню «Пуск», выберите пункт «Панель управления», в открывшемся списке откройте апплет «Принтеры», выберите принтер, который вы хотите проверить на работоспособность, нажмите правой кнопкой и выберите пункт «Свойства». В открывшемся окне «Свойства принтера» перейдите к вкладке «Общие» и нажмите кнопку «Напечатать пробную страницу».

проверьте бумагу, правильность установки картриджа и повторите снова. Обратите внимание на индикатор: он должен гореть «зелёным».
2. Проверьте провод электропитания , его контакт с принтером. Если тестовая страница печатается, а с компьютера данные не выходят на печать, тогда нужно отрегулировать настройки в системе. Понаблюдайте за экраном монитора, когда отсылаете документы на печать. Если ничего не происходит, проверьте, не стоит ли «галочка» в диспетчере, возле пункта «Приостановить печать»?

Для этого кликните 2 раза левой кнопкой мышки по значку принтера, в открывшимся окне нажмите вкладку Принтер .
3. Очистить очередь печати принтера. Самое лёгкое и быстрое решение — это перезагрузить либо принтер, либо компьютер. Обычно выключают принтер, а компьютер жалко. Можно вообще и то и то отключить и снова включить. Тут следует знать, что если Вы выключили принтер, а потом включили его (желательно спустя секунд 10), то не нужно снова отправлять на печать документ, т.к. он уже будет в очереди (при условии что компьютер не выключали) и может распечататься несколько раз. самое интересное — нельзя очистить очередь печати для принтера, который отключен от компьютера. Если принтер отключен от компьютера тогда очередь печати не удаляется.

Для очистки очереди печати есть много способов, рассмотрим некоторые из них.
Нужно открыть консоль («Командная строка»). Если дело происходит под Windows Vista, 7, 8, открывать ее нужно с правами администратора, далее нужно последовательно, выполнить три команды:
net stop spooler
del %systemroot%system32spoolprinters* /Q
net start spooler
Все задания, для всех принтеров будут удалены. Если вам нужно выполнить удаление более избирательно — тогда вместо второй команды которая удаляет все файлы, используйте команду удаления выборочных файлов.
Самый простой способ очистки очереди печати – через свойства принтера. Зайдите в меню Пуск, потом в Панель управления, перейдите в раздел Устройства и принтеры и выберите из списка устройств свой принтер. Нажмите по нему правой кнопкой мышки и выберите в контекстном меню пункт Просмотр очереди печати.

После этого откроется окошко очереди печати, в котором будут перечислены все документы, которые находятся сейчас в очереди на печать. Зайдите в меню Принтер и выберите пункт Очистить очередь печати.

Если очередь печати не очистилась, можно попробовать удалить документы из очереди печати вручную, по одному. В случае неудачи стоит попробовать перезагрузить компьютер (принтер, разумеется, в это время должен быть отсоединен).
Принтер не может выполнить печать с компьютера, потому что задание печати заблокировано в очереди в Windows. Это заблокированное задание печати не может быть отменено или удалено и предотвращает печать любых других заданий печати. Нажатие кнопки «Отмена» напротив задания в очереди ни к чему не приводит.
Рис. : Пример задания, заблокированного в очереди, которое не может быть отменено
Эта проблема может возникать из-за ряда причин, например, снижения напряжения, но всегда затрагивает очередь печати в Windows.
При отправке задания печати на принтер в Windows создается файл. Иногда эти файлы повреждаются и становятся причиной проблем. Чтобы правильно перезагрузить среду печати, удалите эти файлы задания печати вручную и перезагрузите компьютер и принтер.
HP предлагает бесплатное средство HP Print and Scan Doctor для диагностики и устранения проблем печати и сканирования. Загрузите и запустите HP Print and Scan Doctor для быстрого и автоматического устранения некоторых известных проблем. При переходе по этой ссылке загружается HP Print and Scan Doctor, используя функциональные возможности вашего интернет-браузера.
Изучите экраны приложения HP Print and Scan doctor и отреагируйте на запросы, чтобы автоматически найти и устранить любые проблемы с принтером. После завершения работы в HP Print and Scan Doctor повторите попытку печати.
Если задания по-прежнему блокируются при печати, выполните сброс ПО системных файлов, удалив и переустановив драйвер печати.
Примечание.
Если на компьютере установлен Windows XP или более ранняя версия Windows, не предпринимайте следующие действия. Вместо этого удалите ПО принтера при помощи списка Установка и удаление программ в панели управления Windows. Установите программное обеспечение принтера либо с установочного диска принтера, загрузив полную версию программного обеспечения с веб-сайта HP (если доступна), или, добавив принтер через функцию Windows «Добавить оборудование» (встроенный драйвер).
Если принтер подключен к компьютеру с помощью кабеля USB, отсоедините кабель от принтера.
Выполните в Windows поиск по слову устройства и выберите Устройства и принтеры в списке результатов.
Щелкните правой кнопкой мыши значок принтера и выберите пункт Удалить устройство .
Драйвер печати, установленный на компьютере, будет удален.
Перейдите к Техническая поддержка HP — ПО и драйверы , чтобы найти и загрузить ПО принтера, которое соответствует модели вашего принтера HP.
Установите ПО, следуя инструкциям на веб-сайте HP.
Примечание.
Если вы используете подключения по USB, подключите кабель только при получении соответствующей инструкции в процессе установки ПО.
Повторите попытку печати и проследите за результатом.
Если принтер печатает, значит, настройка завершена.
Если задание печати снова заблокировалось, перейдите к следующему шагу.
Если задания печати по-прежнему блокируются, известно, что следующие действия устраняют проблемы, связанные с невыполнением заданий печати.
Временно отключите брандмауэр на вашем компьютере, чтобы узнать, не конфликтует ли он с заданием печати. Наиболее часто это можно сделать, щелкнув правой кнопкой небольшой значок на панели задач, связанный с вашим ПО обеспечения безопасности, и выбрать Отключить брандмауэр или что-то аналогичное. После отключения брандмауэра очистите очередь печати и повторите печать. Если задания печати по-прежнему блокируются, значит, брандмауэр не является причиной проблемы. Если ваш принтер печатает, то отрегулируйте параметры брандмауэра, чтобы разрешить диспетчеру печати Windows доступ к системе.
Совершенно не имеет значения, от какого производителя ваш принтер, какой он модели, и какой метод печати используется в нем (лазерный или струйный), причины отказа оборудования могут быть только двух видов: технические и программные. По техническим причинам аппарат не может работать, если возникли проблемы в его различных модулях. Например, проблемы с подключением, механикой, электрическим приводом, либо с картриджем и т.д. Если возникают программные сбои , то, как правило, они связаны со взаимодействием печатного оборудования с компьютером.
На первый взгляд это звучит неправдоподобно, но, когда обнаруживается, что нет связи с принтером, выясняется — некоторые обладатели данного оборудования забывают сделать элементарные вещи. Например, подключить аппарат к сети или подсоединить его к компьютеру с помощью специального кабеля.
Но, когда подключение выполнено правильно, и все равно аппарат не печатает, то в первую очередь, необходимо удостовериться в исправности самого кабеля USB . Иногда он выходит из строя, и на экране ПК может появиться сообщение, что ОС не опознает устройство.

В таком случае необходимо приобрести новый кабель, желательно высокого качества, имеющий защиту от помех.
Также, после подключения аппарата к ПК, необходимо в самой системе выбрать нужный принтер , поскольку в Windows (версий 7, 8 и 10) может быть установлено несколько устройств для печати, и некоторые из них — виртуальные.

Пользователи принтеров часто по невнимательности или из-за спешки не обращают внимания на выбор оборудования в тот момент, когда происходит отправка документа на распечатку. На рисунке, приведенном выше, видно, что был выбран аппарат Samsung, установленный в ОС.
Принтер по умолчанию выбирается и другим, альтернативным способом:
- произведите вход в “Панель управления”;
- щелкните ЛКМ (левой кнопкой мыши) на строке или значке под названием “Устройства и принтеры”;
- откроется окно, в котором отображается вся периферия, установленная на ПК;
- найдите требуемый агрегат и щелкните на нем ПКМ (правой кнопкой мыши);
- появится меню, где нужно выбрать “Использовать по умолчанию”.

Если аппарат не работает, можно попробовать перезапустить диспетчер печати . Сделать, чтобы он перезапустился, просто:
- отсоедините кабель, связывающий печатающее устройство с ПК;
- зайдите в “Панель управления” через кнопку “Пуск” на экране ПК;
- далее, проследуйте по пути: “Система и безопасность”, “Администрирование”, “Службы”;
- в окне “Службы” найдите строку “Диспетчер печати” и выделите ее.
Также можно нажать в левом верхнем углу окна на пункт “Остановить”, после чего появится пункт “Запустить”, на который также необходимо будет кликнуть. Еще вариант: кликните ПКМ на “Диспетчер печати” и выберите “Остановить”, а затем “Запустить”, либо сразу пункт “Перезапустить”.

Проверка доступности принтера в сети
Сетевой принтер или сетевое МФУ который подключен к сети представляет из себя независимый узел который имеет собственный сетевой адрес (IP адрес ) по средствам которого он обозначен в сети и общается с другими узлами.
Если отступить от непонятных слов и терминов и объяснить все на пальцах, то это примерно выглядит так:
Вы дома настроили Wi-Fi и каждое устройство которые вы подключаете к вашему роутеру будет находится в одной сети с вашими другими устройствами работающими от этого же wifi, значит у каждого вашего устройства будет тот адрес который был настроен по умолчанию на роутере (по умолчанию это 192.168.0.* )
Далее: возвращаемся обратно к нашему принтеру, когда его подключают к сети ему тоже выдают адрес (вы, администратор или сам принтер берет адрес по dhcp) и уже зная этот адрес можно понять доступен принтер или нет.
Примечание: сетевой ip адрес принтера можно посмотреть несколькими способами:

- в настройках принтера посмотреть порт подключения
- На дисплее принтера или МФУ вывести сведенья об аппарате (если есть дисплей)
- если на принтере или МФУ есть дисплей можно через кнопки управления посмотреть его ip адрес в настройках (см инструкцию к аппарату)
- распечатать страницу сведенья об аппарате
- если у вас большая фирма , то в них системные администраторы на передней панели крепят бумажку с адресом принтера
теперь мы знаем ip принтера, как можно его проверить на работоспособность? И тут я Вам подскажу как минимум три способа как это просто сделать:
- способ: большинство современных принтеров имеет web интерфейс и что бы зайти на принтер достаточно открыть любой браузер (Chrome, Mozilla Firefox или Яндекс Браузер) и в адресной строке ввести адрес принтера в таком формате http://ip адрес (если ориентироваться на мое видео где у принтера был адрес 192.168.204.100 то в адресную строку надо ввести так: http://192.168.204.100)
и если вы увидите что то типа этого в браузере, то значит принтер доступен и он работаетно если будет такая картинка, то это указывает на то, что принтер не доступен (если у него конечно есть web интерфейс )
- способ: Открыть командную строку в windows и сделать ping устройства, для этого делаем следующее. Нажимаем кнопку ПУСК (если у Вас windows) и в адресной строке набираем cmd и выбираем в результатах фильтра черный ярлык cmd.exу
В появившемся черном окне набираем команду ping и адрес устройства (в моем случает ping 192.168.204.100) и если у вас будет такая картинка на экране, то все хорошоа если будет такая картинка с текстом Заданный узел недоступен то это очень плохо, потому как принтер не доступен.
Кульминация: если после данной операции у Вас все говорит о том что принтер доступен, значит переходим к следующей проблеме.
Неправильное подключение устройства
Как бы банально ни звучало, но самая распространенная причина из-за которой не удается распечатать – неправильное подключение устройства. Чаще всего пользователи просто забывают включить электропитание, но возможны и технические неполадки с подключением.
Перед тем как искать причину, из-за которой принтер перестал печатать:
- проверьте, включен ли провод питания в розетку и правильность подключения к устройству;
- перезагрузите принтер и ПК;

Отключите USB-кабель и проверьте его на наличие порывов или замените другим
Совет. При подаче электропитания загораются светодиодные индикаторы. Они позволяют определить нормально функционирует печатающее устройство или находится в состоянии ошибки.
Переустановка драйвера
Драйвера принтера нуждаются в периодическом обновлении. Принтер может не печатать, когда устаревший софт начинает конфликтовать с системой.
- Заходите в «Пуск».
- Через поиск заходите в «Диспетчер устройств». На Windows 10 перейти в диспетчер возможно через пункт «Управление» в контекстном меню «Мой компьютер».
- В открывшемся окне найдите свой печатающий аппарат и нажмите ПКМ.
- В контекстном меню выбираете «Обновить драйверы».
- Сначала выбираете вариант автоматического обновления и действуйте последовательно по рекомендациям мастера.
- Если автоматически обновить драйвер не получится, скачайте ПО на сайте производителя. Затем установите драйвер, запустив установочный файл на компьютере.
Переустановка драйвера
Программное обеспечение самого устройства (драйвера) время от времени нуждаются в периодическом обновлении. Возможно сейчас наступил тот момент, когда это нужно сделать. Конфликты ПО техники и системы вполне могут привести у ситуации, когда принтер ставит в очередь, но не печатает.
В знак благодарности расскажите о статье своим друзьям и знакомым в социальных сетях. Используйте кнопки для слева или внизу страницы. Это не занимает более 15 секунд. Спасибо!












