Документ отправляется на печать но не печатает. Почему не печатает принтер, если он подключен к компьютеру
Некоторые пользователи Microsoft Word иногда сталкиваются с проблемой — принтер не печатает документы. Одно дело, если принтер в принципе ничего не печатает, то есть, не работает во всех программах. В таком случае вполне очевидно, что проблема кроется именно в оборудовании. Совсем другое дело, если функция печати не работает только в Ворде или, что тоже иногда встречается, только с некоторыми, а то и с одним документом.
В любом случае, какие бы причины не стояли у истоков проблемы, когда принтер не печатает документы, в данной статье мы разберемся с каждой из них. Конечно же, расскажем мы и о том, как эту проблему устранить и таки распечатать необходимые документы.
По большей части, это касается малоопытных пользователей ПК, ведь вероятность того, что столкнувшийся с проблемой новичок попросту что-то делает не так, всегда имеется. Рекомендуем и вам убедиться в том, что вы все делаете правильно, а наша статья о печати в редакторе от Microsoft поможет вам в этом разобраться.
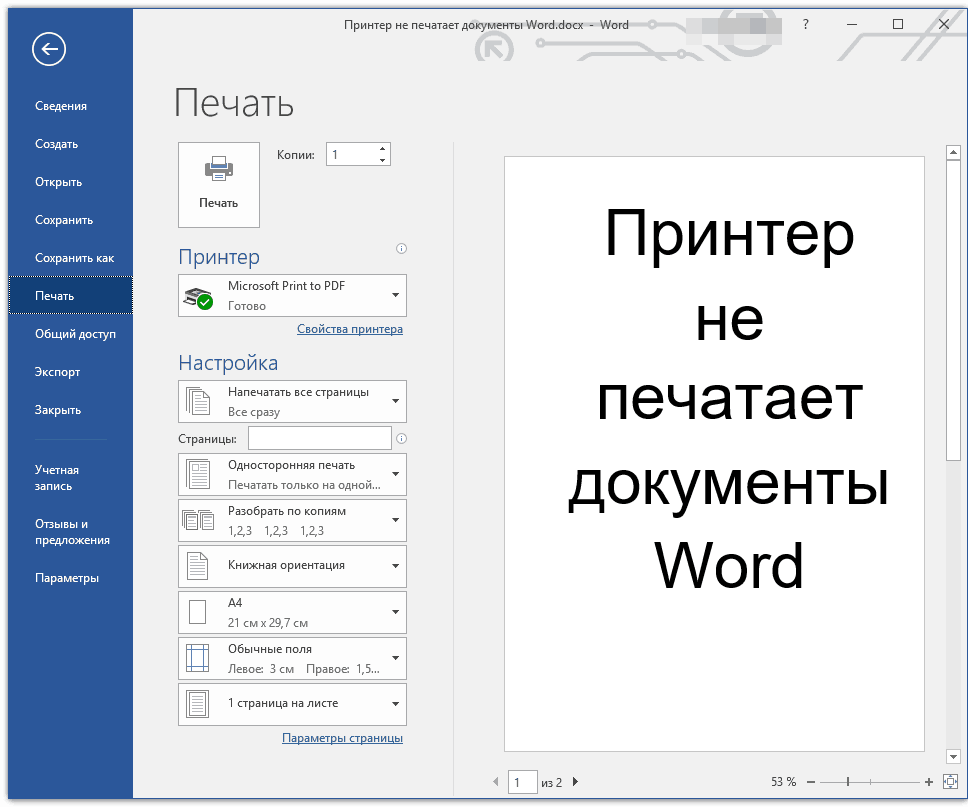
Проверьте правильность подключения оборудования
Вполне возможно, что принтер неправильно подключен или вообще не подключен к компьютеру. Так что на данном этапе следует перепроверить все кабеля, как на выходе/входе из принтера, так и на выходе/входе ПК или ноутбука. Не лишним будет проверить, включен ли принтер вообще, возможно, кто-то без вашего ведома его выключил.

Убедитесь в работоспособности оборудования
Открыв раздел печати в Ворде, следует убедиться в том, что вы правильно выбрали принтер. В зависимости от программного обеспечения, установленного на вашей рабочей машине, в окне выборе принтера может быть несколько устройств. Правда, все кроме одного (физического), будут виртуальными.
Если в этом окне нет вашего принтера или он не выбирается, следует убедиться в его готовности.
1. Откройте «Панель управления» — выберите ее в меню «Пуск» (Windows XP — 7) или нажмите WIN+X и выберите этот пункт в списке (Windows 8 — 10).
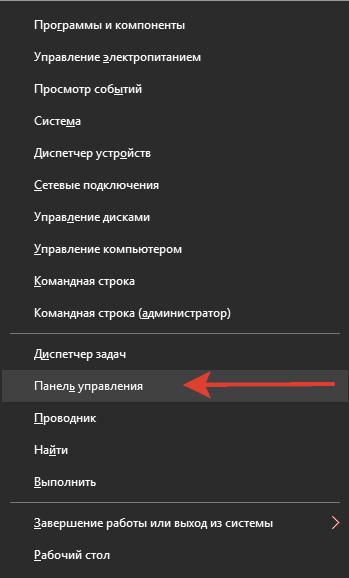
2. Перейдите в раздел «Оборудование и звук» .
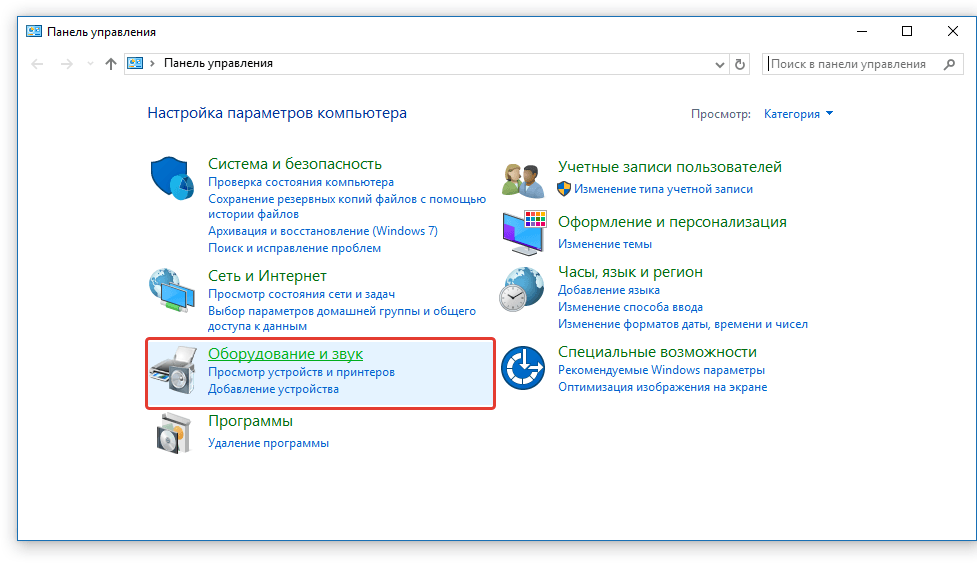
3. Выберите раздел «Устройства и принтеры» .
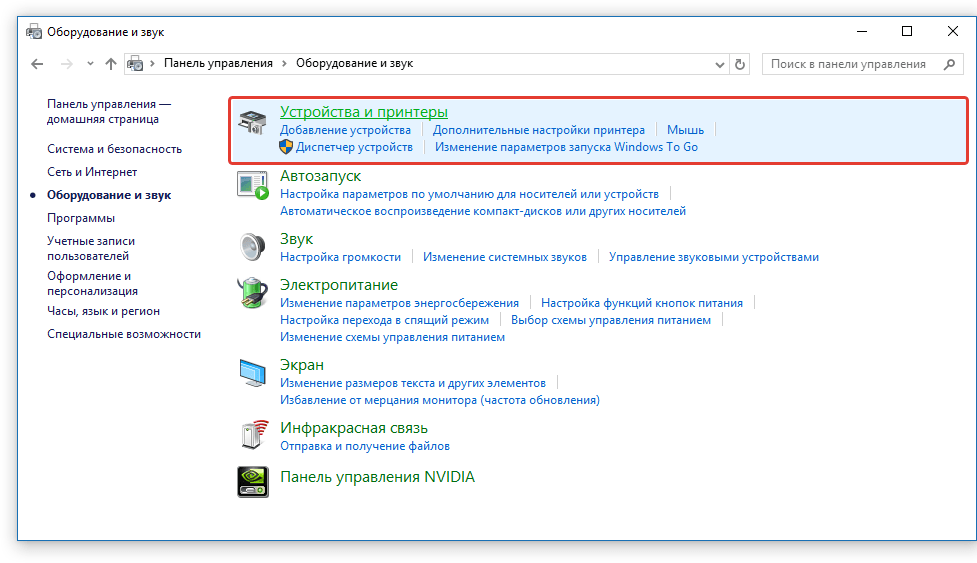
4. Найдите в списке свой физический принтер, кликните по нему правой кнопкой мышки и выберите пункт «Использовать по умолчанию» .
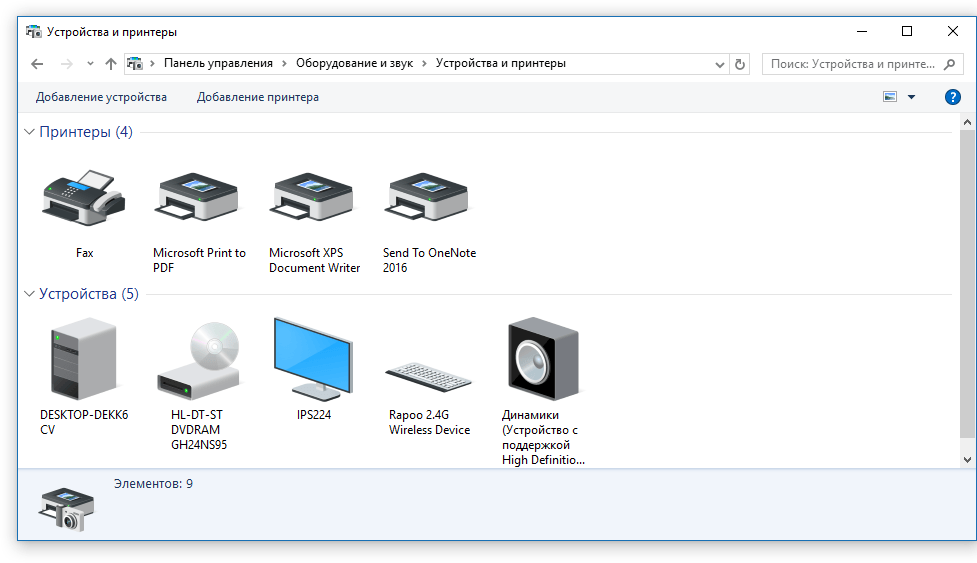
5. Теперь перейдите в Word и сделайте документ, который необходимо распечатать, готовым к редактированию. Для этого нужно выполнить следующее:
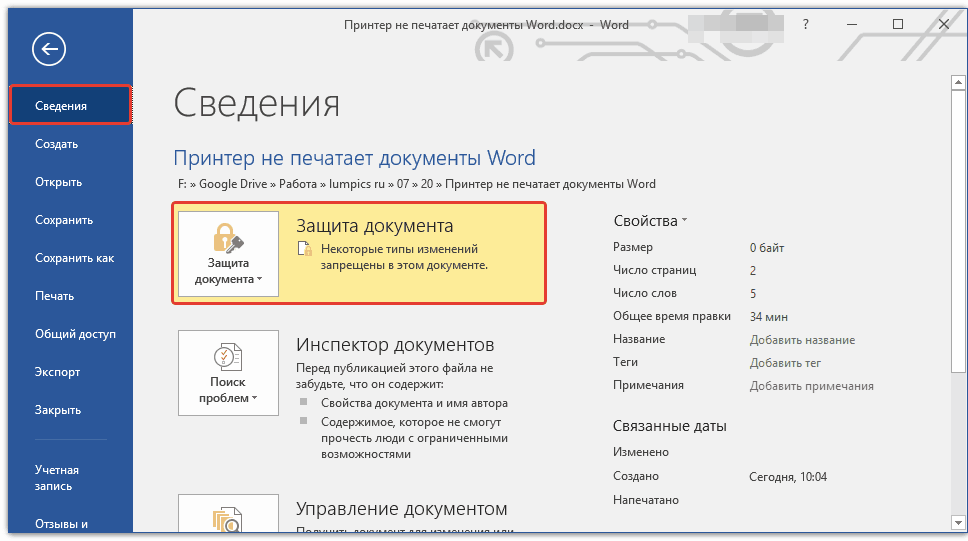
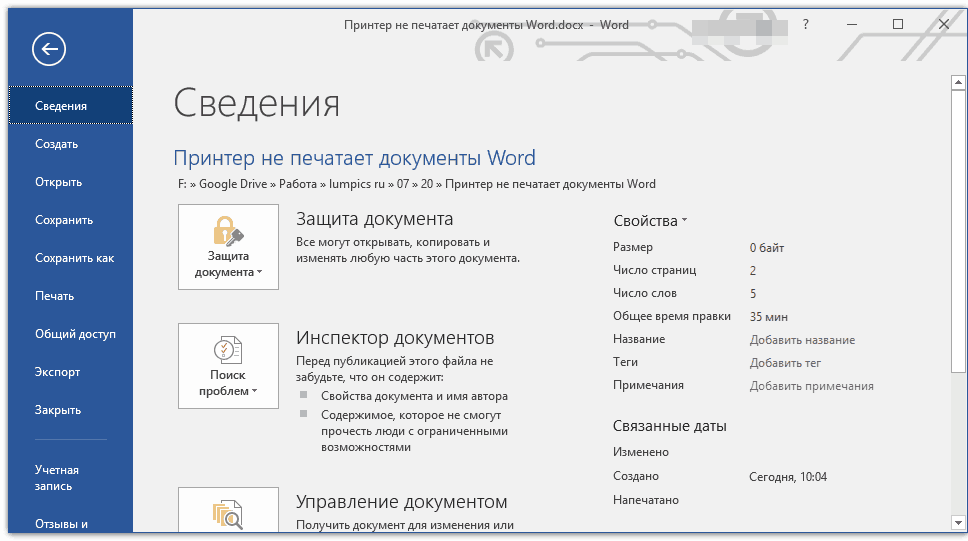
Примечание: Если документ уже открыт к редактированию, данный пункт можно пропустить.
Попробуйте распечатать документ. Если получится — поздравляем, если же нет — переходим к следующему пункту.
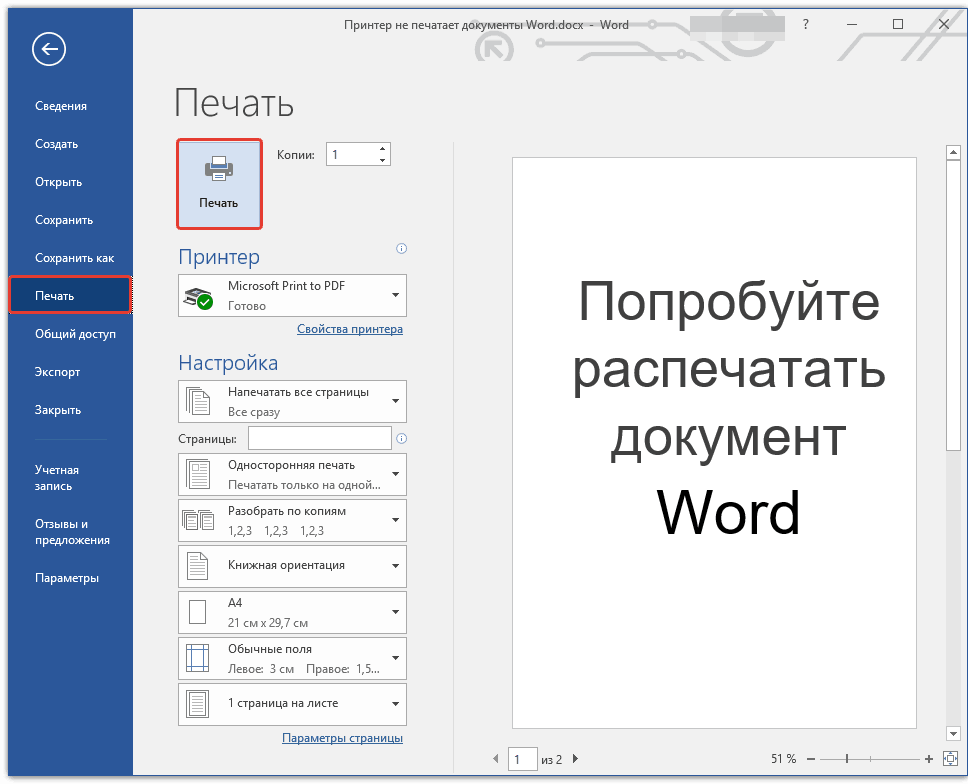
Тестовая печать других документов
Довольно часто Word не хочет, точнее, не может документы из-за того, что они были повреждены или содержат в себе поврежденные данные (графику, шрифты). Вполне возможно, что для решения проблемы вам не придется прилагать особых усилий, если вы попробуете выполнить следующие манипуляции.
1. Запустите Ворд и создайте в нем новый документ.
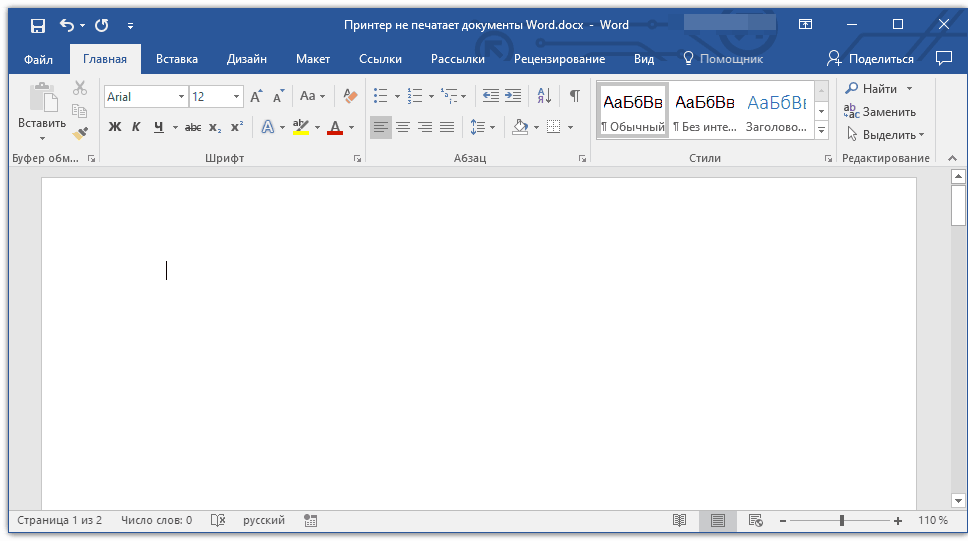
2. Введите в первой строке документа «=rand(10)» без кавычек и нажмите клавишу «ENTER» .
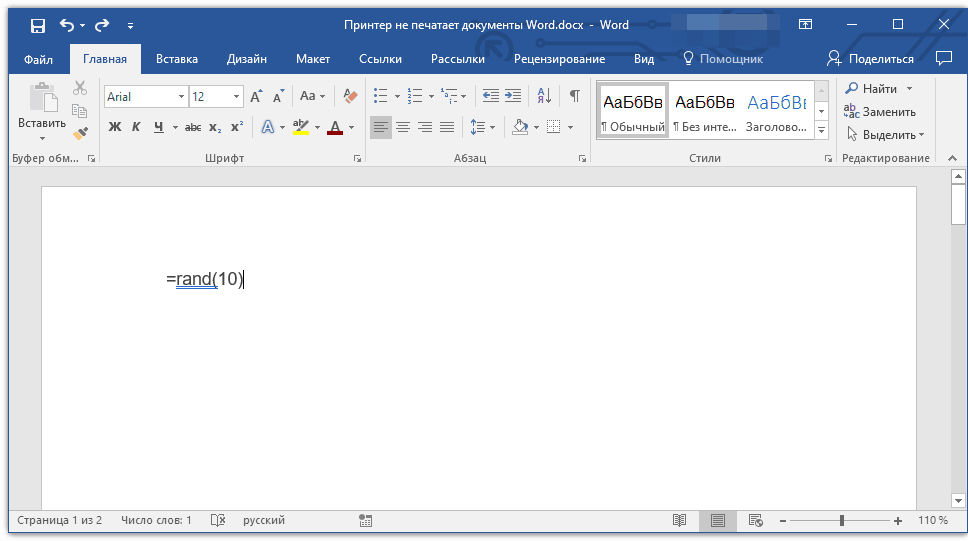
3. В текстовом документе будет создано 10 абзацев случайного текста.
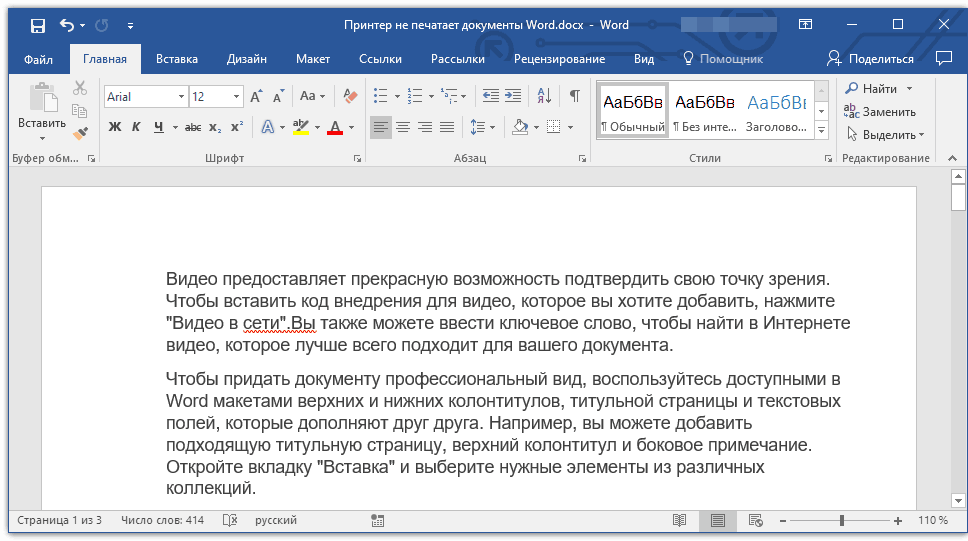
5. Попробуйте распечатать этот документ.
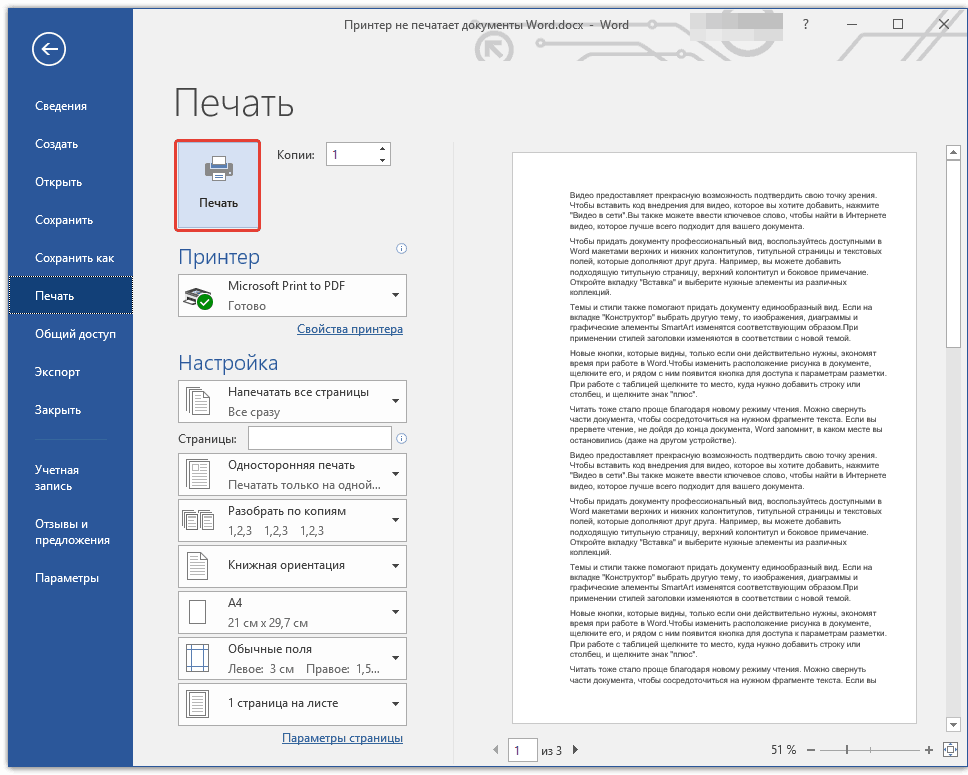
6. Если этот документ получится распечатать, для точности эксперимента, а заодно и определения истинной причины проблемы, попробуйте изменить шрифты, добавить какой-нибудь объект на страницу.
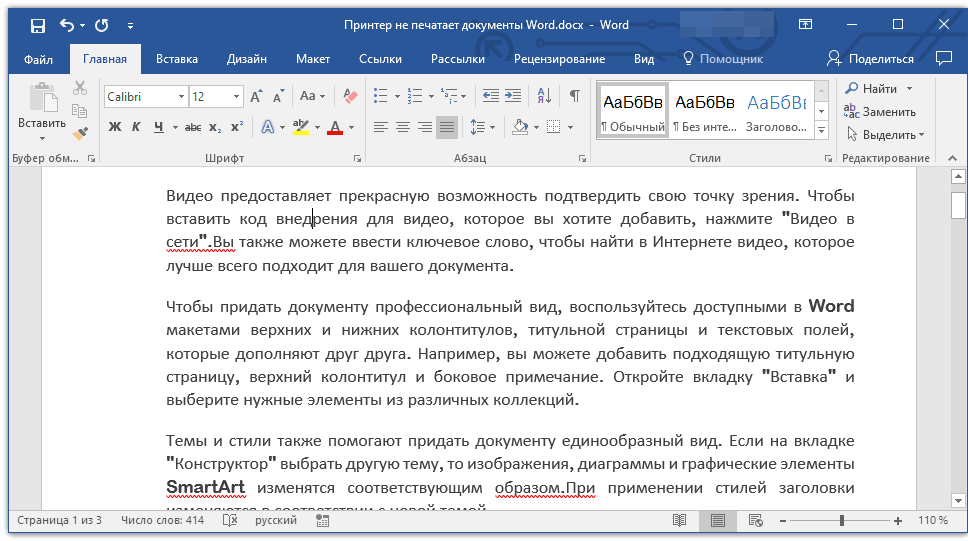
7. Повторно попробуйте распечатать документ.
Благодаря вышеописанным манипуляциям, можно узнать, способен ли Ворд печатать документы. Проблемы с печатью могут возникать и из-за некоторых шрифтов, поэтому путем их изменения вы сможете установить, так ли это.
Если у вас получится распечатать пробный текстовый документ, значит, проблема скрывалась непосредственно в файле. Попробуйте скопировать содержимое файла, который вы не могли распечатать, и вставить его в другой документ, а затем отправить на печать. Во многих случаях это может помочь.
Если же документ, который вам так нужен в печатном виде, по-прежнему не печатается, велика вероятность того, что он поврежден. Кроме того, такая вероятность имеется и в том случае, если конкретный файл или его содержимое печатается из другого файла или на другом компьютере. Дело в том, что так называемые симптомы повреждения текстовых файлов вполне могут проявляться только на некоторых компьютерах.
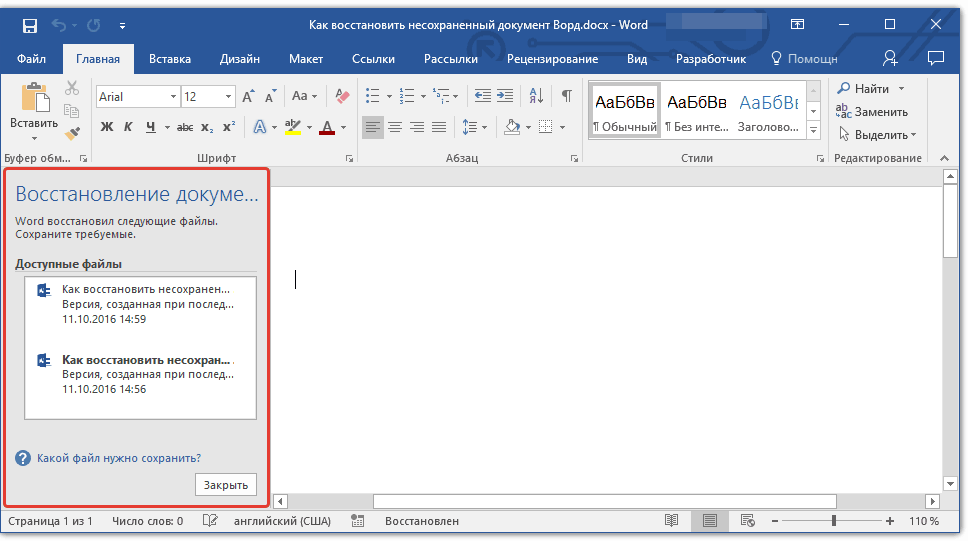
Тестовая печать в других программах
Как было сказано в самом начале статьи, некоторые проблемы с печатью документов могут затрагивать только Майкрософт Ворд. Другие могут отражаться на нескольких (но не на всех) или же действительно на всех программах, установленных на ПК. В любом случае, пытаясь досконально разобраться в том, почему Word не печатает документы, стоит понять, кроется ли причина этой проблемы в самой программе.
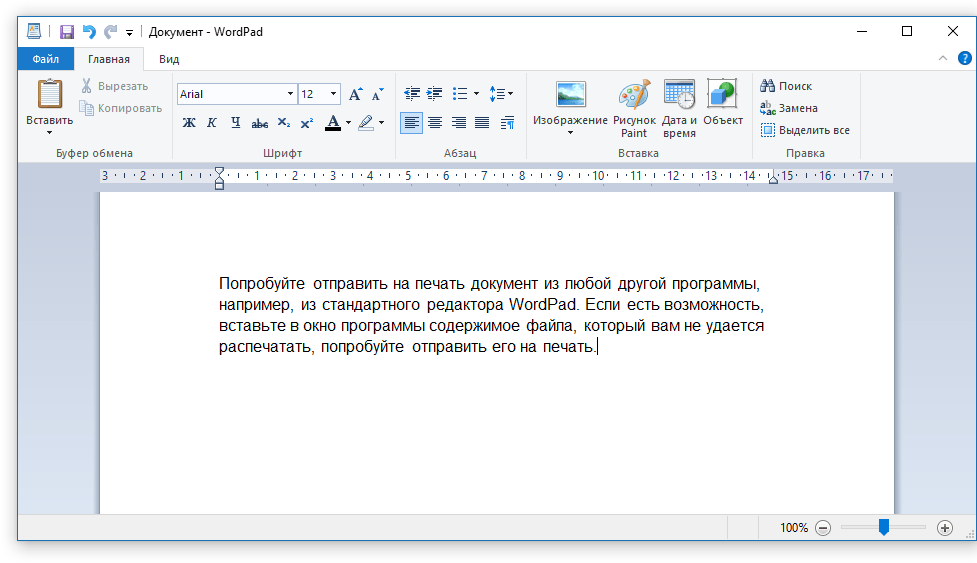
Попробуйте отправить на печать документ из любой другой программы, например, из стандартного редактора WordPad. Если есть возможность, вставьте в окно программы содержимое файла, который вам не удается распечатать, попробуйте отправить его на печать.
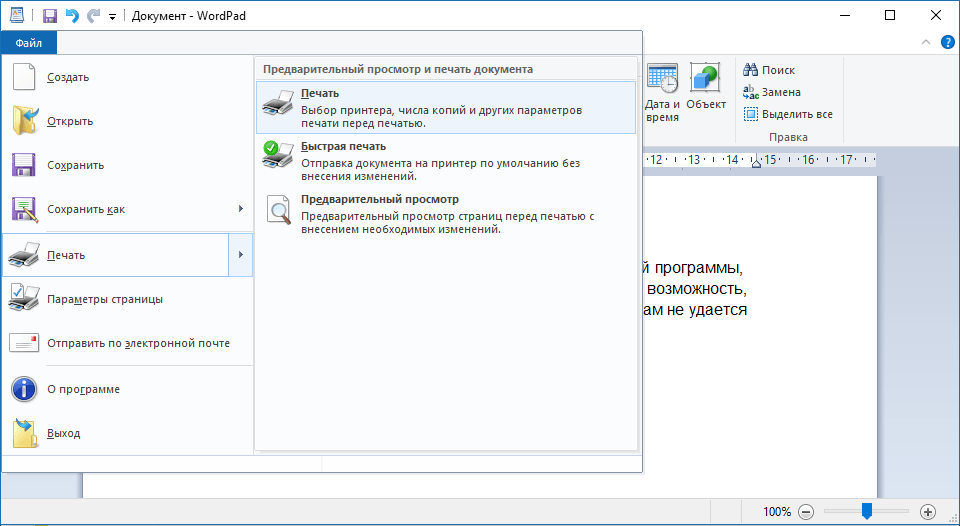
Если документ будет распечатан, вы убедитесь в том, что проблема именно в Ворде, следовательно, переходим к следующему пункту. Если же документ не распечатался и в другой программе, все равно переходим к следующим шагам.
Отключение фоновой печати
В документе, который нужно распечатать на принтере, выполните следующие манипуляции:
1. Перейдите в меню «Файл» и откройте раздел «Параметры» .
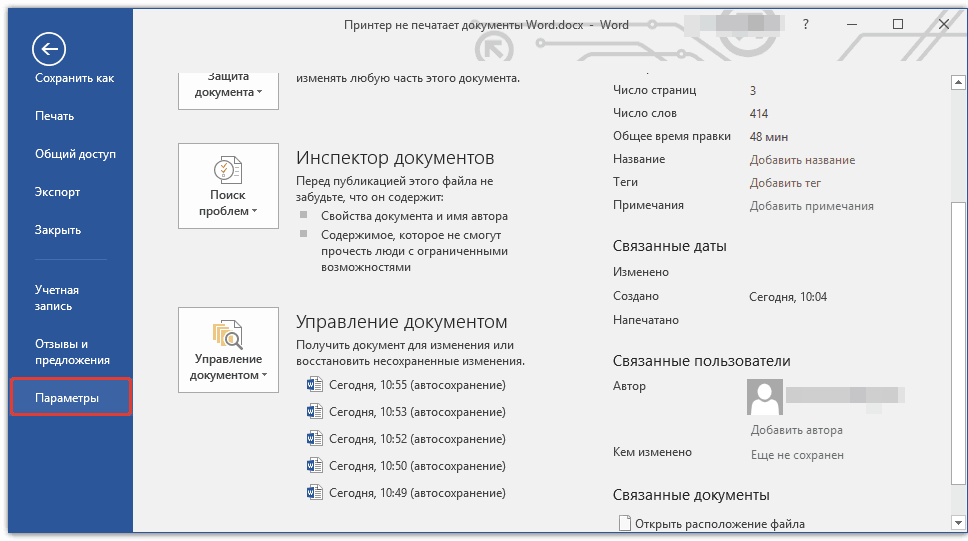
2. В окне настроек программы перейдите в раздел «Дополнительно» .
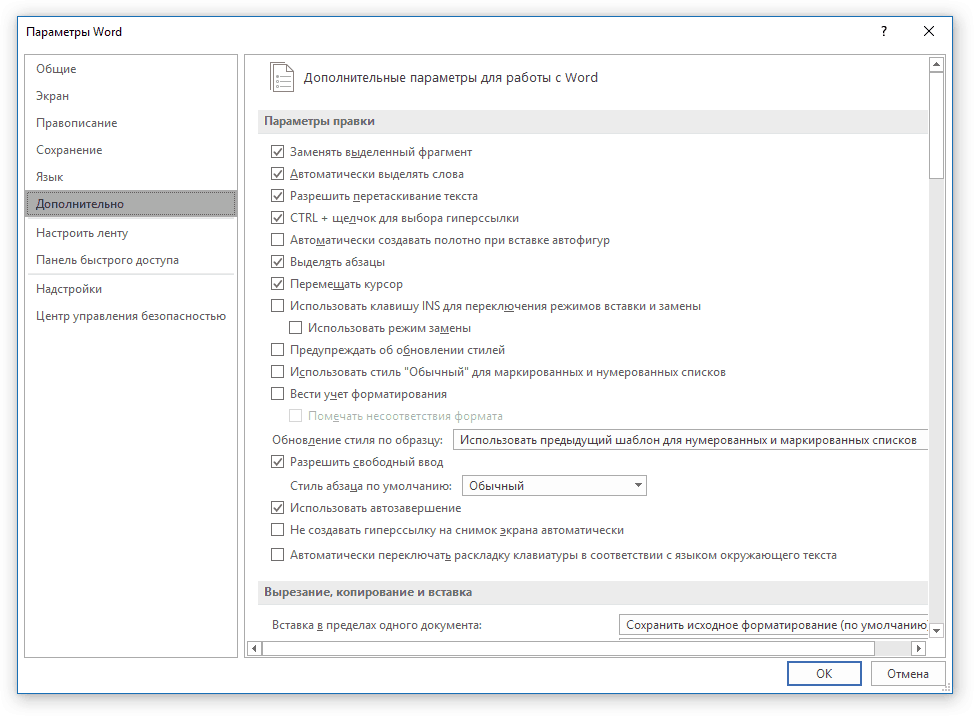
3. Найдите там раздел «Печать» и снимите галочку с пункта «Фоновая печать» (конечно же, если там она установлена).
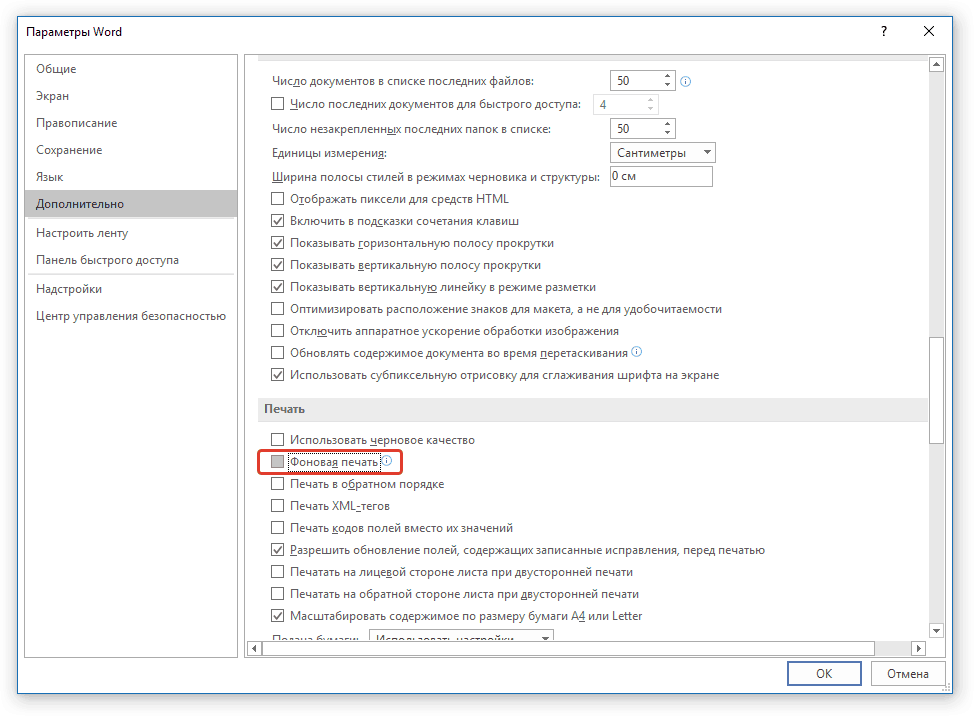
Попробуйте распечатать документ, если и это не поможет, движемся дальше.
Переустановка драйверов
Возможно, проблема, по которой принтер не печатает документы, кроется не в подключении и готовности принтера, как и не в настройках Ворда. Возможно, все вышеописанные методы не помогли вам решить проблему из-за драйверов на МФУ. Они могут быть некорректными, устаревшими, а то и вовсе отсутствовать.

Следовательно, в данном случае нужно переустановить программное обеспечение, необходимое для работы принтера. Сделать это можно одним из следующих способов:
- Установите драйвера с диска, который идет в комплекте с оборудованием;
- Скачайте драйвера с официального сайта производителя, выбрав именно вашу модель оборудования, указав установленную версию операционной системы и ее разрядность.

Переустановив программное обеспечение, перезагрузите компьютер, откройте Word и попробуйте распечатать документ. Получилось — отлично, нет — не отчаивайтесь, есть еще варианты решения проблемы.
Способ 1
Ваш принтер может быть элементарно не включен или не соединен с компьютером. Поэтому, первым делом, убедитесь в том, что принтер подключен к сети, а также соединен с компьютером при помощи кабеля.
Также попробуйте обесточить принтер, отсоединив его от розетки и от компьютера, а затем снова осуществите подключение и попробуйте отправить документы в печать.
Очистите очередь печати принтера
Иногда очередь печати вашего компьютера может быть переполнена старыми документами, которые по тем или иным причинам не удалось распечатать.
Щелкните правой кнопкой мыши значок принтера в области уведомлений Windows, затем выберите «Открыть все принтеры», чтобы просмотреть список элементов, находящихся в очереди в данный момент. В macOS вы можете увидеть очередь в Системных настройках → Принтеры и сканеры → Открыть очередь печати. Щелкните правой кнопкой мыши по любому старому объекту и удалите его.
В качестве альтернативы, в Windows вы можете перезапустить диспетчер очереди печати. Есть несколько способов сделать это, но самый простой, вероятно, из командной строки. Откройте меню «Пуск», найдите «Командная строка», щелкните правой кнопкой мыши на появившемся параметре и выберите «Запуск от имени администратора».
Затем вставьте следующие команды, нажимая Enter после каждой:
- net stop spooler
- del %systemroot%System32spoolPRINTERS* /Q /F /S
- net start spooler
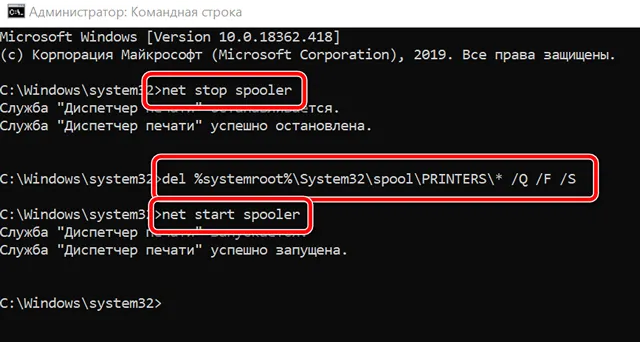
Если это ваша проблема, то эти команды вернут ваш принтер к жизни, и вы распечатает документ, который так долго ждали.
Третья причина неполадки и способ ее устранения
После того, как принтер подсоединяется к компьютеру, проводятся настройки по их совместимости – устанавливаются необходимые драйвера. Компьютер сразу может работать не с одним принтером, а с несколькими. Важно при отправке документа на печать проверять, для какого конкретно устройства задается данная процедура.
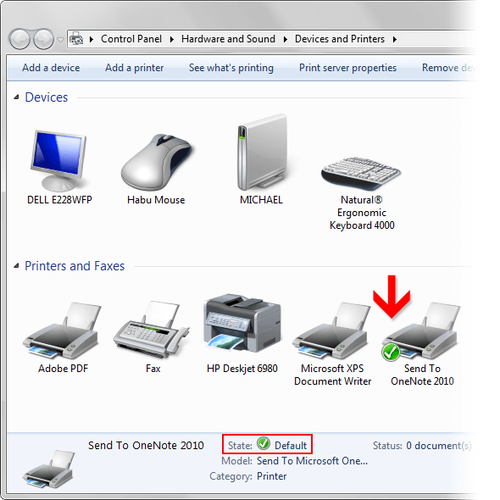
Установленные принтеры и факсы
Если не обратить на это внимание, то компьютер самостоятельно выберет принтер из списка тех, с которым он работал ранее. Чаще всего он останавливается на последнем. В итоге вы отправите документ для печати не на то устройство. Вполне логично, что система сразу поставит его в очередь, так как будет ждать, когда принтер подсоединят, и он сможет автоматически выполнить команду.
Исправить ситуацию просто. Необходимо проверить, какая модель принтера выбрана для печати. В этом поможет панель управления. Здесь выбирается раздел «Устройства и принтеры», после чего будет предложен список возможных для работы принтеров. Необходимо выбрать нужное название и поставить галочку возле пункта «Использовать по умолчанию». Таким образом, проведение данной процедуры больше не потребуется. Система будет автоматически выбирать вашу модель принтера и отправлять на нее документ.
Отсутствует или установлен неверный драйвер устройства
Чтобы проверить наличие установленного драйвера перейдите в диспетчер устройств. Сделать это можно зажав одновременно кнопки Win + Pause/Break или же открыв свойства ярлыка «Мой компьютер». В левой части окна жмем на ссылку «Диспетчер устройств» и ищем ветку «Устройства обработки изображений» или «Принтеры и факсы».

Если вашего принтера здесь нет или же вы заметили рядом с ним восклицательный знак, то драйвер не установлен, неисправно работает, несовместим с вашей версией ОС или же просто произошел сбой.
Скачайте последнюю версию драйвера с сайта производителя.
Если проблема с сетевым принтером
Несколько больше проверок следует выполнить, если используете сетевое устройство для организации печати. Все вышеперечисленные пункты должны быть проверены и исправлены, если это требуется. Кроме этого следует пересмотреть настройки антивируса или файервола на предмет блокировки порта принтера, наличия общего доступа к аппарату.
Блокировка порта
Для работы принтера он использует отдельный порт, по которому он определяется и работает. Антивирусное обеспечение иногда может блокировать устройство и тогда он не печатает или виден, как недоступный. Чтобы проверить этот факт, нужно зайти в настройки антивируса в раздел, где производятся сетевые настройки. Дайте разрешение для Вашей модели. Детальную инструкцию по настройкам в своем антивирусе можете найти в Интернете.

Если испытываете проблемы с настройками, то можно временно вообще отключить свое антивирусное ПО. Не лишней будет остановка работы встроенного брандмауэра Windows в панели управления.
Неправильный адрес
Когда устанавливается сетевой принтер, то ему присваивается определенное имя системой автоматически или пользователем вручную. Если потом имя сменить, то принтер не будет печатать на клиентском ПК или ноутбуке. В таком случае произвести подключение нужно по-новому или изменить имя устройства. Повторно устанавливать драйвера нет необходимости, так как они уже есть в системе. Когда подсоединение производится по IP, то его смена тоже может повлечь проблемы.
Произведите процесс настройки повторно, если имя не изменилось, то ничего не произойдет, а если было сменено, то в системе появится еще один принтер с правильными данными.
Закрыт общий доступ или нет прав на использование
Через панель управления, на компьютере, где настроен принтер, зайдите в соответствующий раздел и найдите свою модель. Откройте свойства и перейдите на вкладку «Доступ», где отметьте галочкой «Общий доступ» и введите сетевое имя. Потом перейдите на вкладку «Безопасность» и убедитесь, что для группы «Все» есть разрешение на печать. Дополнительно смотрите на скриншоты ниже.



Проверка аппаратной части
Частой причиной неработоспособности принтера является отход USB-кабеля от порта. В этом случае компьютер распознаёт устройство как не подключённое. Чтобы это исправить, просто нужно переподключить принтер к компьютеру. Проверьте шнур на наличие повреждений. Иногда он может переломиться. Чаще это случается где-то на концах кабеля. В этом случае проблему можно решить фиксацией мест слома (например, изолентой). Если и это не помогло, то придётся заменить кабель.
Иногда принтер отказывается печатать из-за некорректного обращения с ним. Например, вы положили слишком много листов в приёмное отверстие и/или сильно помяли их. Для этих случаев многие модели оборудованы специальными индикаторами на корпусе. Попробуйте правильно переложить листы в приёмник, и проблема решится сама собой.
Также не стоит забывать о том, что в принтере может закончится краска. Если это так, то на корпусе загорится специальный индикатор, а при попытке что-либо напечатать выводится окно с ошибкой либо устройство отработает “вхолостую”.
Если же предложенные варианты не помогли, то есть два алгоритма развития событий:
- серьёзная поломка принтера, т.е., его придётся нести в ремонт либо заменить другим устройством. К счастью, это встречается редко.
- проблема с программной составляющей. Как правило, это неактуальные или удалённые драйвера.
Способ 1: настройка параметров
Иногда принтер отказывается работать из-за неправильных программных настроек. Чтобы проверить корректность выставленных настроек, проделайте следующее:

После чего попробуйте повторно что-либо напечатать. Если ничего не получилось, то попробуйте перезагрузить компьютер. Чаще всего это не требуется, но некоторые версии Windows и программного обеспечения самого принтера могут не видеть внесённых изменений до их перезапуска. Также можно попытаться включить и выключить принтер.
Если данные манипуляции не помогли, то проблема может быть в некорректно работающих драйверах.
Способ 2: переустановка драйверов
В современных версиях Виндовс, Линукса и Мака всё необходимое ПО для работы принтера устанавливается либо в фоновом режиме, либо с электронного носителя, который идёт вместе с устройством. Если при первом использовании устройство не работает, то скачайте драйвера с официального сайта производителя.
Иногда уже установленные драйвера могут устареть или работать некорректно из-за проблем в системе. В этом случае также потребуется скачать актуальную версию драйверов с официального сайта производителя и установить. После чего выполнить перезагрузку компьютера.
Если принтер не заработал, то проблема может крыться в конфликте новых и старых драйверов. Последние необходимо удалить, но это не так просто, поэтому рекомендуется следовать инструкции, дабы не нарушить работу ОС:

Теперь можно подсоединить принтер и установить актуальные драйвера с официального сайта производителя.
Обновление драйверов контроллеров USB
Если принтер работает на другом компьютере, то проблема в драйверах USB. Чтобы их обновить выполните следующие шаги:
Откройте Диспетчер устройств с помощью системного поиска или командой devmgmt.msc, запущенной из окна «Выполнить» (Win + R).

Затем разверните вкладку Контроллеры USB и щелкните правой кнопкой мыши на устройствах и с именем чипсета или корневого концентратора, и выберите «Обновить».

На следующем экране выберите автоматический поиск и подождите завершения процесса.

Если этот способ не сработал, попробуйте удалить эти драйвера, а затем на вкладке Действие нажмите на «Обновить конфигурацию оборудования», чтобы система при обнаружении устройств смогла их переустановить.
Также последнюю версию программного обеспечения можно загрузить из сайта производителя материнской платы.
Принтер струйный не печатает черным
Некоторые модели принтеров струйного типа не печатают черным цветом. Причина типичная — поломка чернильного насоса. Он обеспечивает регулярную прочистку печатающей головки. После поломки насоса начинается засыхание печатающей головки. Понятно, что без насоса печать черным цветом продлится недолго, если вообще она будет.


Обычно люди жалуются, что принтер перестал печатать после замены или заправки черного картриджа. Самому отремонтировать насос можно, но сложно. Потому что нужно много разобрать.
Если принтер плохо печатает, читайте статью про некачественную печать. К тому же, там найдете дополнительную информацию.
Но если не удалось решить вопросы с принтером, обращайтесь в профессиональный сервисный центр Комплэйс. Потому что здесь Вам обязательно недорого починят принтер.












