Что делать, если принтер не печатает, а ставит в очередь и выдает ошибку?
Данная ситуация очень хорошо знакома пользователям компьютеров, которые часто и много работают с принтерами. В один прекрасный момент принтер попросту отказывается печатать отправленный на него документ, устанавливая его в очередь печати и при этом выдавая ошибку о невозможности распечатать документ. В данной статье вы узнаете как можно выйти из сложившейся ситуации и восстановить работоспособность принтера.
Итак, первым делом, что вам нужно проверить в случае, когда принтер отказывается печатать это включен ли он в розетку и горит ли на нем кнопка, свидетельствующая о его включении. Также стоит проверить надежность соединения кабеля, идущего от компьютера к принтеру.
Проверка подключения кабелей принтера

Проверка подключения кабелей принтера
Если с проводами все хорошо, они вставлены корректно и индикаторы на принтере светятся, тогда попробуйте выключить и включить принтер. Тоже самое стоит сделать и с компьютером, к которому подключен принтер.
Также не забывайте очищать очередь печати при каждой новой попытке распечатать документ. Для этого отключите принтер и в очереди печати удалите все документы.
Также стоит проверить не включен ли на принтере автономный режим.
Для этого зайти в “Устройства и принтеры” через “Пуск” или “Панель управления“, найдите в списке свой принтер и кликните по нему правой кнопкой мыши.

Заходим в устройства и принтеры
Обратите внимание на то, чтобы галочки “Приостановить печать” и “Работать автономно” были сняты. В противном случае снимите их, кликнув по ним левой кнопкой мыши.

Проверка опций принтера
Почему принтер переходит в автономное состояние и методы решения проблемы подробно описаны тут: https://poprinteram.ru/avtonomnaya-rabota.html
В случае если все выше перечисленное не помогло и ваш принтер по прежнему не печатает, а ставит документы в очередь печати и выдает ошибку, то последнее, что уж точно должно помочь решить эту проблему – переустановка драйвера.
Чтобы переустановить драйвер нужно вначале удалить сам принтер. Для этого все в том же “Устройства и принтеры” нужно нажать на свой принтер и выбрать “Удалить устройство“.

После этого отключите питание принтера и через 10 секунд включить снова. Драйвер принтера должен будет установиться автоматически.
Если этого не произошло, то воспользуйтесь этой инструкцией по поиску и установке драйвера к принтеру.

Принтеры и сканеры
Способ №1. Приложение «Печать изображений»
В Windows 10 разработчики интегрировали стандартное приложение «Печать изображений». Его вызов будет самым быстрым из всех вариантов, хотя функционал приложения минимален. Кликните правой клавишей мышки на изображении и найдите пункт «Печать». Это и есть самый быстрый способ печати без дополнительных настроек. В середине открывшегося окна будет показан предварительный вид печатаемого изображение на листе бумаги. Выберите принтер, которым будете печатать картинку, размер бумаги, качество изображения, количество копий, ориентацию на странице и нажмите «Печать».
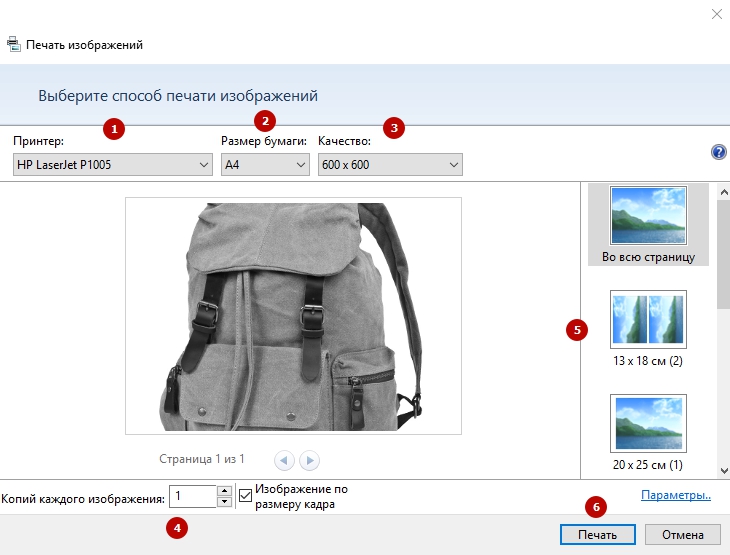
Настройки печати фотографий
Если в принтере загружена бумага, а в картридже достаточно чернил, картинка напечатается мгновенно.
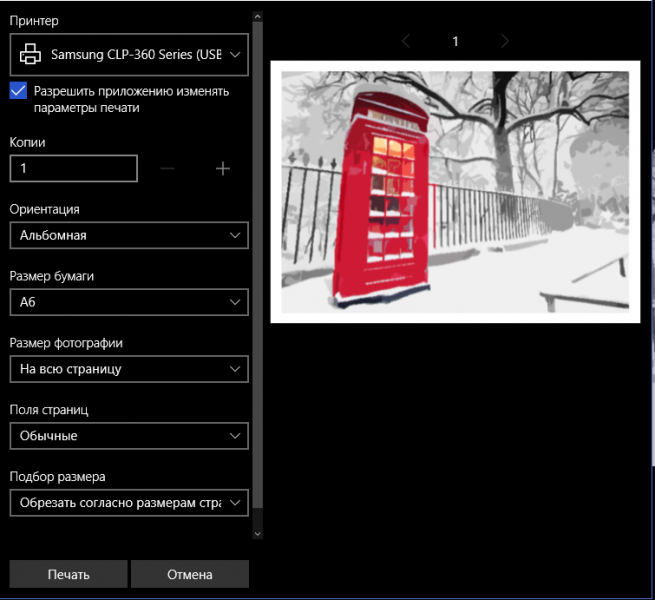
Настройки печати фотографий на Windows 10
Устранение проблем с печатью документов в Ворде
Для того чтобы устранить возникшую проблему с печатью, вам потребуется:
- Произвести проверку правильности подключения принтера, исправность проводов, с помощью которых произведено подключение, исправность порта. USB и кабеля подключения к розетке.
- Проверить наличие краски в картридже принтера и произвести в случае необходимости их замену или заправку. Так, к примеру, в лазерных принтерах блокировка печати документов включается автоматически при достижении чернилами определенного уровня. Снять блокировку возможно вручную, при чем для каждой из моделей принтера это процесс индивидуален.
- Выполните перезагрузку вашего компьютера — возможно это действие поможет устранить часть проблем или разрешит их полностью.
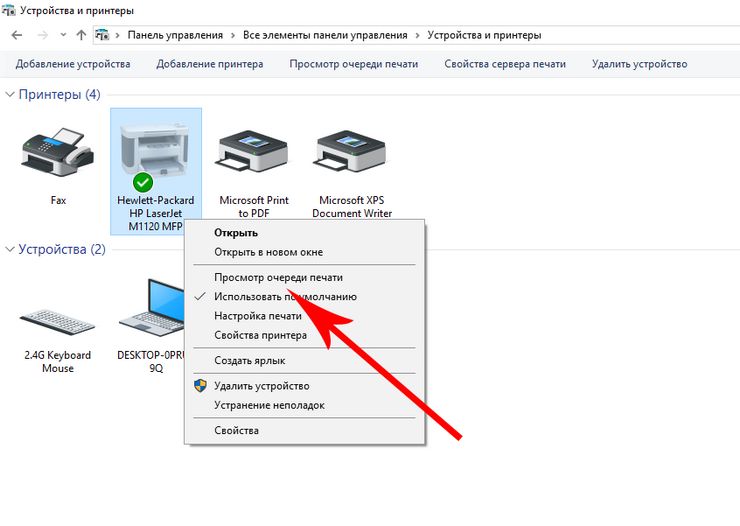
Если речь идёт о сетевом принтере, вам потребуется произвести очистку очереди отправленных на печать файлов, поскольку их своеобразная «очередь» может препятствовать отправке на устройство новых заданий. Файлы отправленные на печать, как правило, «сбрасываются» с очереди при перезагрузке принтера, но если этого не произошло, придётся выполнить ряд дополнительных действий:
- Перейдите через «Пуск» в раздел «Устройства и принтеры».
- Выберете неисправное устройство и нажмите «Просмотр очереди печати».
- Произведите очистку открывшегося перед вами окна от имеющихся в нем документов, воспользовавшись кнопкой Delete или выбрав команду очистки очереди.
Ещё одной причиной появления неисправности может быть то, что тот принтер, на который отправляется печать не выбран основным. Изменить ситуацию можно открыв раздел «Панель Управления» и перейдя из него в «Устройства и принтеры». Среди имеющихся устройств выбираем нужное и производим установку его использования по умолчанию.
С помощью этого же меню можно попробовать запустить режим устранения неполадок и произвести диагностику оборудования. После завершения диагностики система сама предложит вам наиболее вероятным пути решения проблемы.
Попробуйте отправить на печать тестовую страницу. Для этого, не выходя из открытого на экране раздела, дважды кликнем ЛКМ на значке принтера и перейдём в меню «Свойства». В его вкладке «Общие» нажмем на кнопку «Пробная печать». Полученная в результате печати страница отразит вам характер имеющейся проблемы:
- при наличии на бумаге полос или ее неравномерном заполнении необходимо менять или заправлять картридж;
- при получении страницы без печати – ремонтировать принтер.
Теперь следует убедиться, что исправны драйвера. Для этого, зайдите в раздел «Панель Управления», а из него – в «Диспетчер устройств». В открывшемся списке выбираем неисправный принтер, кликаем по нему и жмем «Обновить драйвер». В данном случае можно выбрать один из двух возможных вариантов:
- Автоматическое обновление – если выбрать данный вариант, система сама обнаружит новую версию драйвера и произведет его установку. Однако, выполнить данную задачу автоматически возможно далеко не всегда.
- Ручной поиск – для его выполнения перейдите на сайт производителя и введите в графу поиска название вашего печатающего устройства. В открывшемся перед вами перечне выберите необходимую вам утилиту, скачайте ее и установите.
Иногда, проблема с печатью документов может возникнуть из-за присутствия на ПК вируса. При подозрении на данную причину возникшей проблемы, необходимо запустить полную проверку вашего ПК антивирусной программой, а при подтверждении данного подозрения – произвести восстановление системы или ее полную переустановку.
Не печатает принтер. Решение проблемы

Важность и полезность принтера трудно переоценить. Это необходимое устройство, которое часто используется как дома, так и в офисе. В этой статье мы рассмотрим проблему, когда принтер отказывается печатать документы, но при этом вы полностью уверены в его исправности.
Итак, ваш принтер включен, заправлен и правильно подключен к компьютеру, но при этом отказывается печатать. В чем заключается проблема?
Способ 1.
Во-первых, необходимо проверить активность нескольких параметров. Для этого откройте меню «Панель управления» – «Устройства и принтеры» и двойным щелчком мыши кликните по названию принтера.
Далее, откроется новое окно, в котором откройте вкладку «Принтер» и убедитесь, что около пунктов «Работать автономно», «Приостановить печать» и «Остановить очередь печати» отсутствуют галочки. Если таковые имеются, их необходимо снять.

Попробуйте возобновить печать. Если данный способ не помог устранить проблему, переходим к следующему способу.
Способ 2.
Попробуйте перезагрузить компьютер. Как это ни странно, но обычная перезагрузка способна устранить массу проблем, в том числе и работоспособность принтера.
Способ 3.
Если все вышеперечисленные меры не помогли устранить проблему, необходимо перейти к более радикальному методу, который подразумевает переустановку драйверов принтера.
По ряду причин на компьютере мог произойти системный сбой, в результате которого драйвера принтера стали работать некорректно.
Перед проведением удаления драйверов, выключите принтер и отключите USB-кабель от компьютера.
Для удаления старых драйверов перейдите в меню «Пуск» – «Панель управления» – «Устройства и принтеры», кликните правой кнопкой мыши по принтеру и выберите пункт >«Удалить устройство».

Теперь нажмите на компьютере сочетание клавиш Win+R, чтобы запустить окно «Выполнить», и пропишите в нем следующую команду без кавычек «Services.msc». Нажмите кнопку «ОК».

Откроется окно «Службы», котором необходимо найти пункт «Диспетчер печати», кликнуть один раз левой кнопкой мыши и выбрать «Перезапустить службу».

Теперь снова вызовите окно «Выполнить» кнопками Win+R и введите следующую команду без кавычек: «printui /s /t2».

Откроется новое окно «Свойства: сервер печати», в котором необходимо перейти во вкладку «Драйверы», выделить название принтера и выбрать пункт «Удалить».

Заключительным этапом удаления снова вызовите окно «Выполнить» (Win+R) и введите следующую команду без кавычек: «printmanagement.msc».

Запустится окно «Управление печатью», в левой части которого разверните папку «Настраиваемые фильтры», а затем «Все драйверы». Кликните по названию принтера сначала левой кнопкой мыши, чтобы выделить устройство, а затем правой и выберите пункт «Удалить пакет драйвера». Если выпадет ошибка, значит, драйвера уже удалены.

Точно таким же образом в левой части окна перейдите ко вкладке «Серверы печати», разверните «Принтеры» и удалите драйвера принтера.

На этом процесс удаления драйверов практически завершен. Финальным штрихом послужит перезагрузка компьютера.
Теперь подключите принтер к компьютеру и дождитесь, когда система автоматически установит необходимые драйвера. Если система самостоятельно не предложит установить драйвера, их всегда можно бесплатно скачать на официальном сайте производителя принтера для конкретно вашей модели. Готово!
Что необходимо, чтобы печатать с компьютера
Перед тем, как распечатать текст с компьютера на принтере, нужно произвести определенные настройки. Во-первых, необходимо, добиться того, чтобы Ваш принтер был определен системой. То есть компьютер должен распознать его как устройство печати. Во-вторых, для получения наилучшего качества печати, если это необходимо, нужно произвести настройки самой печати.
А теперь по порядку. Если Вы уверены, что устройство печати распознано и находится в настроенном состоянии, то данный пункт можно пропустить. Если же нет, то перед тем, как начать печатать на принтере с компьютера, нужно установить программное обеспечение, идущее в комплекте. Речь идет о драйверах, записанных на диске. Если в ПК не стоит дисковод, то нужные драйвера можно скачать на официальном сайте производителя устройства печати в соответствующем разделе.
Обратите внимание: скачиваемые драйверы должны подходить к версии вашей операционной системы. Узнать версию вашей ОС можно в разделе «Свойства системы». Как открыть данный раздел описано тут.
Итак, перед установкой драйверов, подключите устройство печати к ноутбуку или стационарному ПК посредством кабеля USB, идущего в комплекте. Далее включите питание. Если установка будет проходить с диска, то как правило, данный процесс не вызывает затруднений. Просто установите диск в дисковод. Должен автоматически запуститься «Мастер установки». Если же этого не произошло, то запустить его придется в ручном режиме. Открываем «Мой компьютер» и, наведя курсор мыши, нажимаем правой клавишей на ярлыке «CD дисковод». В появившемся окне выбираем пункт «Открыть». Далее находим исполнительный файл «AutoRun.exe» и, дважды нажав по нему левой клавишей мыши, запускаем его.
Если драйвера пришлось качать, из-за отсутствия дисковода, то для их установки необходимо проделать ряд действий.
Обратите внимание: при первом подключении устройства печати к ПК, система, распознает его и уведомит о его готовности к работе. На деле же, функция печати не будет работать пока не будут установлены драйвера.
Пример установки скаченных драйверов покажем на операционной системе Windows 7. Если Ваш компьютер находится под управлением Windows XP, 8.1 или 10, то не переживайте, принцип везде одинаков, отличен лишь интерфейс и пути нахождения соответствующего раздела.
Заходим в раздел «Свойства системы» и выбираем пункт «Диспетчер устройств».
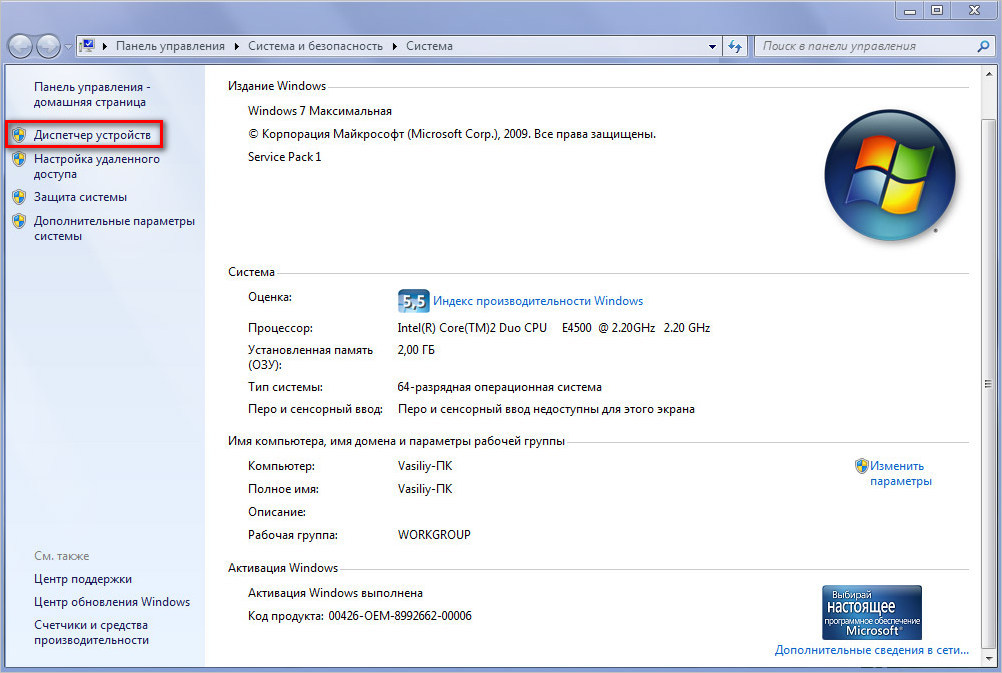
Далее, в открывшемся списке находим пункт «Принтеры». Нажатием правой клавиши мыши по нему вызываем контекстное меню, где выбираем «Обновить драйвер».
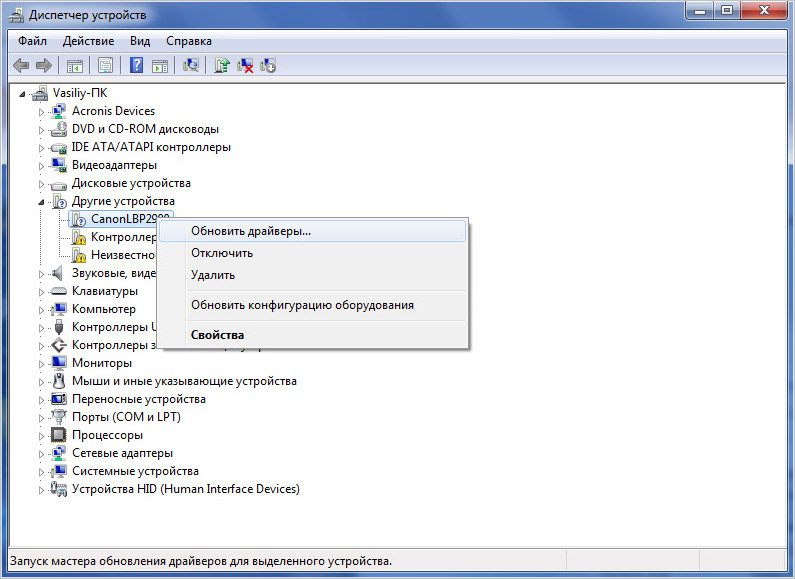
После этого откроется «Мастер обновления оборудования». Выбираем «Выполнить поиск на этом компьютере».
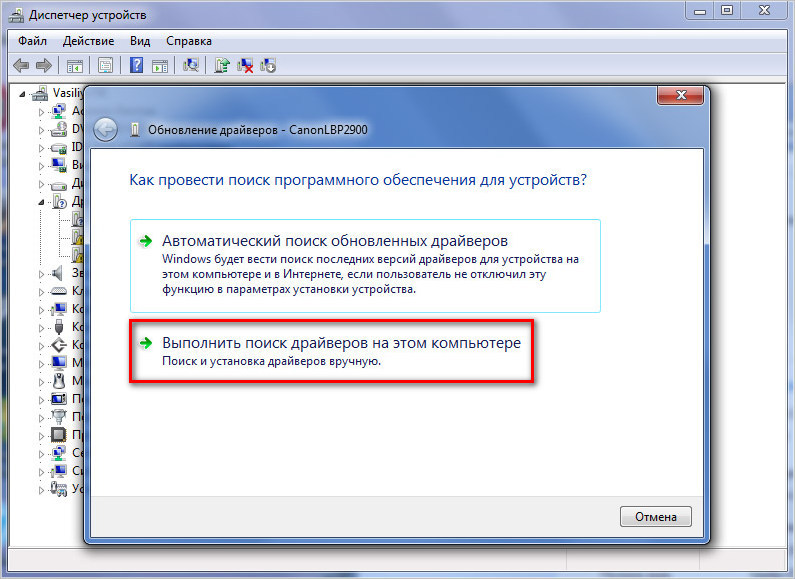
На следующем этапе указываем место, где лежат скаченные драйвера, выбираем их и устанавливаем. На этом установка печатного устройства закончена и он готов к работе.
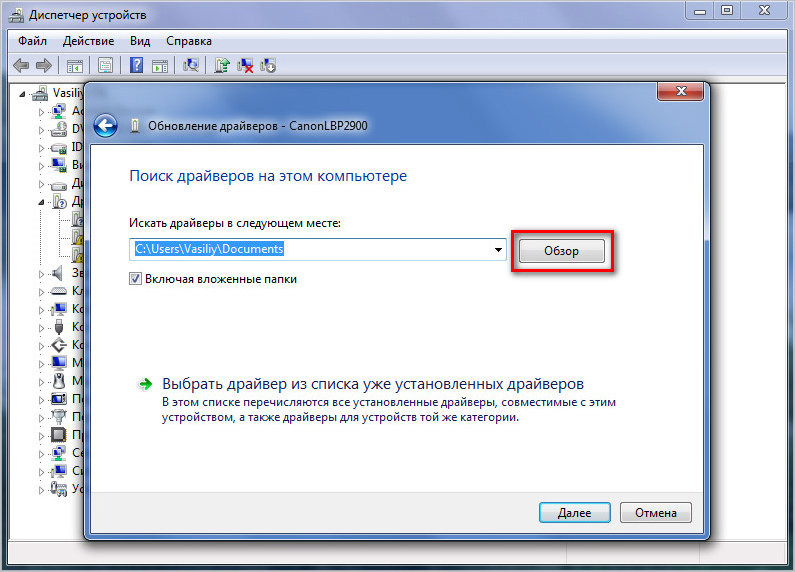
Видео
Microsoft Word для начинающих: советы, подсказки, инструкция.
Поставь лайк, это важно для наших авторов, подпишись на наш канал в Яндекс.Дзен и вступай в группу Вконтакте











